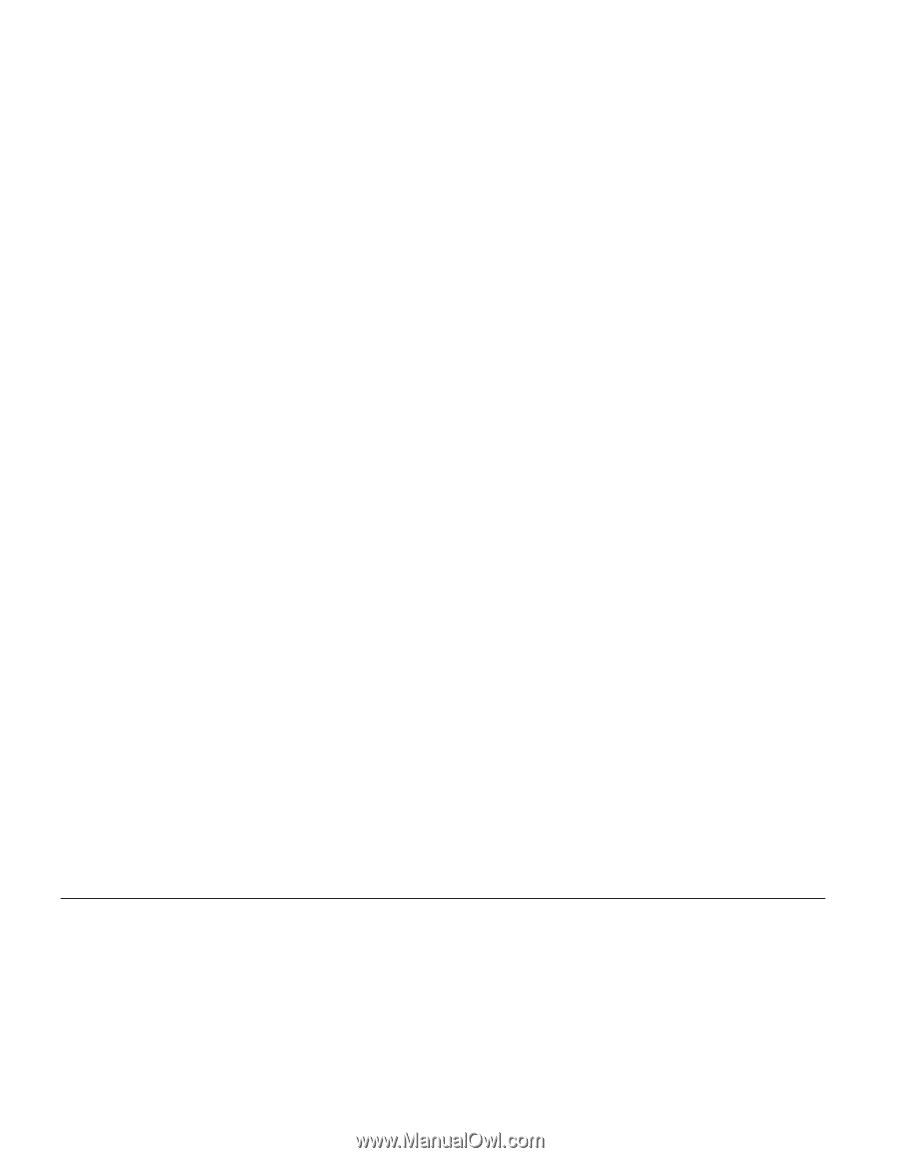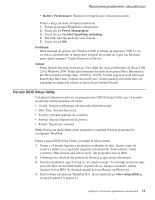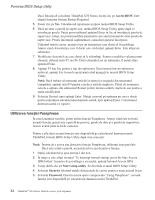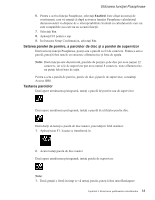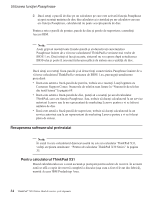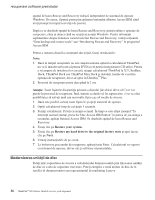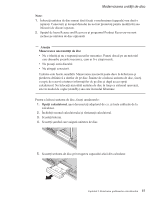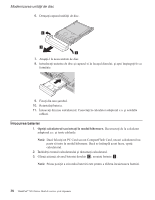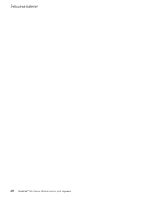Lenovo ThinkPad X32 (Romanian) Service and Troubleshooting guide for the Think - Page 58
Modernizarea, unităţii
 |
View all Lenovo ThinkPad X32 manuals
Add to My Manuals
Save this manual to your list of manuals |
Page 58 highlights
recuperare software preinstalat spaţiul de lucru Rescue and Recovery rulează independent de sistemul de operare Windows. De aceea, îl puteţi porni prin apăsarea butonului albastru Access IBM când aveţi prompt în timpul secvenţei de pornire. După ce se deschide spaţiul de lucru Rescue and Recovery, puteţi realiza o operaţie de recuperare, chiar şi atunci când nu reuşiţi să porniţi Windows. Pentru informaţii suplimentare despre folosirea caracteristicilor Rescue and Recovery, vedeţi secţiunile "Data backup-and-restore tools" sau "Introducing Rescue and Recovery" în programul Access IBM. Pentru a restaura discul la conţinutul său iniţial, faceţi următoarele: Note: 1. Dacă în timpul recuperării nu este ataşată unitatea optică la calculatorul ThinkPad, nu va fi instalat software-ul pentru DVD şi cel pentru înregistrarea CD-urilor. Pentru a vă asigura de instalarea lor corectă, ataşaţi calculatorul ThinkPad la X3 UltraBase Dock, ThinkPad Dock sau ThinkPad Mini Dock şi instalaţi, înainte de a realiza operaţia de recuperare, drive-ul optic în Ultrabay™ Plus. 2. Procesul de recuperare poate dura până la 2 ore. Atenţie: Toate fişierele din partiţia primară a discului (de obicei drive-ul C) se vor pierde în procesul de recuperare. Însă, înainte ca datele să fie suprascrise, vi se va oferi posibilitatea să salvaţi unul sau mai multe fişiere pe alt mediu de stocare. 1. Dacă este posibil, salvaţi toate fişierele şi opriţi sistemul de operare. 2. Opriţi calculatorul timp de cel puţin 5 secunde. 3. Porniţi calculatorul. Priviţi cu atenţie ecranul. În timp ce este afişat mesajul "To interrupt normal startup, press the blue Access IBM button" în partea de jos-stânga a ecranului, apăsaţi butonul Access IBM. Se deschide spaţiul de lucru Rescue and Recovery. 4. Faceţi clic pe Restore your system. 5. Faceţi clic pe Restore my hard drive to the original factory state şi apoi faceţi clic pe Next. 6. Urmaţi instrucţiunile de pe ecran. 7. La încheierea procesului de recuperare, apăsaţi tasta Enter. Calculatorul va reporni cu sistemul de operare, driver-ele şi software-ul preinstalate. Modernizarea unităţii de disc Puteţi mări capacitatea de stocare a calculatorului dumneavoastră prin înlocuirea unităţii de disc cu o alta de capacitate mai mare. Puteţi cumpăra o nouă unitate de disc de la reseller-ul dumneavoastră sau reprezentantul de marketing Lenovo. 36 ThinkPad® X30 Series Ghid de service şi de depanare