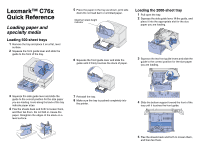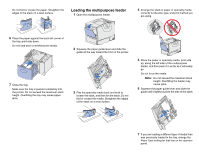Lexmark 23B0225 Quick Reference - Page 3
Printing
 |
UPC - 734646782265
View all Lexmark 23B0225 manuals
Add to My Manuals
Save this manual to your list of manuals |
Page 3 highlights
Setting the paper type and paper size 1 Press Menu until you see Paper Menu, and then press Select. 2 Press Menu until you see Paper Type (or Paper Size), and then press Select. 3 Tray 1 Type (or Tray 1 Size) appears on the second line of the display. 4 Press Select if you want to change the Tray 1 Type (or Tray 1 Size) setting, or press Menu to scroll to another source. 5 Press Menu to scroll through a list of possible paper types (or sizes). 6 When you see the correct paper type (or size), press Select to save the type as the default. 7 Press Go to return the printer to the Ready state. Printing Printing a document 1 Open the file you want to print. 2 From the File menu, select Print. 3 Verify that the correct printer is selected in the dialog box. 4 Modify the printer settings as appropriate (such as the pages you want to print or the number of copies). Note: Click Properties or Setup to adjust printer settings not available from the first screen, and click OK. 5 Click OK or Print to send the job to the selected printer. Printing confidential and other held jobs 1 With a document open, click File Print. 2 Click Properties, Preferences, Options, or Setup. 3 Click Other Options, and then click Print and Hold. 4 Select your job type (Confidential, Reserve, Repeat, or Verify), and then assign a user name. For a confidential job, also enter a fourdigit PIN. 5 Click OK or Print, and then go to the printer to release the job. 6 Press Menu until you see Held Jobs or Confidential Job on the operator panel display, depending on the type of job you want to access. 7 Press Select. User Name appears on the first line of the operator panel. The second line displays the names of users currently associated with Print and Hold jobs. 8 Press Menu until you see your user name. If you are looking for a Confidential Job, you are prompted to enter your PIN. Press Select. 9 Press Menu until the action you want to take is on the second line of the operator panel (Print A Job, Delete A Job, and so on). 10 Press Select. - If you are looking for a particular job, press Menu to scroll through the list of available jobs, and press Select when the correct job is displayed. An asterisk (*) appears next to the job name, indicating you have chosen to print or delete that job. - If you are prompted to enter the number of copies you want to print, use Menu to increase or decrease the number on the display, and then press Select. 11 Press Go to print or delete specific jobs you have marked. After your job prints, it is deleted from printer memory. Canceling a print job If the job you want to cancel is printing, and Busy appears on the display: 1 Press Menu until you see Job Menu, and then press Select. 2 Press Menu until you see Cancel Job, and then press Select.