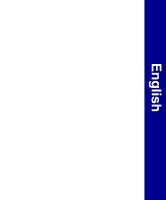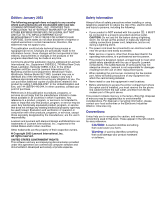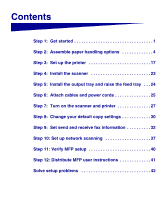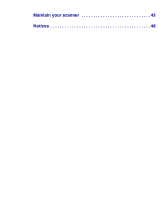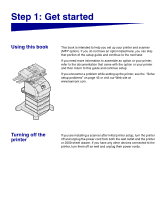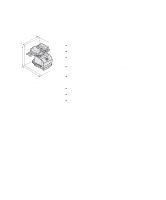Lexmark 4036-306 Setup Guide
Lexmark 4036-306 - X3200 MFP Manual
 |
View all Lexmark 4036-306 manuals
Add to My Manuals
Save this manual to your list of manuals |
Lexmark 4036-306 manual content summary:
- Lexmark 4036-306 | Setup Guide - Page 1
English - Lexmark 4036-306 | Setup Guide - Page 2
operating instructions, to a professional service person. • This product is designed, tested, and approved to meet strict global safety standards with the use of specific Lexmark components. The safety features of some parts may not always be obvious. Lexmark of the print server. This product - Lexmark 4036-306 | Setup Guide - Page 3
cords 25 Step 7: Turn on the scanner and printer 27 Step 8: Change your default copy settings 30 Step 9: Set send and receive fax information 32 Step 10: Set up network scanning 37 Step 11: Verify MFP setup 40 Step 12: Distribute MFP user instructions 41 Solve setup problems 42 Contents iii - Lexmark 4036-306 | Setup Guide - Page 4
Maintain your scanner 43 Notices 48 Contents iv - Lexmark 4036-306 | Setup Guide - Page 5
your printer and then return to this guide and continue setup. If you encounter a problem while setting up the printer, see the "Solve setup problems" on page 42 or visit our Web site at www.lexmark.com. Turning off the printer If you are installing a scanner after initial printer setup, turn the - Lexmark 4036-306 | Setup Guide - Page 6
the equipment free of sunlight, humidity extremes, or temperature fluctuations • Keep the equipment clean, dry, and free of dust The space requirements for a fully configured system are: • Width: 633.6 mm (25 in.) • Depth: 1039.0 mm (41 in.) • Height: 1216.4.8 mm (48 in.) Get started 2 - Lexmark 4036-306 | Setup Guide - Page 7
your MFP with various input and memory options. The printer base provides Lexmark Web site at www.lexmark.com/US/products/products_supplies. Printer, scanner shelf, and scanner Duplex unit, printer, scanner shelf, and scanner Caster base, 2000-sheet drawer, printer, scanner shelf, and scanner - Lexmark 4036-306 | Setup Guide - Page 8
caster base. If you purchased a printer stand, follow the assembly instructions provided with the stand, and then return to Step 2: "Assemble drawer. • The two short machine screws (6) are not used with this scanner. Depending on your configuration, some of the stabilizer screws and posts will - Lexmark 4036-306 | Setup Guide - Page 9
later use. The other power adapter bracket is not used with this scanner and can be discarded. Note: Be sure to set up the items in the order listed in the table. Use the following table to locate the instructions you need to set up your printer and the paper handling options - Lexmark 4036-306 | Setup Guide - Page 10
Drawer bottom 4 Turn the 2000-sheet drawer over so the bottom side is up. 5 Remove the four screws and rubber feet from the bottom of the 2000-sheet drawer. Use a number 2 Phillips screwdriver to remove the screws and install the caster base. 6 Place the caster cover on the bottom of the 2000- - Lexmark 4036-306 | Setup Guide - Page 11
8 Insert the two long machine screws from the caster base hardware bag through the screw holes of the frame assembly and the caster cover, and then into the holes in the bottom of the 2000-sheet drawer. Each screw goes through a lock washer, then a flat washer, then through the frame assembly and - Lexmark 4036-306 | Setup Guide - Page 12
Installing screws in the 2000-sheet drawer 1 Insert two short stabilizer screws (2) into the pockets of the 2000-sheet drawer. 2 Tighten the screws securely. 3 If you have a duplex unit, go to "Installing the duplex unit" on page 11 otherwise, go to "Positioning the printer" on page 12. Assembling - Lexmark 4036-306 | Setup Guide - Page 13
Installing screws in the 500-sheet drawer and caster base Drawer bottom 1 Remove a 500-sheet drawer from the carton. 2 Remove all packing material and tape from the drawer and paper tray. 3 Use a flat tip screwdriver to remove the rubber feet from the bottom of the 500-sheet drawer. 4 Place the - Lexmark 4036-306 | Setup Guide - Page 14
Installing additional 500sheet drawers 1 Remove a 500-sheet drawer from the carton. 2 Remove all packing material and tape from the drawer and paper tray. 3 Use a flat tip screwdriver to remove the rubber feet from the bottom of the 500-sheet drawer. 4 Place the drawer on top of the previously - Lexmark 4036-306 | Setup Guide - Page 15
4 Place the drawer on top of the previously installed drawer or caster base. 5 Insert two short stabilizer screws (2) into the pockets of the 250-sheet drawer. The screws go through the drawer and into the top of the screws of the previously installed drawer or into the caster frame assembly. 6 - Lexmark 4036-306 | Setup Guide - Page 16
all items from the box. 2 Make sure you have the following items: • Printer • Power cord • Setup Guide with a publications CD • Operator panel language overlays • Drivers CD • Wire bail • Operator panel protector overlay 3 Place all items except the printer aside for later use. 4 Gently place the - Lexmark 4036-306 | Setup Guide - Page 17
, table, or printer cabinet. 9 Make sure the printer and duplex unit lock together securely. 10 If you have memory or network options to install, go to "Installing printer memory and network options" on page 14 otherwise, go to "Removing the print cartridge packaging" on page 17. Assemble paper - Lexmark 4036-306 | Setup Guide - Page 18
Installing printer memory and network options 1 Press the release latches to open the upper and lower front doors. . 2 Lift the shield up and off the printer. 3 Locate the connectors you want to use. Memory connectors Option card connectors Firmware connectors Assemble paper handling options 14 - Lexmark 4036-306 | Setup Guide - Page 19
option. 2 Open both latches on the connector. 3 Push the memory card firmly into the connector until it snaps into place. Installing a firmware card 1 Locate the holes on the system board near the option card connectors. 2 Unpack the firmware card. 3 Holding the firmware card by its sides, align - Lexmark 4036-306 | Setup Guide - Page 20
Reattaching the shield and closing the doors 6 Insert the two screws saved from the metal plate (or the extra screws shipped with the card). 7 Tighten the screws to secure the card. 1 Align the three keyholes on the shield with the screws. 2 Place the shield onto the screws and then slide the - Lexmark 4036-306 | Setup Guide - Page 21
Step 3: Set up the printer Removing the print cartridge packaging 1 Open the printer upper front door. 2 Pull the print cartridge up and out. 3 Remove the tabs and packaging from the cartridge. 4 Reinsert the print cartridge into the printer. The print cartridge will drop down and snap into place - Lexmark 4036-306 | Setup Guide - Page 22
the language of the text displayed on the operator panel. Loading paper Complete these instructions to load paper into any of the standard or optional trays. All trays are loaded in the same way. 1 Remove the tray. 2 Adjust the length and width guides to the correct position for the size of - Lexmark 4036-306 | Setup Guide - Page 23
power cord Verifying printer setup Note: If you see a message other than Ready on the display, refer to the printer publications CD for instructions on clearing the message. Printing a menu settings page 1 Turn on the printer. After the printer completes its internal tests, the Ready message is - Lexmark 4036-306 | Setup Guide - Page 24
printed earlier. 2 Go to "Verifying the IP settings" on page 21 and begin with step 2. If your network is not using DHCP, then you must manually assign an IP address to the printer. 1 Press Menu until you see Network Menu, and then press Select. 2 Press Menu until you see Standard Network - Lexmark 4036-306 | Setup Guide - Page 25
printer IP address (for example, 192.168.0.11): ping xxx.xxx.x.xx If the printer is active on the network, you receive a reply. Attaching the scanner shelf 1 Turn the printer off. 2 Unplug the 16 AWG power cord or printer power cord from the grounded outlet. Set up the printer 21 - Lexmark 4036-306 | Setup Guide - Page 26
is attached. Store the cover, it will be needed if you remove the shelf. 4 Align and insert the scanner shelf mounting brackets into the slots on top of the printer. 5 Make sure the scanner shelf is positioned securely. 6 Place the tips of the wire bail into the ends of the plastic brackets - Lexmark 4036-306 | Setup Guide - Page 27
box and then remove all items from the box except the scanner. 2 Make sure you have the following items: • Scanner • Paper tray • Y-line power cord • Power adapter • Scanner cable • Setup Guide • Drivers CD • Pad assembly (store for later use, not used during setup) 3 Place all items except the - Lexmark 4036-306 | Setup Guide - Page 28
Note: The automatic document feeder and the feed tray are attached to the scanner before it is shipped. 1 Attach the output paper tray to the feed tray and raise the support bar to an upright position. Automatic document feeder Feed tray Output paper tray Support bar Install the output tray and - Lexmark 4036-306 | Setup Guide - Page 29
fax line cable into the phone line outlet. 3 Connect the Ethernet cable into the Ethernet network port on the back of the print server installed in your printer. 4 Connect the scanner cable to the printer, but do not turn the power on yet. Telephone fax line cable (RJ-11) Ethernet network cable - Lexmark 4036-306 | Setup Guide - Page 30
or the 2000-sheet 16 AWG power cord to a properly grounded outlet, but do not turn the power on yet. Power adapter bracket Power adapter Scanner cable Scanner cable Y-line power cord Printer power cord Y-line power cord Printer power cord Attach cables and power cords 26 - Lexmark 4036-306 | Setup Guide - Page 31
the telephone fax line cable into the phone line outlet. 2 If you disconnected the Ethernet network cable from the print server, reconnect it. 3 Plug the printer power cord or 2000-sheet 16 AWG power cord into a properly grounded outlet. 4 Turn on the scanner. 5 Turn on the printer. Turn on the - Lexmark 4036-306 | Setup Guide - Page 32
the second line. Do not turn off the printer or unplug the scanner until the Please Wait... message disappears from the control panel. First time setup Time Please Wait... MFP panel: Printer operator panel Please Wait... Printer panel: 24MB of memory required for Fax... When initialization is - Lexmark 4036-306 | Setup Guide - Page 33
, but not in Power Saver mode. If green and red lights are off and yellow light is on, scanner is in Power Saver mode. Pressing a button removes the scanner from Power Saver mode. When the scanner is reactivated, there is a short warm-up period. Error. When lit, an error is indicated and scanning - Lexmark 4036-306 | Setup Guide - Page 34
defaults are restored. There are three methods to change the copy default settings for your MFP. They are 1) manually entering the information through the MFP control panel and operator panel, 2) using your browser to access the MFP IP address and then entering the Configure menu, or 3) using - Lexmark 4036-306 | Setup Guide - Page 35
scanner Instructions for installing MarkVision Professional are in the CD booklet shipped with the drivers CD. MarkVision Professional is a printer management utility on the drivers CD. After installing MarkVision Professional, you can do an IP search to find the MFP containing the print server - Lexmark 4036-306 | Setup Guide - Page 36
Professional to access the MFP IP address and enter the Configure menu. Use the following table to find the instructions for the method you want to use. Method Performing manual fax setup Performing browser fax setup Using MarkVision Professional to set fax information Page 33 34 35 Set send and - Lexmark 4036-306 | Setup Guide - Page 37
quickly change menu settings from the MFP control panel by pressing Menu and then selecting the menu for the area you want to change. To manually enter the fax setup information: 1 On the control panel, press Menu repeatedly until you see Fax Quick Setup, and then press Select. 2 When Country/Zone - Lexmark 4036-306 | Setup Guide - Page 38
is a task usually done by a network administrator. If you are prompted for a password during the following instructions, see your network administrator for help. Note: During printer power up, if the print server is configured to use Network Time Protocol (NTP) time, the current date and time are - Lexmark 4036-306 | Setup Guide - Page 39
Note: Instructions for installing MarkVision Professional are in the CD booklet shipped with the drivers CD. MarkVision Professional is a printer management utility on the drivers CD. After installing MarkVision Professional, you can do an IP search to find the MFP containing the print server and - Lexmark 4036-306 | Setup Guide - Page 40
, instead of using the modem to send outgoing faxes, the phone number is incorporated into the e-mail address of the Fax Server and an e-mail is sent to the fax server with the fax image as an attachment. 1 Type the IP address of the MFP in the URL field of your browser - Lexmark 4036-306 | Setup Guide - Page 41
time scan to e-mail or scanning documents back to your workstation) • Scan to e-mail (to a permanent destination) • Scan to FTP (to an FTP server) Performing Scan to Network General Setup Note: After you create a list of permanent destinations, it becomes available in the MFP control panel; these - Lexmark 4036-306 | Setup Guide - Page 42
Enter. 2 Click Configuration. 3 Under the MFP heading, click Scan to E-mail General Setup. 4 Specify the SMTP gateway of your network or internet service provider, plus your e-mail address for the reply line of the message. 5 Enter a subject (descriptive name) and a generic message suitable for use - Lexmark 4036-306 | Setup Guide - Page 43
Click Configuration. 3 Under the MFP heading, click Manage Destinations. 4 Click FTP Destinations Setup. 5 Enter a unique name for the destination. 6 Enter Server name, Log-in, Password, and Filename. 7 Select scan type and resolution. 8 Assign a shortcut number (1-245) to the destination (optional - Lexmark 4036-306 | Setup Guide - Page 44
a test copy Copy mode is the default setting of the control panel. 1 Make sure the Ready message is displayed. 2 Place your original document in the scanner. 3 Press Go/Send to send a copy to your printer. Sending a test fax Note: If Send/Fax is disabled, this option does not appear. Send a one - Lexmark 4036-306 | Setup Guide - Page 45
the MFP CD, and manually deliver them to users. • Copy the PDF containing the user instructions and store it in a convenient common location on your network or Intranet. The PDF is stored in the Pubs directory on the MFP CD. • Browse the Lexmark™ Web site (www.lexmark.com) and access the information - Lexmark 4036-306 | Setup Guide - Page 46
turn the scanner on before port on the print server and to the fax problems. Scan to network modes must be configured in order to show up in the MFP control panel. See "Set up network scanning" on page 37 for detailed instructions. Getting more help Launch the MFP CD, and then click Contact Lexmark - Lexmark 4036-306 | Setup Guide - Page 47
Maintain your scanner Clearing a paper jam 1 Open the automatic document feeder. 2 Carefully pull out the jammed paper. 3 Close the automatic document feeder. Maintain your scanner 43 - Lexmark 4036-306 | Setup Guide - Page 48
document feeder The scanner parts can become contaminated with ink, toner particles, or paper coatings. Clean the scanner feed rollers if documents do not feed smoothly or easily, or if several documents feed at one time. 1 Turn off and disconnect the power to the scanner. 2 Open the automatic - Lexmark 4036-306 | Setup Guide - Page 49
the document glass 1 Open the document cover. 2 Wet a clean, lint-free cotton cloth or swab with isopropyl alcohol (95%). 3 Wipe the scanner glass and automatic document feeder area by moving the cloth or swab from side to side. Glass 4 Close the document cover. Maintain your scanner 45 - Lexmark 4036-306 | Setup Guide - Page 50
Warning: Failure to lock the scan mechanism before moving the scanner can cause internal damage. If you need to transport the scanner, follow these instructions to relock the scanner: 1 Open the document cover. 2 Turn the scanner on. 3 When the scanning mechanism reaches the far right side of - Lexmark 4036-306 | Setup Guide - Page 51
To replace the automatic document feeder pad: 1 Turn the scanner off. 2 Open the automatic document feeder. 3 Remove the old automatic document feeder pad assembly by squeezing and pulling out the upper part of the pad clamp. Pad clamp 4 Hold the upper part of the new clamp, squeeze, and place it - Lexmark 4036-306 | Setup Guide - Page 52
4036-306. The following telecommunications notices apply to those machines in which the print server instruction manual, may cause harmful interference to radio communications. Operation rules Part 68 This equipment complies with Part 68 of uses an RJ-11C Universal Service Order Code (USOC) jack, - Lexmark 4036-306 | Setup Guide - Page 53
telephone cord is provided with this equipment. Refer to the setup documentation for instructions about connecting the fax telephone cable. If you experience problems with this equipment that you cannot resolve, contact Lexmark International, Inc., for repair and warranty information. If the - Lexmark 4036-306 | Setup Guide - Page 54
by the Director of Manufacturing and Technical Support, Lexmark International, S.A., Boigny, France. Warning: Network (PSTN). This applies to all print servers which bear the following mark: This equipment successful operation on every PSTN network termination point. In the event of problems, you - Lexmark 4036-306 | Setup Guide - Page 55
all analog lines. Contact customer support for ordering information. South Africa telecommunications notice This modem must be used in conjunction with an approved surge protection device when connected to the PSTN network. Notices 51
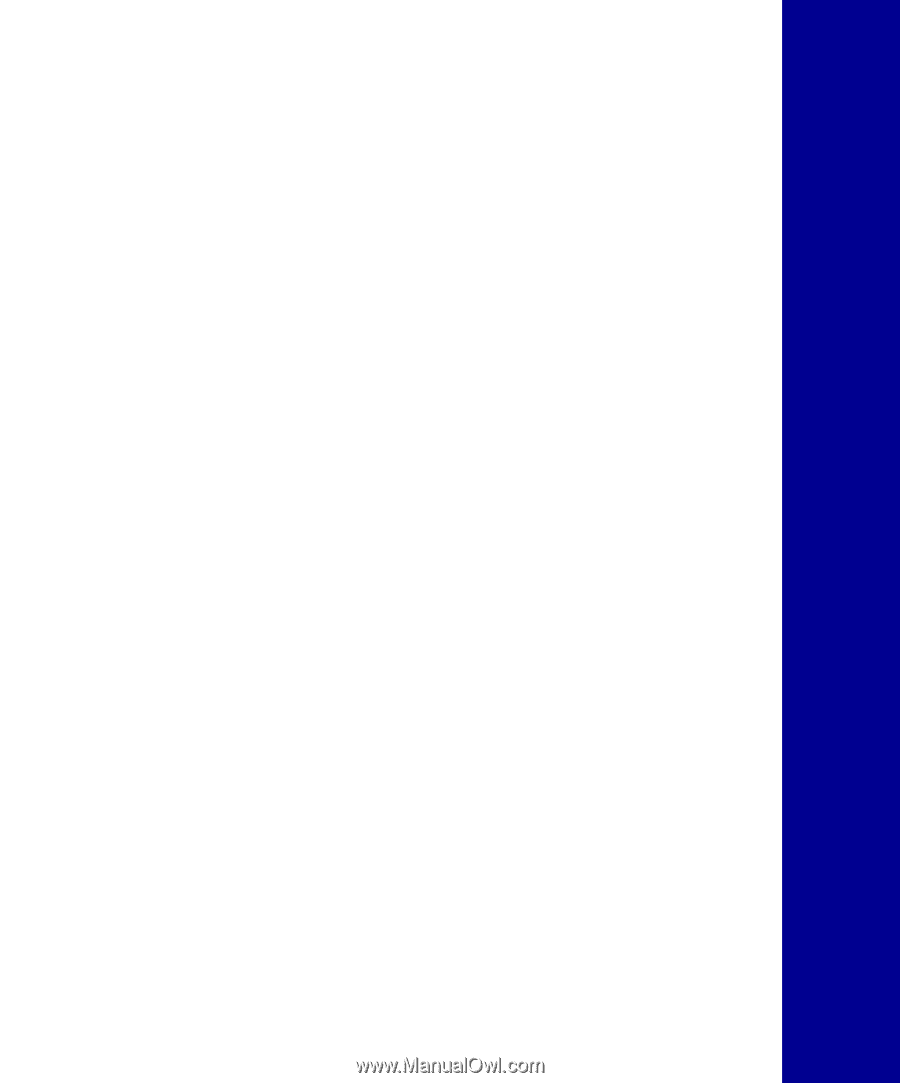
English