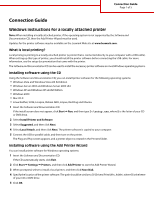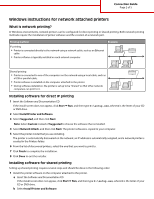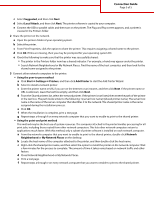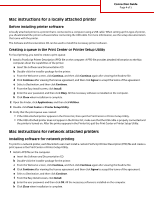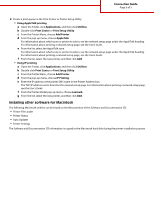Lexmark 734DN Connection Guide
Lexmark 734DN - C Color Laser Printer Manual
 |
UPC - 734646086059
View all Lexmark 734DN manuals
Add to My Manuals
Save this manual to your list of manuals |
Lexmark 734DN manual content summary:
- Lexmark 734DN | Connection Guide - Page 1
Guide Windows instructions for a locally attached printer Note: When installing a locally attached printer, if the operating system is not supported by the Software and Documentation CD, then the Add Printer Wizard must be used. Updates for the printer software may be available on the Lexmark - Lexmark 734DN | Connection Guide - Page 2
Connection Guide Page 2 of 5 Windows instructions for network attached printers What is network printing? In Windows environments, network printers can be configured for direct printing or shared printing. Both network printing methods require the installation of printer software and the creation - Lexmark 734DN | Connection Guide - Page 3
Guide Page 3 of 5 c Select Suggested, and then click Next. d Select Local Attach, and then click Next. The printer software is copied to your computer. e Connect the USB or parallel cable, and then turn on the printer. The Plug and Play screen appears, and a printer is created in the Printers - Lexmark 734DN | Connection Guide - Page 4
Connection Guide Page 4 of 5 Mac instructions for a locally attached printer Before installing printer software A locally attached printer is a printer that is connected to a computer using a USB cable. When setting up this type of printer, you should install the printer software before connecting - Lexmark 734DN | Connection Guide - Page 5
on the network setup page. For information about printing a network setup page, see the User's Guide. f From the Printer Model pop-up menu, choose Lexmark. g From the list, select the new printer, and then click Add. Installing other software for Macintosh The following Macintosh utilities can be
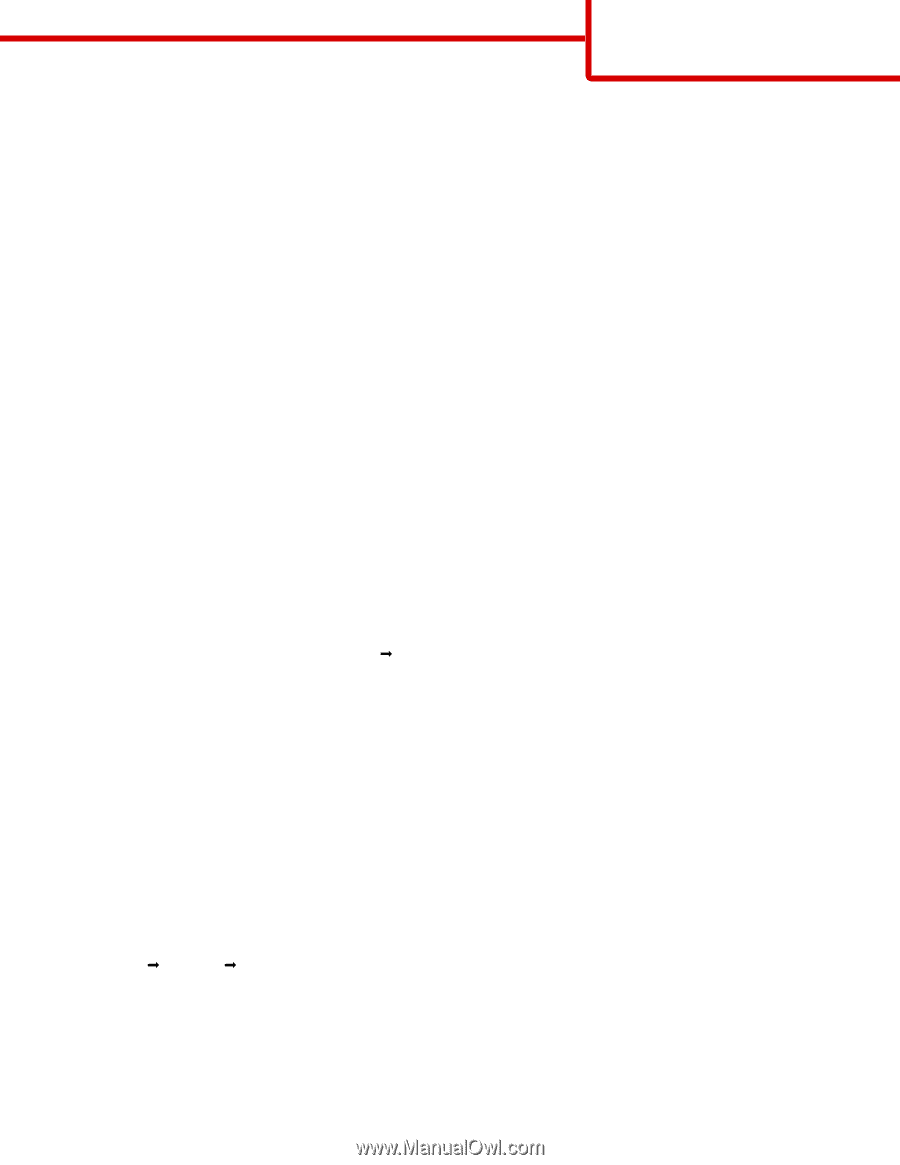
Connection Guide
Windows instructions for a locally attached printer
Note:
When installing a locally attached printer, if the operating system is not supported by the
Software and
Documentation
CD, then the Add Printer Wizard must be used.
Updates for the printer software may be available on the Lexmark Web site at
www.lexmark.com.
What is local printing?
Local printing
is printing to a locally attached printer (a printer that is connected directly to your computer with a USB cable).
When setting up this type of printer, you should install the printer software
before
connecting the USB cable. For more
information, see the setup documentation that came with the printer.
The
Software and Documentation
CD can be used to install the necessary printer software on most Windows operating systems.
Installing software using the CD
Using the
Software and Documentation
CD, you can install printer software for the following operating systems:
•
Windows Vista and Windows Vista x64 bit Edition
•
Windows Server 2003 and Windows Server 2003 x64
•
Windows XP and Windows XP x64 bit Edition
•
Windows 2000
•
Mac OS X
•
Linux Redhat, SUSE, Linspire, Debian GNU, Linpus, Red Flag and Ubuntu
1
Insert the
Software and Documentation
CD.
If the install screen does not appear, click
Start
Run
, and then type
D:\setup.exe
, where
D
is the letter of your CD
or DVD drive.
2
Select
Install Printer and Software
.
3
Select
Suggested
, and then click
Next
.
4
Select
Local Attach
, and then click
Next
. The printer software is copied to your computer.
5
Connect the USB or parallel cable, and then turn on the printer.
The Plug and Play screen appears, and a printer object is created in the Printers folder.
Installing software using the Add Printer Wizard
You can install printer software for Windows operating systems.
1
Insert the
Software and Documentation
CD.
If the CD automatically starts, click
Exit
.
2
Click
Start
Settings
Printers
, and then click
Add Printer
to start the Add Printer Wizard.
3
When prompted, select to install a local printer, and then click
Have Disk
.
4
Specify the location of the printer software. The path should be similar to D:\Drivers\Print\Win_9xMe\, where D is the letter
of your CD or DVD drive.
5
Click
OK
.
Connection Guide
Page 1 of 5