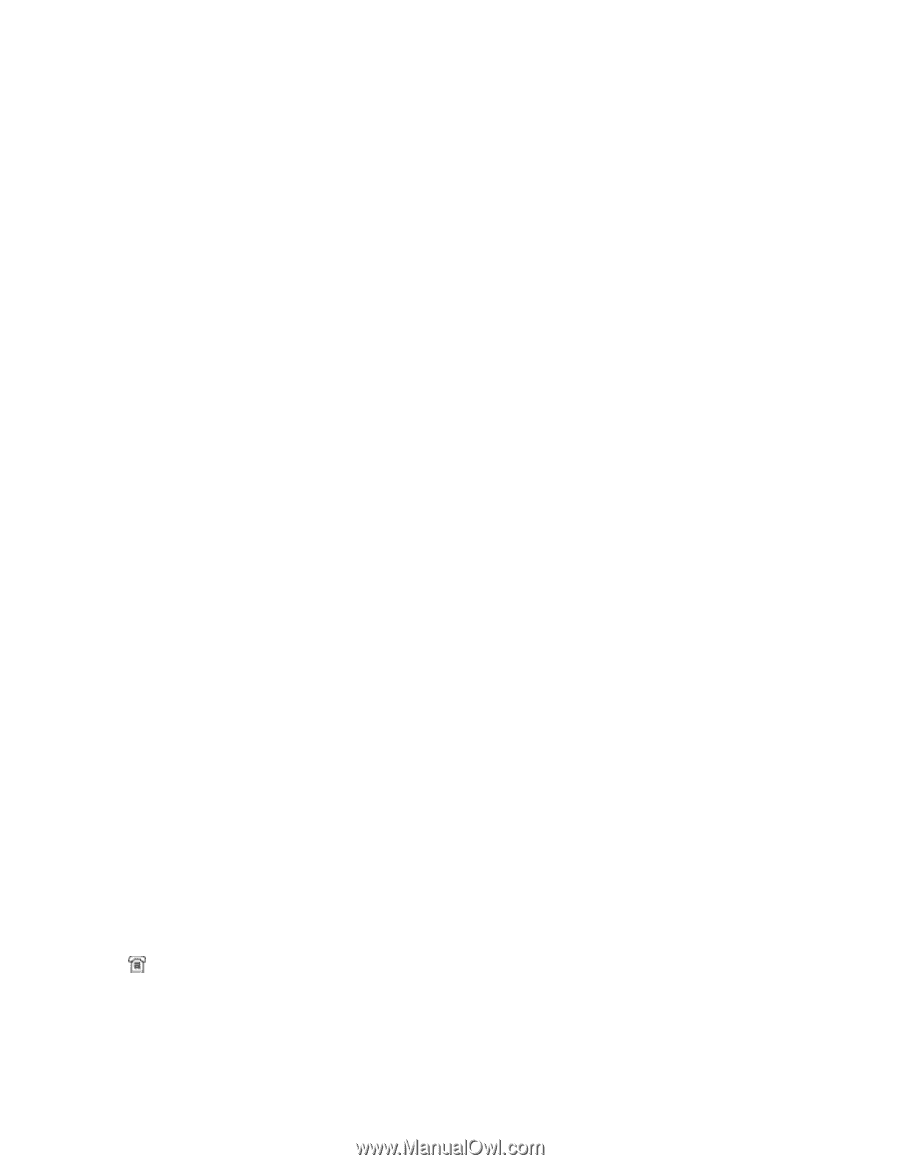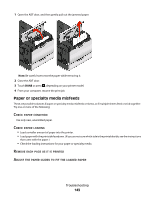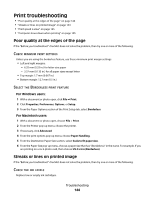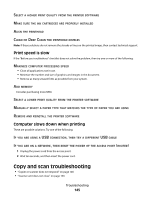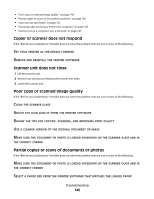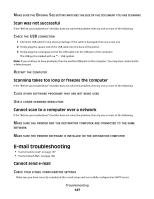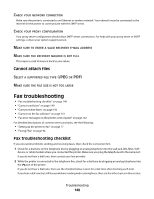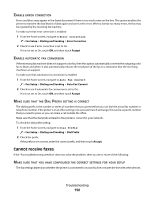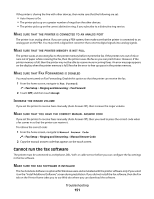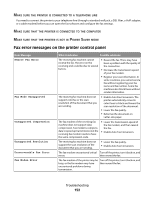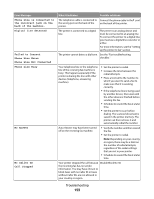Lexmark 90T9005 User Guide - Page 148
Cannot attach files, Fax troubleshooting, Fax troubleshooting checklist
 |
UPC - 734646318693
View all Lexmark 90T9005 manuals
Add to My Manuals
Save this manual to your list of manuals |
Page 148 highlights
CHECK YOUR NETWORK CONNECTION Make sure the printer is connected to an Ethernet or wireless network. Your network must be connected to the Internet for the printer to communicate with the SMTP server. CHECK YOUR PROXY CONFIGURATION Your proxy server configuration should allow SMTP server connections. For help with your proxy server or SMTP settings, contact your system support person. MAKE SURE TO ENTER A VALID RECIPIENT E-MAIL ADDRESS MAKE SURE THE RECIPIENT MAILBOX IS NOT FULL This causes e-mail to bounce back to your inbox. Cannot attach files SELECT A SUPPORTED FILE TYPE (JPEG OR PDF) MAKE SURE THE FILE SIZE IS NOT TOO LARGE Fax troubleshooting • "Fax troubleshooting checklist" on page 148 • "Cannot send faxes" on page 149 • "Cannot receive faxes" on page 150 • "Cannot run the fax software" on page 151 • "Fax error messages on the printer control panel" on page 152 For detailed descriptions of common terms and tasks, see the following: • "Setting up the printer to fax" on page 77 • "Faxing FAQ" on page 94 Fax troubleshooting checklist If you encounter problems sending and receiving faxes, then check the connection first: 1 Check for a dial tone on the telephone line by plugging an analog telephone into the wall jack, DSL filter, VoIP device, or cable modem where you connected the printer. Make sure you plug the telephone into the same port. If you do not hear a dial tone, then contact your line provider. 2 While the printer is connected to the telephone line, check for a dial tone by plugging an analog telephone into the port of the printer. If you do not hear a dial tone, then use the checklist below. Listen for a dial tone after checking each item. If you hear a dial tone but still have problems sending and receiving faxes, then see the other topics in this section. Troubleshooting 148