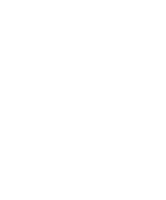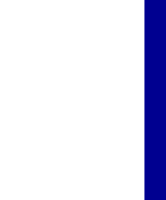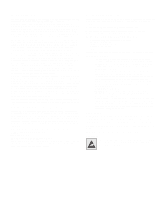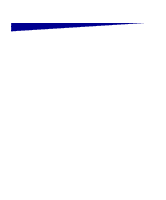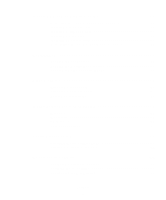Lexmark 912dn Setup Guide
Lexmark 912dn - C Color LED Printer Manual
 |
UPC - 734646479226
View all Lexmark 912dn manuals
Add to My Manuals
Save this manual to your list of manuals |
Lexmark 912dn manual content summary:
- Lexmark 912dn | Setup Guide - Page 1
C912 Setup Guide March 2003 www.lexmark.com - Lexmark 912dn | Setup Guide - Page 2
- Lexmark 912dn | Setup Guide - Page 3
English - Lexmark 912dn | Setup Guide - Page 4
instructions, to a professional service person. • This product is designed, tested, and approved to meet strict global safety standards with the use of specific Lexmark Warning: A warning identifies something that could damage your printer hardware or software. Note: A note provides information you - Lexmark 912dn | Setup Guide - Page 5
capacity feeder 10 Attaching the paper tray labels 16 Install printer supplies 17 Opening the top cover 17 Installing the fuser oil coating roll 20 Installing the photodevelopers 22 Installing the toner cartridges 24 Attaching an adhesive operator panel overlay 27 Closing the - Lexmark 912dn | Setup Guide - Page 6
the multipurpose feeder 45 Loading the high capacity feeder 48 Attach cables 51 Attaching a local cable 51 Attaching a network cable 52 Turning on the printer 53 Install drivers for local printing 54 Windows 55 Macintosh 59 UNIX/Linux 60 Serial connections 61 Verify - Lexmark 912dn | Setup Guide - Page 7
Install drivers for network printing 68 Windows 68 Macintosh 69 UNIX/Linux 69 NetWare 70 Using the publications CD 71 Viewing and using the CD contents 71 Statement of limited warranty 72 Contents vii - Lexmark 912dn | Setup Guide - Page 8
network model High capacity feeder (see page 10) To customize your Lexmark C912 printer, you can purchase a variety of input options, including a high capacity feeder. If you purchased a finisher to go with your printer, refer to the documentation that came with the finisher for information about - Lexmark 912dn | Setup Guide - Page 9
paper jams. Drivers CD The drivers CD contains all the necessary files to get your printer up and running. It may also contain printer utilities, screen fonts, and additional documentation. Lexmark's Web site Visit our Web site at www.lexmark.com for updated printer drivers, utilities, and - Lexmark 912dn | Setup Guide - Page 10
items from the box except the printer. Make sure you have the following items: (1) Printer (2) Four toner cartridges (3) Four photodevelopers (4) Fuser oil coating roll (5) Quick Reference and Clearing Jams sheets (6) Setup Guide (7) Publications CD (8) Drivers CD (9) Power cord If any items - Lexmark 912dn | Setup Guide - Page 11
Step 2: Select a location for your printer Choosing the correct location for your new Lexmark C912 printer is vital to ensuring the printer provides you with the quality of service you expect. Considering environmental issues Note: Adequate ventilation is important if you expect to print high - Lexmark 912dn | Setup Guide - Page 12
C912 (base) 330.2 mm (13 in.) 152.4 mm (6 in.) Lexmark C912n (network) 152.4 mm (6 in.) Lexmark C912dn (duplex network) 330.2 mm (13 in.) Lexmark C912 with a high capacity feeder 762 mm (30 in.) * Includes the printer and any standard options for that model. Total height* Total width* 740 - Lexmark 912dn | Setup Guide - Page 13
in the order listed in the table. If you only purchased a base printer with no options, follow the directions under "Positioning the printer" on page 6. Use the following table to locate the setup instructions for your printer and any paper handling options you may have purchased. Topic Installing - Lexmark 912dn | Setup Guide - Page 14
all packing material. 3 Follow the instructions that came with the option to assemble or prepare the cabinet or base for installation. 4 Place the cabinet or base in the location you have chosen for your printer. Installing a 550-sheet drawer Your printer supports up to three optional 550-sheet - Lexmark 912dn | Setup Guide - Page 15
drawer. b Lower the 550-sheet drawer into place. Seat it securely on the other drawer. c Repeat steps a and b for each additional drawer. Positioning the printer CAUTION: The base printer weighs 80.5 kg (177 Ib) and requires at least four people to lift it safely. You are ready to position the - Lexmark 912dn | Setup Guide - Page 16
drawer, align the positioning posts on the drawer with the holes in the printer. Seat the printer securely on the drawer. 3 Remove any tape or packing material. Installing an optional heavy media tray Your printer supports an optional heavy media tray. To use this tray, simply remove the standard - Lexmark 912dn | Setup Guide - Page 17
an optional duplex unit Note: Refer to the publications CD for information about the types and sizes of paper the duplex unit supports. Your printer supports an optional duplex unit that provides two-sided printing. 1 Remove the duplex unit from its packing material. 2 Remove any shipping tape and - Lexmark 912dn | Setup Guide - Page 18
4 Align the duplex unit with the slots in the printer. 5 Slide in the duplex unit. 6 Align the thumbscrews on the duplex unit with the holes in the printer. 7 Tighten the thumbscrews. 8 Close the duplex unit door. Set up the printer and paper handling options 9 - Lexmark 912dn | Setup Guide - Page 19
(3) Guide rail (4) Interface cable (5) Power cord (6) Four docking frame screws (7) Cable holder (8) Eight height adjustment spacers (9) Wrench If any items are missing or damaged, refer to the publications CD for information about contacting Lexmark Customer Support. Make sure the printer power - Lexmark 912dn | Setup Guide - Page 20
screw holes of the docking frame as shown. 5 Tighten the screws. 6 Place the wrench in the holder on the high capacity feeder. Set up the printer and paper handling options 11 - Lexmark 912dn | Setup Guide - Page 21
the studs on the docking frame. 2 Slide the guide rail down until it is fully seated on the docking rail and flat against the floor. 3 Place the high capacity feeder on the guide rail. Note: Make sure all four casters are on the guide rail. Set up the printer and paper handling options 12 - Lexmark 912dn | Setup Guide - Page 22
do not align with the holes in the docking frame, see "Installing height adjustment spacers" on page 15. 5 Roll the high capacity feeder toward the printer until the feeder locks to the docking frame. You hear a click when the feeder locks into the correct position. 6 Attach the interface cable to - Lexmark 912dn | Setup Guide - Page 23
on the back of the top optional drawer. 9 Place the high capacity feeder cable into the holder. 10 Close the cable holder. Set up the printer and paper handling options 14 - Lexmark 912dn | Setup Guide - Page 24
the caster. b Place the spacers on the screws. c Align and insert the screws into the screw holes on the high capacity feeder. Set up the printer and paper handling options 15 - Lexmark 912dn | Setup Guide - Page 25
paper tray menu options. Number the trays in sequential order, according to the illustration. The actual number for the trays may differ depending on your printer configuration. Set up the printer and paper handling options 16 - Lexmark 912dn | Setup Guide - Page 26
Step 4: Install printer supplies Opening the top cover To access the Lexmark C912 printer supplies: 1 Remove any shipping tape and packing material. 2 Open the front door. 3 Rotate the top cover locking lever to the left. Install printer supplies 17 - Lexmark 912dn | Setup Guide - Page 27
Note: The top cover opens very quickly; keep both hands on the top cover when opening. Right top cover latch 4 Place both hands on the lifting points and squeeze the right top cover latch. 5 Lift the top cover until it stops. Install printer supplies 18 - Lexmark 912dn | Setup Guide - Page 28
Shipping strap 6 Remove the shipping strap that holds the cover: a Push down slightly on the cover. b Twist the top part of the strap slightly to pull it down and toward the front of the printer until it is free of the cover. Install printer supplies 19 - Lexmark 912dn | Setup Guide - Page 29
c Remove the bottom part of the strap from the printer. 7 Remove any shipping tape and yellow packing material from inside the printer. Installing the fuser oil coating roll 1 Remove the coating roll from its packaging. CAUTION: Do not touch the coating roll. Only touch the coating roll's - Lexmark 912dn | Setup Guide - Page 30
2 Slide the coating roll into the fuser by pushing it firmly all the way back until it clicks into place. Make sure the coating roll drops down into position. It clicks into place with no gap between it and the fuser. Install printer supplies 21 - Lexmark 912dn | Setup Guide - Page 31
or place anything on the transfer belt. Touching the surface of the transfer belt or placing items on it may damage it. Transfer belt Your printer ships with four color-coded photodevelopers which you must place inside the top cover. Each photodeveloper has its own color-coded position. 1 Lift and - Lexmark 912dn | Setup Guide - Page 32
5 Align the photodeveloper with the slot in the printer. A label above each slot indicates which color photodeveloper should be installed. 6 While holding the photodeveloper slides in, remove its cover. 7 Repeat steps 3 through 6 to install the remaining photodevelopers. Install printer supplies 23 - Lexmark 912dn | Setup Guide - Page 33
cold water to remove any toner that has soiled clothing. Waste toner arm Your printer ships with four color-coded starter toner cartridges. Starter toner cartridges have a yield of up to 8,0001 pages. Install the toner cartridges inside the top cover of the printer. Each cartridge has its own color - Lexmark 912dn | Setup Guide - Page 34
3 Remove the shipping tape and any additional packing material. 4 Align the toner cartridge with its slot in the printer. The toner cartridge is placed to the right of the corresponding colored label. Install printer supplies 25 - Lexmark 912dn | Setup Guide - Page 35
5 Slide the toner cartridge in until the cartridge is fully seated. 6 Push the waste toner arm onto the photodeveloper until it snaps into place. 7 Repeat steps 2 through 6 to install the remaining toner cartridges. Install printer supplies 26 - Lexmark 912dn | Setup Guide - Page 36
translated button names: 1 Locate the adhesive overlay packaged with your printer. 2 Peel the backing off the overlay. 3 Align the holes the covering away from the overlay. Refer to the publications CD for instructions on changing the language of the text displayed on the operator panel. - Lexmark 912dn | Setup Guide - Page 37
squeeze the right top cover latch. b Lift the top cover. c Press down firmly until the top cover clicks into place. 4 Close the front door. Install printer supplies 28 - Lexmark 912dn | Setup Guide - Page 38
did not purchase any memory, firmware, or option cards, skip this step and go to "Step 6: Load paper" on page 38. You can customize your printer memory capacity and connectivity by adding option cards or a hard disk. Removing the system board access cover You must remove the system board cover to - Lexmark 912dn | Setup Guide - Page 39
Screws 1 Loosen the eight screws on the system board cover. Do not remove the screws completely. Screws 2 Slide the cover up and away from the printer. Install memory and option cards 30 - Lexmark 912dn | Setup Guide - Page 40
install a... Memory card Firmware card Hard disk Option card Parallel connector Ethernet connector USB connector Option card cover 4 Use the following table to locate the instructions you need. Go to page... 32 33 34 35 Install memory and option cards 31 - Lexmark 912dn | Setup Guide - Page 41
for other Lexmark printers may not work with your printer. Warning: Memory and flash memory cards are easily damaged by static electricity. Touch something metal, such as the printer frame, before you touch a memory card. Complete the following instructions to install either a printer memory card - Lexmark 912dn | Setup Guide - Page 42
Installing a firmware card Note: Firmware cards designed for other Lexmark printers may not work with your printer. Warning: Firmware cards are easily damaged by static electricity. Touch something metal, such as the printer frame, before you touch a card. Alignment pins If an option card has been - Lexmark 912dn | Setup Guide - Page 43
Installing a hard disk Warning: Hard disks are easily damaged by static electricity and physical shock (such as dropping). Touch something metal, such as the printer frame, before you touch the hard disk. If an option card has been installed, you may have to remove the option card before installing - Lexmark 912dn | Setup Guide - Page 44
Installing an option card Your printer has one expansion card slot that supports a number of option cards. The following table describes their function. Card MarkNet™ internal print server Serial/Parallel 1284-C Interface Card Coax/Twinax Adapter Card for - Lexmark 912dn | Setup Guide - Page 45
4 Align the connector on the option card with the connector on the system board. The cable connectors on the side of the option card must fit through the connector slot. 5 Push the option card firmly into the option card connector. 6 Secure the card to the system board with the screws. Install - Lexmark 912dn | Setup Guide - Page 46
access cover Screw slot After you finish installing cards on the printer system board, reinstall the system board access cover. 1 Align the holes on the access cover with the screws on the printer. 2 Place the cover against the printer and slide it down. 3 Tighten the eight screws. Install memory - Lexmark 912dn | Setup Guide - Page 47
labels) for your printer to avoid printing problems. For detailed information about media characteristics, refer to the Card Stock & Label Guide located on our Lexmark Web site at www.lexmark.com. The following table lists page numbers where you can find loading instructions for the standard - Lexmark 912dn | Setup Guide - Page 48
Your printer supports a wide variety of paper types, sizes, and weights. The standard tray (tray and the stack height guide to use when loading the paper trays. Stack height letter Recommended media A Lexmark Glossy Paper*: Letter (P/N 12A5950), A4 (P/N 12A5951) B 11x17, Legal, B4, A3 (90-105 g/ - Lexmark 912dn | Setup Guide - Page 49
have an optional heavy media paper tray, make sure you review the heavy media tray section in the table on page 38 and follow the heavy media tray instructions on page 44. Each paper tray holds 550 sheets of paper. Follow these instructions to load paper in all the paper trays. 1 Pull the - Lexmark 912dn | Setup Guide - Page 50
size of paper you are loading. 4 Release the paper guide. Note: The position of the left paper guide tells the printer the size of the paper in the tray. If the left paper guide is in the wrong position, you may experience paper feeding problems or incorrect page formatting. 5 Flex the sheets back - Lexmark 912dn | Setup Guide - Page 51
maximum stack height for the size and weight media you are using (see page 39). Overfilling the tray may cause jams. 7 Squeeze the front paper guide lever and slide the guide until it lightly touches the stack of paper. Load paper 42 - Lexmark 912dn | Setup Guide - Page 52
8 Rotate the paper size dial until the size of the paper in the tray is indicated. 9 Push the tray completely in the printer. Load paper 43 - Lexmark 912dn | Setup Guide - Page 53
designed for use with heavier plain paper, transparencies, and labels. For instructions on installing the heavy media tray, refer to your publications CD. have placed in the tray. Set the paper size and type 1 Follow the instructions for "Loading the paper trays" on page 40 to place your print media - Lexmark 912dn | Setup Guide - Page 54
print media in the feeder with the intention of leaving the media in the feeder. • Manual bypass feeder-Send a print job to the feeder while specifying the type and size of media from your computer. The printer then prompts you to load the appropriate print media before it prints. Load paper 45 - Lexmark 912dn | Setup Guide - Page 55
To load the multipurpose feeder: 1 Open the multipurpose feeder. 2 Slide the paper guides to the correct position for the size of paper you are loading. Note: The guides are interconnected. When you move one, they both move together. 3 Press the paper feed plate down until it locks into place. 4 - Lexmark 912dn | Setup Guide - Page 56
5 Place the paper print side up between the paper guides. Note: Do not exceed the maximum stack height. Overfilling the feeder may cause jams. 6 Move the SET button to the left to unlock the tray. - Lexmark 912dn | Setup Guide - Page 57
be configured for your paper size. 2 Inspect the position of the paper guides. If the paper guides are correctly set for the size of paper you are loading, go to size paper. If the paper guides are in the wrong position, you may experience paper feeding problems. 3 Loosen the left and right paper - Lexmark 912dn | Setup Guide - Page 58
you are loading (A4 or Letter). 5 Tighten the left and right paper guide thumbscrews. 6 Flex the sheets back and forth to loosen them, and then the stack on a level surface. 7 Place the paper against the paper guides with the print side up. Note: Do not exceed the maximum stack height. Overfilling the - Lexmark 912dn | Setup Guide - Page 59
, the paper low sensor will not allow the tray to go down. Add more paper to lower the tray. 9 Place the paper against the paper guides, with the print side up. 10 Repeat step 8 and step 9 until you have filled the tray or loaded the desired quantity. 11 Close the top - Lexmark 912dn | Setup Guide - Page 60
to your computer operating system documentation to see if your system supports USB. To attach the printer to a computer: 1 Connect the printer to the computer using a USB cable. A USB port requires a USB cable such as Lexmark part number 12A2405 (2 m [6.5 ft]). Match the USB symbol on the cable - Lexmark 912dn | Setup Guide - Page 61
A parallel port is standard on the base model. To attach the printer to a computer: 1 Connect the printer to the computer using a parallel cable. A base machine's parallel port requires a 1284 A-B parallel cable such as Lexmark part number 1329605 (3.05 m [10 ft]) or part number 1427498 (6.1 m [20 - Lexmark 912dn | Setup Guide - Page 62
other than Ready on the display, refer to the publications CD for instructions on clearing the message. Look for information about understanding printer messages. 4 If you attached your printer locally, continue with "Step 8: Install drivers for local printing" on page 54. If you attached your - Lexmark 912dn | Setup Guide - Page 63
Note: For Windows operating systems, you can skip the hardware wizard and use the drivers CD to install your printer drivers. Launch the CD and follow the instructions to install printer software. A local printer is a printer attached to your computer using a USB or parallel cable. If your - Lexmark 912dn | Setup Guide - Page 64
or parallel cable Note: Business versions of Windows XP require that you have administrative access to install printer drivers on your computer. In addition to the following driver installation instructions, you may need to refer to the documentation that shipped with your computer and your Windows - Lexmark 912dn | Setup Guide - Page 65
USB or parallel cable Note: Depending on the software and printers already installed on your computer, your screens may vary from those in the instructions. You must install both a USB port driver and an enhanced custom print driver. When the Found New Hardware Wizard screen appears: 1 Insert the - Lexmark 912dn | Setup Guide - Page 66
, your screens may vary from those in the instructions. 5 Select your printer and driver from the list, and then click OK. Make sure you select the driver in the correct language you want to use. D:\Drivers\WIN_9X\ 6 After the printer driver is installed, click Finish. 7 Use the default - Lexmark 912dn | Setup Guide - Page 67
is not available for Windows NT operating systems. Note: You need administrative access to install printer drivers on your computer. Using Windows 95 with a parallel cable Note: USB support is not available for Windows 95 operating systems. 11 Select Yes to print a test page, and then click Finish - Lexmark 912dn | Setup Guide - Page 68
Note: A PPD file provides detailed information about the capabilities of a printer to your Macintosh computer. Note: A PPD for your printer is also available in a downloadable software package from our Lexmark Web site at www.lexmark.com. Macintosh OS 8.6 or later is required for USB printing. To - Lexmark 912dn | Setup Guide - Page 69
a downloadable software package from our Lexmark Web site at www.lexmark.com. 9 Specify a printer name, and then click Save. Your printer is now saved as a desktop printer. 1 Install a printer PostScript Printer Description (PPD) file on your computer. a Insert the drivers CD. b Double-click Mac OS - Lexmark 912dn | Setup Guide - Page 70
packages are available on the drivers CD and on our Lexmark Web site at www.lexmark.com. The User's Guide in each package gives detailed instructions for installing and using Lexmark printers in UNIX and Linux environments. All the printer driver packages support local printing using a parallel - Lexmark 912dn | Setup Guide - Page 71
if you installed a serial interface card) heading to find the serial parameters. Installing a printer driver You must install a printer driver on the computer that is connected to the printer. 1 Insert the drivers CD. It launches automatically. If the CD does not launch automatically, click Start - Lexmark 912dn | Setup Guide - Page 72
Print Test Page. When a test page prints successfully, printer setup is complete. What do I do next? Task After you have installed the printer driver on your computer, you are set up to print to a local printer. We recommend that you also complete "Verify printer setup." Go to page... 64 Install - Lexmark 912dn | Setup Guide - Page 73
CD. UTILITIES MENU 1 Menu 2 Select 3 Return 4 Go 5 Stop 6 Print a menu settings page to review the default printer settings and to verify that printer options are installed correctly. 1 Make sure the printer is on. 2 Press Menu until you see UTILITIES MENU, and then press Select. 3 Press Menu - Lexmark 912dn | Setup Guide - Page 74
until you see Print Net Setup, and then press Select. The network setup page prints and the printer returns to Ready status. 4 Check the first section on the network setup page and confirm that Configure for TCP/IP Install drivers for network printing Go to page... 66 68 Verify printer setup 65 - Lexmark 912dn | Setup Guide - Page 75
printer. Assigning a printer IP address Note: Instructions for other methods of setting the IP address are in the online documentation on the drivers CD that shipped with your printer is not using DHCP, then you must manually assign an IP address to the printer. One of the easiest ways is to - Lexmark 912dn | Setup Guide - Page 76
, you receive a reply. Configuring for Pull Printing If your printer has an optional Lexmark ImageQuick™ firmware card installed, you can configure for Pull Printing once an IP address is assigned to the printer. For detailed configuration instructions, refer to the CD that shipped with the - Lexmark 912dn | Setup Guide - Page 77
information about each of these network printing methods is on the drivers CD that shipped with your printer. Read the detailed instructions on the drivers CD. Click View Documentation and look for information about network printer installation for your specific Windows environment. If you choose to - Lexmark 912dn | Setup Guide - Page 78
software package from our Lexmark Web site at www.lexmark.com. • Create a desktop printer icon (Mac OS 8.6 to 9.x) or create a queue in Print Center (Mac OS X) Detailed instructions for these tasks are in the online documentation included on the drivers CD. Your printer supports many UNIX and Linux - Lexmark 912dn | Setup Guide - Page 79
packages are available on the drivers CD and on our Lexmark Web site at www.lexmark.com. Lexmark provides a printer driver package for each supported UNIX and Linux platform. The User's Guide in each package gives detailed instructions for installing and using Lexmark printers in UNIX and Linux - Lexmark 912dn | Setup Guide - Page 80
about using your printer and solving common printing problems. Copies of the Setup Guide, the Quick printer documentation are also available on our Lexmark Web site at www.lexmark.com. Congratulations! You are now ready to use your new printer. Save this book if you anticipate purchasing printer - Lexmark 912dn | Setup Guide - Page 81
came with your printer. If you transfer this product to another user, warranty service under the terms of this statement is available to that user for the remainder of the warranty period. You should transfer proof of original purchase and this statement to that user. Lexmark C912 This Statement - Lexmark 912dn | Setup Guide - Page 82
Lexmark or a Lexmark authorized servicer • Operation of a product beyond the limit of its duty cycle • Failure to have installed a maintenance kit as specified (if applicable) • Use of printing media outside of Lexmark specifications • Use of other than Lexmark supplies (such as toner cartridges - Lexmark 912dn | Setup Guide - Page 83
Lexmark and Lexmark with diamond design are trademarks of Lexmark International, Inc., registered in the United States and/or other countries. © 2003 Lexmark International, Inc. 740 West New Circle Road Lexington, Kentucky 40550 www.lexmark.com

C912
Setup Guide
March 2003
www.lexmark.com