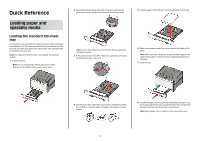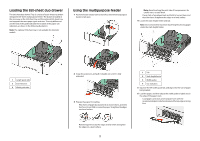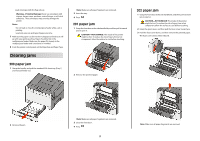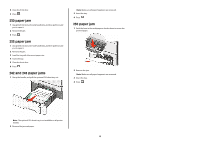Lexmark C544DTN Quick Reference
Lexmark C544DTN - Color Laser Printer 25/25 Ppm Duplex Networkfront Pic Manual
 |
UPC - 734646072472
View all Lexmark C544DTN manuals
Add to My Manuals
Save this manual to your list of manuals |
Lexmark C544DTN manual content summary:
- Lexmark C544DTN | Quick Reference - Page 1
support the same paper sizes and types and are loaded in the same way. Note: The optional 550-sheet tray is not available for all printer models. 1 Pull the tray out. Note: Do not remove trays while a job prints or while Busy appears on the display. Doing so may cause a jam. 2 Squeeze the length - Lexmark C544DTN | Quick Reference - Page 2
. The drawer is loaded in the same way as the 250-sheet tray and the optional 550-sheet tray, and supports the same paper types and sizes. The only differences are the look of the guide tabs and the location of the paper size indicators, as shown in the following illustration: Note: The optional 550 - Lexmark C544DTN | Quick Reference - Page 3
. 8 From the printer control panel, set the Paper Size and Paper Type. Clearing jams 200 paper jam 1 Grasp the handle, and pull the standard 250-sheet tray (Tray 1) and manual feeder out. Note: Make sure all paper fragments are removed. 3 Insert the tray. 4 Press . 201 paper jam 1 Grasp the front - Lexmark C544DTN | Quick Reference - Page 4
4 Press . 250 paper jam 1 Push the lever in the multipurpose feeder down to access the jammed paper. 2 Remove the jam. Note: Make sure all paper fragments are removed. 3 Insert the tray. 4 Press . Note: The optional 550-sheet tray is not available on all printer models. 2 Remove the jammed paper. 4
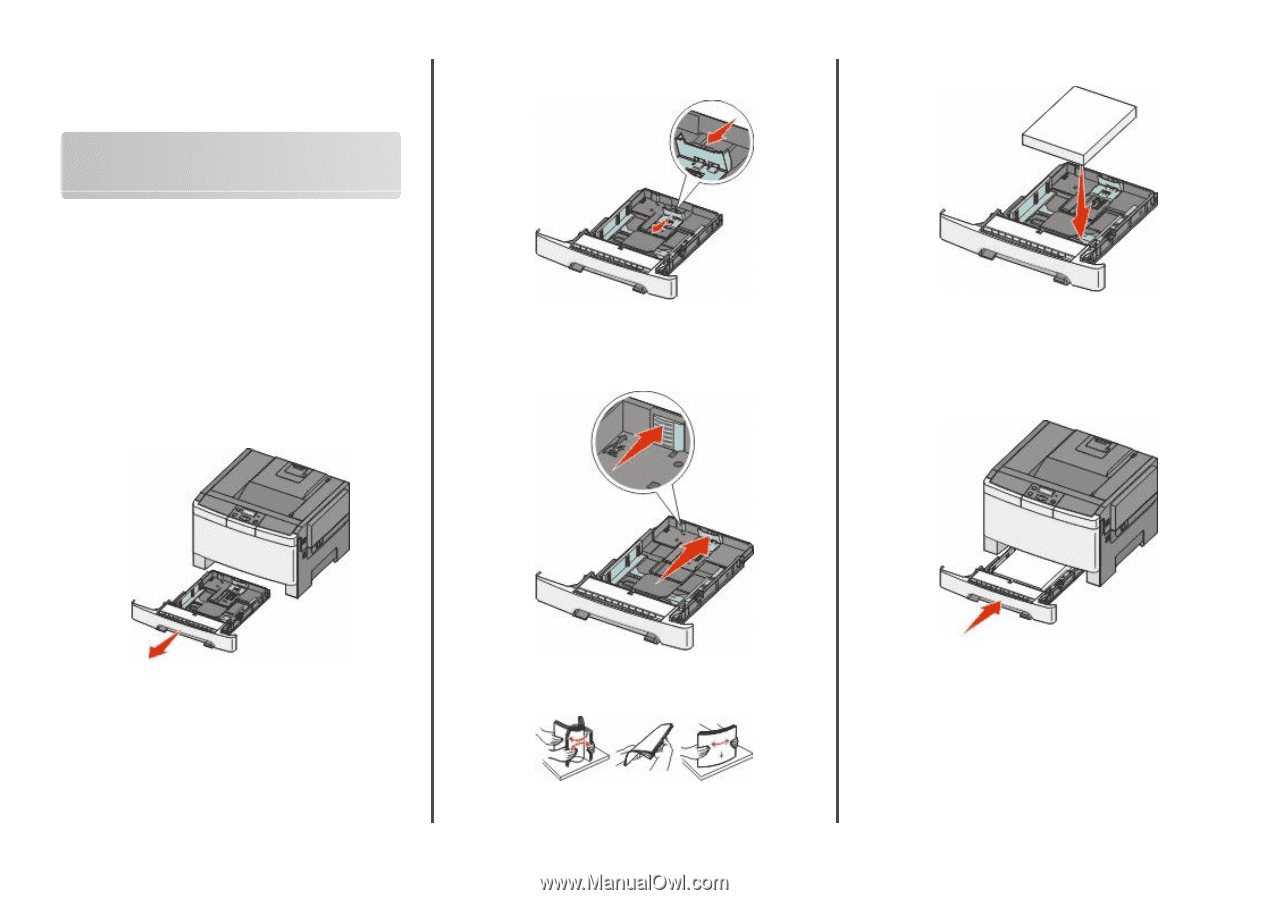
Quick Reference
Loading paper and
specialty media
Loading the standard 250-sheet
tray
The printer has one standard 250-sheet tray (Tray 1) with an attached
manual feeder. The 250-sheet tray, the 650-sheet duo drawer, and the
optional 550-sheet tray support the same paper sizes and types and
are loaded in the same way.
Note:
The optional 550-sheet tray is not available for all printer
models.
1
Pull the tray out.
Note:
Do not remove trays while a job prints or while
Busy
appears on the display. Doing so may cause a jam.
2
Squeeze the length guide tab inward as shown, and slide the
guide to the correct position for the paper size being loaded.
Note:
Use the size indicators on the bottom of the tray to help
position the guide.
3
If the paper is longer than A4 or letter size, push the green tab at
the back of the tray to extend it.
4
Flex the sheets back and forth to loosen them, and then fan them.
Do not fold or crease the paper. Straighten the edges on a level
surface.
5
Load the paper stack with the recommended print side faceup.
6
Make sure the paper guides are secure against the edges of the
paper.
Note:
Make sure that side guides are placed tightly against the
edges of the paper so that the image is registered properly on
the page.
7
Insert the tray.
8
If a different type or size of paper was loaded than the type or size
previously loaded in the tray, change the Paper Type or Paper Size
setting for the tray from the printer control panel.
Note:
Mixing paper sizes or types in a tray may lead to jams.
1