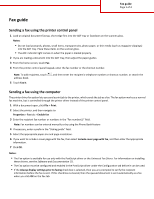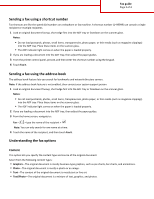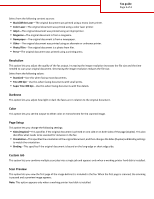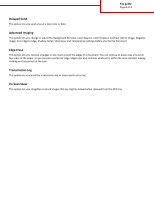Lexmark CX410 Fax Guide
Lexmark CX410 Manual
 |
View all Lexmark CX410 manuals
Add to My Manuals
Save this manual to your list of manuals |
Lexmark CX410 manual content summary:
- Lexmark CX410 | Fax Guide - Page 1
paper is loaded properly. 2 If you are loading a document into the ADF tray, then adjust the paper guides. 3 From the home screen, touch Fax. 4 From the printer use only with the PostScript driver or the Universal Fax Driver. For information on installing these drivers, see the Software and - Lexmark CX410 | Fax Guide - Page 2
on when the paper is loaded properly. 2 If you are loading a document into the ADF tray, then adjust the paper guides. 3 From the printer control panel, and animations. • Photo-The original document is mostly a photo or an image. • Text-The content of the original document is mostly text or line - Lexmark CX410 | Fax Guide - Page 3
Fax guide Page 3 of 4 Select from the following content sources: • Black/White Laser-The original document was printed using a mono laser printer. • Color Laser-The original document was printed using a color laser printer. • Inkjet-The original document was printed using an inkjet printer. • - Lexmark CX410 | Fax Guide - Page 4
Fax guide Page 4 of 4 Delayed Send This option lets you send a fax at a later time or date. Advanced Imaging This option lets you change or adjust the Background Removal, Color Balance, Color Dropout, Contrast, Mirror Image, Negative Image, Scan Edge to Edge, Shadow Detail, Sharpness, and
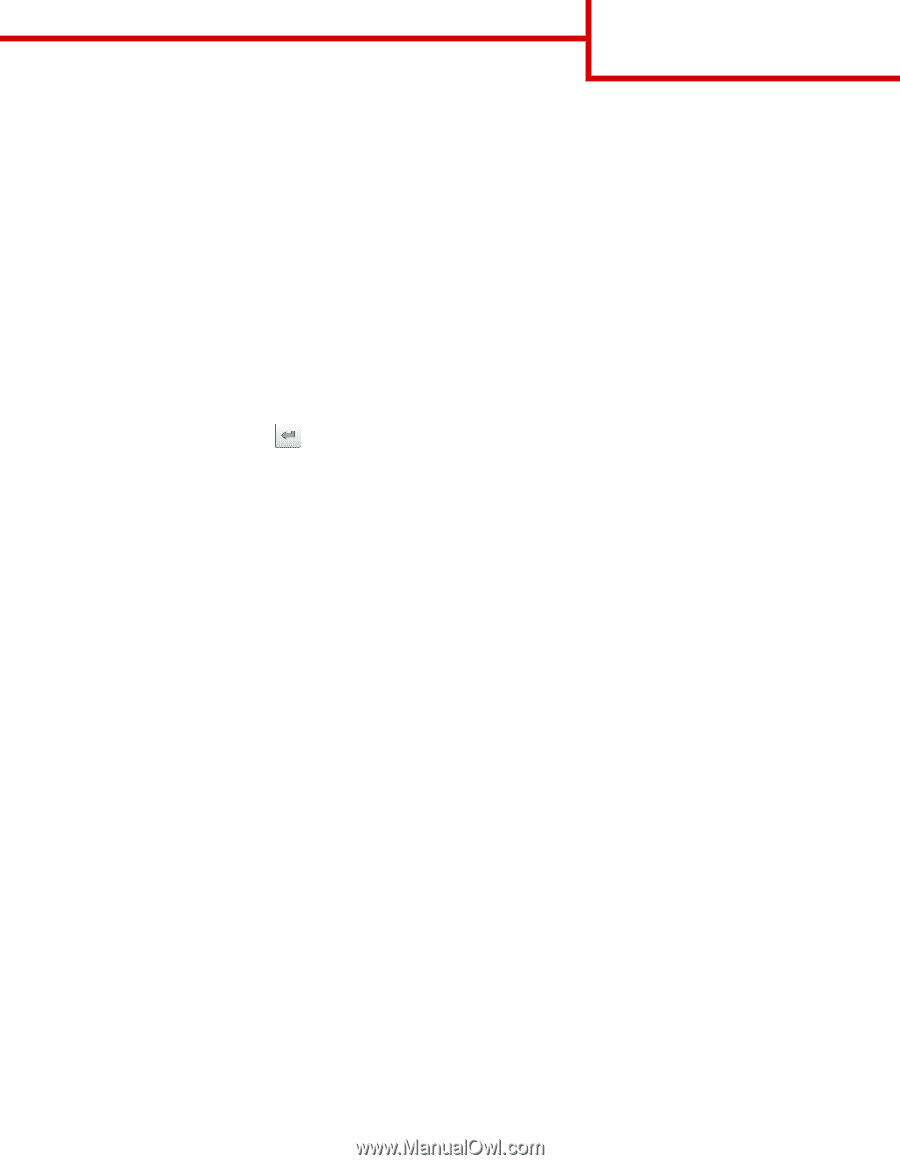
Fax guide
Sending a fax using the printer control panel
1
Load an original document faceup, short edge first into the ADF tray or facedown on the scanner glass.
Notes:
•
Do not load postcards, photos, small items, transparencies, photo paper, or thin media (such as magazine clippings)
into the ADF tray. Place these items on the scanner glass.
•
The ADF indicator light comes on when the paper is loaded properly.
2
If you are loading a document into the ADF tray, then adjust the paper guides.
3
From the home screen, touch
Fax
.
4
From the printer control panel keypad, enter the fax number or the shortcut number.
Note:
To add recipients, touch
, and then enter the recipient's telephone number or shortcut number, or search the
address book.
5
Touch
Fax It
.
Sending a fax using the computer
The printer driver fax option lets you send a print job to the printer, which sends the job as a fax. The fax option works as a normal
fax machine, but is controlled through the printer driver instead of the printer control panel.
1
With a document open, click
File
>
Print
.
2
Select the printer, and then navigate to:
Properties
>
Fax
tab >
Enable fax
3
Enter the recipient fax number or numbers in the “Fax number(s)” field.
Note:
Fax numbers can be entered manually or by using the Phone Book feature
4
If necessary, enter a prefix in the “Dialing prefix” field.
5
Select the appropriate paper size and page orientation.
6
If you want to include a cover page with the fax, then select
Include cover page with fax
, and then enter the appropriate
information.
7
Click
OK
.
Notes:
•
The Fax option is available for use only with the PostScript driver or the Universal Fax Driver. For information on installing
these drivers, see the
Software and Documentation
CD.
•
The Fax option must be configured and enabled in the PostScript driver under the Configuration tab before it can be used.
•
If the
Always display settings prior to faxing
check box is selected, then you are prompted to verify the recipient
information before the fax is sent. If this check box is cleared, then the queued document is sent automatically as a fax
when you click
OK
on the Fax tab.
Fax guide
Page 1 of 4