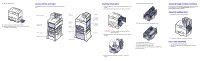Lexmark Color Laser Clearing Jams Quick Reference - Page 2
Access doors and trays, Clearing fuser jams, Clearing image transfer unit jams, Clearing mailbox - printer with 2 trays
 |
View all Lexmark Color Laser manuals
Add to My Manuals
Save this manual to your list of manuals |
Page 2 highlights
23 Remove the duplex tray. Access doors and trays The following illustrations show areas in the printer where jams can occur. Multipurpose feeder 250 Paper Jam 24 Remove any jams and then reinstall the tray. 25 Make sure all printer covers, doors, and trays are closed. Press Go to resume printing. Left access door (beside tray 1) 200 Paper Jam 500-sheet drawer 24x Paper Jam 2000-sheet drawer 24x Paper Jam Front access door 201 Paper Jam Standard tray (Tray 1) 200 Paper Jam Duplex mechanism 230 Paper Jam 500-sheet tray 24x Paper Jam 2000-sheet tray 24x Paper Jam Clearing fuser jams 1 Clear the paper path. If the jam error message persists, go on to step 2. 2 Open both the upper right and the lower right access doors. 5 Unsnap the housing and set it aside. Mailbox 27x Paper Jam Upper right access door (redrive area) 201 Paper Jam 202 Paper Jam Lower right access door (fuser area) 201 Paper Jam 202 Paper Jam Duplex tray 230 Paper Jam CAUTION! The fuser assembly may be hot. Let it cool before continuing. 3 Pull down the latches. They slide toward the center to release the fuser. 6 Lift up the fuser roller cover and remove the jam. 7 Close the fuser roller cover. 8 Snap the housing back onto the fuser. 9 Insert the fuser back into the printer. 10 Slide the latches out, and then pull up to refasten them. 11 Close the doors. 4 Pull the fuser out of the printer, and set it on a clean flat surface. Clearing image transfer unit jams For information about clearing this type of jam, launch the Lexmark C750 Publications CD, click Troubleshooting, and look for Clearing image transfer unit jams. Clearing mailbox jams 1 Open the rear door of the 5-bin mailbox. 2 Pull the jam straight out, and then close the door. If you still need help 1 Turn the printer off and then back on. 2 Contact your administrator or Help desk if you need more assistance.