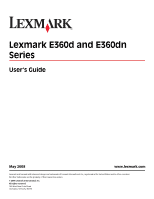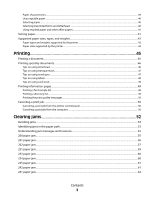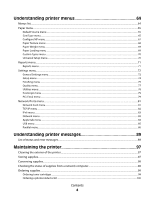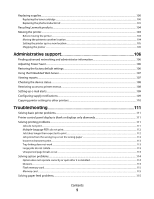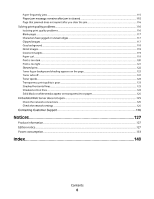Lexmark E360DN User's Guide
Lexmark E360DN - Hv Taa/gov Compliant Manual
 |
UPC - 734646084475
View all Lexmark E360DN manuals
Add to My Manuals
Save this manual to your list of manuals |
Lexmark E360DN manual content summary:
- Lexmark E360DN | User's Guide - Page 1
Lexmark E360d and E360dn Series User's Guide May 2008 www.lexmark.com Lexmark and Lexmark with diamond design are trademarks of Lexmark International, Inc., registered in the United States and/or other countries. All other trademarks are the property of their respective owners. © 2008 Lexmark - Lexmark E360DN | User's Guide - Page 2
18 Installing a flash memory or firmware card...19 Installing hardware options...21 Installing a 250- or 550-sheet drawer...21 Attaching cables...22 Installing printer software...23 Verifying printer setup...24 Printing a menu settings page...24 Printing a network setup page ...24 Loading paper and - Lexmark E360DN | User's Guide - Page 3
from the printer control panel ...50 Canceling a print job from the computer ...50 Clearing jams 52 Avoiding jams...52 Identifying jams in the paper path...53 Understanding jam messages and locations...53 200 paper jam...55 201 paper jam...56 202 paper jam...57 231 paper jam...59 233 paper jam...60 - Lexmark E360DN | User's Guide - Page 4
List of status and error messages...89 Maintaining the printer 97 Cleaning the exterior of the printer...97 Storing supplies...97 Conserving supplies...98 Checking the status of supplies from a network computer 98 Ordering supplies...99 Ordering toner cartridges...99 Ordering a photoconductor kit - Lexmark E360DN | User's Guide - Page 5
toner cartridge ...100 Replacing the photoconductor kit ...101 Recycling Lexmark products...104 Moving the printer...104 Before moving the printer ...104 Moving the printer to another location...104 Setting the printer up in a new location ...105 Shipping the printer ...105 Administrative support - Lexmark E360DN | User's Guide - Page 6
Paper frequently jams ...115 Paper jam message remains after jam is cleared 115 Page that jammed does not reprint after you clear the jam 116 Solving print quality problems...116 Isolating print quality problems...116 Blank pages...117 Characters have jagged or uneven edges ...117 Clipped images - Lexmark E360DN | User's Guide - Page 7
obvious. Lexmark is not responsible for the use of other replacement parts. CAUTION-SHOCK HAZARD: Make sure that all external connections (such as Ethernet and telephone system connections) are properly installed in their marked plug-in ports. CAUTION-POTENTIAL INJURY: This product uses a laser. Use - Lexmark E360DN | User's Guide - Page 8
• Lift the printer off of the optional drawer and set it aside instead of trying to lift the drawer and printer at the same time. Note: Use the handholds located on both sides of the printer to lift it off the optional drawer. Safety information 8 - Lexmark E360DN | User's Guide - Page 9
the Setup information on the side of the printer box up the printer. Follow the set of instructions for local, or on the Lexmark Web site at www.lexmark.com. network, or wireless, depending on what you need. Help Description Where to find The Help gives you instructions for using the software - Lexmark E360DN | User's Guide - Page 10
shows the printer front with its basic features or parts: 1 Front door release button 2 Paper stop 3 Standard exit bin 4 Printer control panel 5 System board door 6 Standard 250-sheet tray (Tray 1) 7 Multipurpose feeder door 8 Front door The following illustration shows the printer back with - Lexmark E360DN | User's Guide - Page 11
1 Rear door 2 Ethernet port Note: The Ethernet port is a feature on network models only. 3 USB port 4 Parallel port 5 Printer power cord socket 6 Power switch 7 Locking device Learning about the printer 11 - Lexmark E360DN | User's Guide - Page 12
shows the printer configured with an optional 250-sheet drawer: 1 Front door release button 2 Paper stop 3 Standard exit bin 4 Printer control panel 5 System board door 6 Standard 250-sheet tray (Tray 1) 7 Optional 250-sheet drawer (Tray 2) 8 Multipurpose feeder door 9 Front door Learning about - Lexmark E360DN | User's Guide - Page 13
printer configured with an optional 550-sheet drawer: 1 Front door release button 2 Paper stop 3 Standard exit bin 4 Printer control panel 5 System board door 6 Standard 250-sheet tray (Tray 1) 7 Optional 550-sheet drawer (Tray 2) 8 Multipurpose feeder door 9 Front door Learning about the printer 13 - Lexmark E360DN | User's Guide - Page 14
new user default setting Note: When a new setting is saved as the user default setting, it remains in effect until new settings are saved or until factory defaults are restored. Settings chosen from a software program can also change or override the user default settings selected from the printer - Lexmark E360DN | User's Guide - Page 15
paper stop, pull it so it flips forward. Notes: • Do not leave the paper stop in the open position if you are printing on transparencies. Doing so may cause creases in the transparencies. • When moving the printer to another location, make sure the paper stop is closed. Learning about the printer - Lexmark E360DN | User's Guide - Page 16
printer connectivity and memory capacity by adding optional cards. The instructions in this section explain how to install the available cards; you can also use them to locate a card for removal. Available internal options Memory cards • Printer memory • Flash memory • Fonts Additional printer setup - Lexmark E360DN | User's Guide - Page 17
the printer before touching any system board electronic components or connectors. 1 Ethernet connector Note: The Ethernet port is a feature on network models only. 2 USB port 3 Parallel connector 4 Memory card connector 5 Optional card connector 6 Optional card connector Additional printer setup 17 - Lexmark E360DN | User's Guide - Page 18
you are accessing the system board or installing optional hardware or memory devices sometime after setting up the printer, then turn the printer off, and unplug the power cord from the wall outlet before continuing. If you have any other devices attached to the printer, then turn them off as well - Lexmark E360DN | User's Guide - Page 19
the connector until the latches snap into place. 5 Close the system board door. Installing a flash memory or firmware card The system board has two connections for an optional flash memory or firmware card. Only one of each may be installed, but the connectors are interchangeable. CAUTION-POTENTIAL - Lexmark E360DN | User's Guide - Page 20
: • The entire length of the connector on the card must touch and be flush against the system board. • Be careful not to damage the connectors. 5 Close the system board door. Additional printer setup 20 - Lexmark E360DN | User's Guide - Page 21
are installing an optional drawer after setting up the printer, then turn the printer off and unplug the power cord from the wall outlet before continuing 1 Unpack the drawer, and then remove any packing material from the outside of the drawer. 2 Remove the tray from the support unit. 1 Support unit - Lexmark E360DN | User's Guide - Page 22
the printer into place. Attaching cables 1 Connect the printer to a computer or a network. • For a local connection, use a USB or parallel cable. • For a network connection, use an Ethernet cable. 2 Connect the power cord to the printer first and then to a wall outlet. Additional printer setup 22 - Lexmark E360DN | User's Guide - Page 23
socket Installing printer software A printer driver is software that lets the computer communicate with the printer. The printer software is typically installed during the initial printer setup. If you need to install the software after setup, follow these instructions: For Windows users 1 Close all - Lexmark E360DN | User's Guide - Page 24
software. Verifying printer setup Printing a menu settings page Print a menu settings page to review the current menu settings and to verify printer options are installed correctly. Note: If you have not made any menu item settings changes yet, then the menu settings page lists all the factory - Lexmark E360DN | User's Guide - Page 25
type appears, and then press . Submitting Changes appears, followed by Type. Configuring Universal paper settings The Universal Paper Size is a user-defined setting that lets you print on paper sizes that are not preset in the printer menus. Set the Paper Size for the specified tray to Universal - Lexmark E360DN | User's Guide - Page 26
to increase the setting, and then press . Submitting Changes appears, followed by the Universal Setup menu. 5 Press and release until Ready appears. Specify a feed direction Short Edge is the factory default setting for feed direction for Universal paper settings. The Feed Direction menu will - Lexmark E360DN | User's Guide - Page 27
tray (Tray 2). Only one optional drawer (which includes an optional tray) may be attached to the printer at one time. Notes: • Proper paper loading prevents jams and facilitates trouble-free printing. • Do not remove trays while a job prints or while Busy appears on the display. Doing so may cause - Lexmark E360DN | User's Guide - Page 28
backstop which indicates the maximum height for loading A6 paper. Do not try to overload the tray. Notes: • Notice the size indicators on the bottom of the tray. Use these indicators to help position the guide. • For setup, load letter- or A4-size paper based on the standard size for your country or - Lexmark E360DN | User's Guide - Page 29
shown with the recommended print side facedown. Note: Notice the maximum fill line on the side of the width guide which indicates the maximum height for loading paper. Do not try to overload the tray. Do not load A6 paper to the maximum fill line; the tray only holds 150 sheets of A6 - Lexmark E360DN | User's Guide - Page 30
Squeeze the width guide tabs on the right guide, and slide the width guides to lightly touch the side of the stack. 7 Insert the tray. 8 If a different type of paper was loaded than the type previously loaded in the tray, change the Paper Type setting for the tray from the printer control panel. For - Lexmark E360DN | User's Guide - Page 31
sheet tray Only one optional drawer, which includes either a 250- or 550-sheet tray, may be attached to the printer at a time. Regardless of the number of sheets in the optional tray, it is referred to as Tray 2. the standard tray is loaded. 3 Insert the tray. Loading paper and specialty media 31 - Lexmark E360DN | User's Guide - Page 32
specialty media you do not keep in a tray. Opening the multipurpose feeder 1 Grasp the handle, and pull the multipurpose feeder door down. 2 Grasp the raised handle, and pull the extension forward. 3 Grasp the handle, and pull the extension so it flips forward. Loading paper and specialty media 32 - Lexmark E360DN | User's Guide - Page 33
fully and open. Loading the multipurpose feeder 1 Squeeze the tab located on the right width guide, and move the guides out fully. 2 Prepare the paper or specialty media for loading. • Flex sheets of paper or paper labels back and forth to loosen them, and then fan them. Do not fold or crease - Lexmark E360DN | User's Guide - Page 34
of envelopes from sticking together. It also helps them feed properly to avoid jams. Do not fold or crease envelopes. 3 Load the paper or specialty media. Notes: • Do not force any paper into the multipurpose feeder. Overfilling may cause jams. • Do not exceed the maximum stack height by forcing - Lexmark E360DN | User's Guide - Page 35
. The stamp and address are shown to illustrate the proper orientation for loading envelopes. Warning-Potential Damage: Never use envelopes with stamps, clasps, snaps, windows, coated linings, or self-stick adhesives. These envelopes may severely damage the printer. Loading paper and specialty media - Lexmark E360DN | User's Guide - Page 36
-sided labels are not supported. Use paper labels only. Single-sided paper labels designed for laser printers are supported for occasional use. It is recommended to print no more than 20 pages of paper labels per month. Note: Only one optional drawer may be installed on the printer at a time. The - Lexmark E360DN | User's Guide - Page 37
any other tray. Note: Paper Size settings are not automatic; they must be set manually from the Paper menu. Warning-Potential Damage: Do not assign a Paper Type name that does not accurately describe the type of paper loaded in the tray. The temperature of the fuser varies according to the specified - Lexmark E360DN | User's Guide - Page 38
do not know the IP address of the printer, print a network setup page and locate the address in the TCP/IP section. 2 Click Settings. 3 Click Paper Menu. 4 Click Custom Name. 5 Type a name for the paper type in a Custom Name box. Note: This custom name will replace a custom type name under - Lexmark E360DN | User's Guide - Page 39
m2 (24 lb) or heavier paper. Note: Duplex printing is supported only for 60-90 g/m2 (16-24 lb bond) paper. Curl Curl is the tendency for paper to curl at its edges. Excessive curl can cause paper feeding problems. Curl can occur after the paper passes through the printer, where it is exposed to high - Lexmark E360DN | User's Guide - Page 40
without melting or releasing hazardous emissions. Use inks that are not affected by the resin in toner. Inks that are oxidation-set or oil-based generally meet these requirements; latex inks might not. When in doubt, contact the paper supplier. Preprinted papers such as letterhead must be able to - Lexmark E360DN | User's Guide - Page 41
are general guidelines only and that paper meeting these guidelines may still cause paper feeding problems in any laser printer (for example, if the paper curls excessively under normal printing conditions). Storing paper Use these paper storage guidelines to help avoid jams and uneven print quality - Lexmark E360DN | User's Guide - Page 42
and the types of paper they support. Note: For an unlisted paper size, select the closest larger listed size. For information on card stock and labels, see the Card Stock & Label Guide. Paper types and weights supported by the printer The printer engine and the duplex path support 60-90 g/m2 (16 - Lexmark E360DN | User's Guide - Page 43
in.) 1 A6 is supported only for grain long papers. 2 If a paper size you want to use is not listed, configure a Universal paper size. For more information, see "Configuring Universal paper settings" on page 25. 3 Universal paper size has limited support in the duplex path for paper sizes 210 x 279 - Lexmark E360DN | User's Guide - Page 44
in.) 1 A6 is supported only for grain long papers. 2 If a paper size you want to use is not listed, configure a Universal paper size. For more information, see "Configuring Universal paper settings" on page 25. 3 Universal paper size has limited support in the duplex path for paper sizes 210 x 279 - Lexmark E360DN | User's Guide - Page 45
tray or feeder. 2 From the Paper menu, set the Paper Type and Paper Size based on the paper that is loaded. 3 Do one of the following: For Windows users a With a document open, click File Print. b Click Properties, Preferences, Options, or Setup. c From the Form Source list box, select the source - Lexmark E360DN | User's Guide - Page 46
(two-sided) printing from trays Printed letterhead The top edge of the sheet with the logo is placed at the front of the design is placed faceup. tray. Note: Check with the manufacturer or vendor to determine whether the chosen preprinted letterhead is acceptable for laser printers. Printing 46 - Lexmark E360DN | User's Guide - Page 47
these settings using the Embedded Web Server, or from the printer control panel Paper menu. • To prevent print quality problems, avoid getting fingerprints on the transparencies. • Before loading transparencies, fan the stack to prevent sheets from sticking together. • We recommend Lexmark part - Lexmark E360DN | User's Guide - Page 48
-sided labels are not supported. For detailed information on label printing, characteristics, and design, see the Card Stock & Label Guide available on the Lexmark Web site at www.lexmark.com/publications. When printing on labels: • Use labels designed specifically for laser printers. Check with the - Lexmark E360DN | User's Guide - Page 49
pages See "Printing a menu settings page" on page 24 and "Printing a network setup page" on page 24 for more information on printing these pages. Printing a font sample list To print samples of the fonts currently available for your printer: 1 Make sure the printer is on and Ready appears - Lexmark E360DN | User's Guide - Page 50
buttons until Cancel a job appears, and then press . Canceling a print job from the computer To cancel a print job, do one of the following: For Windows users In Windows Vista: 1 Click . 2 Click Control Panel. 3 Click Hardware and Sound. 4 Click Printers. 5 Double-click the printer icon. Printing 50 - Lexmark E360DN | User's Guide - Page 51
icon appears in the right corner of the taskbar. 1 Double-click the printer icon. A list of print jobs appears in the printer window. 2 Select a job to cancel. 3 From the keyboard, press Delete. For Macintosh users In Mac OS X version 10.5: 1 From the Apple menu, choose System Preferences. 2 Click - Lexmark E360DN | User's Guide - Page 52
guides in the trays are properly positioned and are not pressing too tightly against the paper. • Make sure all sizes and types are set correctly in the printer control panel menu. • Make sure all printer cables are attached correctly. For more information, see the setup documentation. Clearing jams - Lexmark E360DN | User's Guide - Page 53
be cleared from the entire paper path. Open doors and covers, and remove trays to access jam locations. The following illustration and table indicate these locations. See "Jam message numbers and how to access each jam" on page 54 for a list of jam numbers and instructions for how to access each - Lexmark E360DN | User's Guide - Page 54
door Jam message numbers and how to access each jam Jam number 200 201 202 231 233 234 To access the jam Try one or more of the following: • Remove Tray 1. • Open the front door, and then remove the photoconductor kit. Open the front door, and then remove the photoconductor kit. Open the front - Lexmark E360DN | User's Guide - Page 55
the multipurpose feeder door. 200 paper jam 1 Remove the tray from the printer. 2 Remove the jam if you see it here. 3 If you do not see it, open the front door, and then remove the photoconductor kit and toner cartridge (unit). Note: When the photoconductor kit and toner cartridge are together - Lexmark E360DN | User's Guide - Page 56
4 Lift the flap in front of the printer, and remove any jammed sheets. 5 Align and insert the unit. 6 Close the front door. 7 Insert the tray. 8 Press . 201 paper jam CAUTION-HOT SURFACE: The fuser and the inside of the printer near the fuser may be hot. To reduce the risk of injury from a hot - Lexmark E360DN | User's Guide - Page 57
2 Lift the flap in front of the printer, and then remove any jammed sheets. 3 Align and insert the unit. 4 Close the front door. 5 Press . 202 paper jam CAUTION-HOT SURFACE: The fuser and the inside of the printer near the fuser may be hot. To reduce the risk of injury from a hot component, allow - Lexmark E360DN | User's Guide - Page 58
3 Open the rear door. 4 Remove the jam. 5 Close the rear door. 6 Close the front door. 7 Press . Clearing jams 58 - Lexmark E360DN | User's Guide - Page 59
The fuser and the inside of the printer near the fuser may be hot. To reduce the risk of injury from a hot component, allow the surface to cool before removing paper from this area. 1 Open the front door. 2 Open the rear door. 3 Remove the jam. 4 Close the rear door. 5 Close the front door. 6 Press - Lexmark E360DN | User's Guide - Page 60
clear the jam, complete the steps in "231 paper jam" on page 59. 234 paper jam A single jam or multiple jams are in the duplex area of the printer when the printer is turned on. To locate and remove the jammed sheets, complete all the steps in: • "231 paper jam" on page 59 • "233 paper jam" on page - Lexmark E360DN | User's Guide - Page 61
print job was sent to the printer using a size of paper not supported for duplex printing. A sheet is jammed in the standard exit bin. 1 To remove the jam, gently pull the jammed sheet out of the standard exit bin. 2 Press . 242 paper jam 1 Remove the optional tray from the printer. Clearing jams 61 - Lexmark E360DN | User's Guide - Page 62
2 Remove the jam. 3 Insert the optional tray. 4 Press . 251 paper jam A sheet of paper or specialty media failed to feed completely from the multipurpose feeder. Part of it may be still visible. If it is visible, gently pull the jammed sheet from the front of the multipurpose feeder. Clearing jams - Lexmark E360DN | User's Guide - Page 63
is not visible, complete the following steps: 1 Open the front door, and then remove the unit. 2 Lift the flap at the front of the printer, and then remove any jammed sheets of paper that are short lengths of paper. 3 Align and insert the unit. 4 Close the front door. 5 Press . Clearing jams 63 - Lexmark E360DN | User's Guide - Page 64
list A number of menus are available to make it easy for you to change printer settings: Paper Menu Default Source Paper Size/Type Configure MP Paper Texture Paper Weight Paper Loading Custom Types Universal Setup Reports Menu Settings Page Device Statistics Network Setup Page Network Setup - Lexmark E360DN | User's Guide - Page 65
size and type in the selected tray or manual feeder. • Only installed trays and feeders are listed in this menu. Lets you specify the paper size loaded in each tray Notes: • Letter is the US factory default setting. A4 is the international factory default setting. • If the same size and type of - Lexmark E360DN | User's Guide - Page 66
envelope being manually loaded Note: 10 Envelope is the US factory default setting. DL Envelope is the international factory default setting. Lets you specify the type of paper loaded in Tray 1 Notes: • Plain Paper is the factory default setting for Tray 1. • If available, a user-defined name will - Lexmark E360DN | User's Guide - Page 67
when the printer selects paper from the multipurpose feeder Notes: • Cassette is the factory default setting. • The Cassette setting configures the multipurpose feeder as an automatic paper source. • When Manual is selected, the multipurpose feeder can be used only for manual feed print jobs - Lexmark E360DN | User's Guide - Page 68
• Normal is the factory default setting for most items. • Rough is the factory default setting for Bond. • When Rough Texture is the setting selected for Select Type, Rough is the only Select Texture setting available. • Settings appear only if the paper is supported. Understanding printer menus 68 - Lexmark E360DN | User's Guide - Page 69
is supported. Menu item Select Type Recycled Loading Bond Loading Letterhead loading Preprinted Loading Colored Loading Light Loading Heavy Loading Custom Loading Description Specifies the paper type Note: After you select the type of paper, the Set Loading menu appears. Understanding printer - Lexmark E360DN | User's Guide - Page 70
that source. Universal Setup menu These menu items are used to specify the height, width, and feed direction of the Universal Paper Size. The Universal Paper Size is a user-defined paper size. It is listed with the other paper size settings and includes similar options, such as support for duplex - Lexmark E360DN | User's Guide - Page 71
> Network Setup Page Network Setup Page Print Fonts PCL Fonts PostScript Fonts Description Prints a report containing information about paper loaded into trays, installed memory, the total page count, alarms, timeouts, the printer control panel language, the TCP/IP address, the - Lexmark E360DN | User's Guide - Page 72
> Description Prints a list of all the resources stored on an optional flash memory card Notes: • Job Buffer Size must be set to 100%. • The optional flash memory must be installed correctly and working properly. Prints a report containing asset information including the printer serial number and - Lexmark E360DN | User's Guide - Page 73
setting is No. The display shows a message when the toner is low Notes: • Off is the factory default setting. The Toner is low message will appear as a warning. • Single means the Toner is low message will appear and the indicator light will blink red. Sets the amount of time in minutes the printer - Lexmark E360DN | User's Guide - Page 74
Do Not Restore is the factory default setting. Do Not Restore keeps the user-defined settings. • Restore Now returns all printer settings to the factory default settings except those in the Network/Ports menu. All downloads stored in RAM are deleted. Downloads stored in flash memory are not affected - Lexmark E360DN | User's Guide - Page 75
Off is the factory default setting. Off sets the printer to retain the downloads only until memory is needed. Downloads are deleted in order to process print jobs. • The On setting retains the downloads during language changes and printer resets. If the printer runs out of memory, downloads are not - Lexmark E360DN | User's Guide - Page 76
the printing on the front of the page Notes: • Long Edge is the factory default setting. • Long Edge supported option on the printer and if Configure MP is set to Cassette. Specifies that multiple-page images be printed on one side of a sheet of paper. Notes: • Off is the factory default setting - Lexmark E360DN | User's Guide - Page 77
Preferences, Options, or Setup for Windows users. For Macintosh users, choose File> Print, and then adjust the settings from the print dialog and pop-up menus. • To set Enhance Fine Lines using the Embedded Web Server, type the network printer IP address in a browser window. Choose whether to apply - Lexmark E360DN | User's Guide - Page 78
and conserves toner Note: 0 is the factory default setting. Adjusts the contrast of printed objects Note: 0 is the factory default setting. Description Formats the flash memory. Flash memory refers to the memory added by installing an optional flash memory card in the printer. Warning-Potential - Lexmark E360DN | User's Guide - Page 79
. Description Prints a page containing the PostScript error Note: Off is the factory default setting. Establishes the font search order Notes: • Resident is the factory default setting. • A formatted flash memory option card must be installed in the printer and operating properly for this menu item - Lexmark E360DN | User's Guide - Page 80
the US factory default setting. 64 is the international default setting. • The printer sets the amount of space between each line based on the Lines per Page, Paper Size, and Orientation settings. Select the desired Paper Size and Orientation before setting Lines per Page. Sets the printer to print - Lexmark E360DN | User's Guide - Page 81
with printer software or programs that use different source assignments for trays, drawers, and feeders Notes: • Off is the factory default setting. • None is not an available selection. It is displayed only when it is selected by the PCL 5 interpreter. • None ignores the Select Paper Feed command - Lexmark E360DN | User's Guide - Page 82
Off is the factory default setting. TCP/IP menu Use the following menu items to view or set the TCP/IP information. Note: This menu is available only for network models or printers attached to print servers. Menu item TCP/IP Activate On Off TCP/IP View Hostname TCP/IP IP Address TCP/IP Netmask TCP - Lexmark E360DN | User's Guide - Page 83
Yes is the factory default setting. Lets you view or change the setting Note: This is a four-field IP address. IPv6 menu Use the following menu items to view or set the Internet Protocol version 6 (IPv6) information. Note: This menu is available only for network models or printers attached to print - Lexmark E360DN | User's Guide - Page 84
the menus causes the printer to restart. The menu selection is updated. Sets the size of the network input buffer Notes: • Auto is the factory default setting. • The value can be changed in 1K increments. • The maximum size allowed depends on the amount of memory in the printer, the size of the - Lexmark E360DN | User's Guide - Page 85
in the Setup menu if the PCL SmartSwitch setting is Off. Sets the printer to perform the special processing required for bidirectional communication following the conventions defined by the NPA protocol Notes: • Auto is the factory default setting. • Changing this setting causes the printer to - Lexmark E360DN | User's Guide - Page 86
the size of the parallel and network buffers. • Changing this setting causes the printer to restart. Mac Binary PS Sets the printer to process Macintosh binary PostScript print jobs On Off Auto Notes: • Auto is the factory default setting. • The Off setting filters print jobs using the standard - Lexmark E360DN | User's Guide - Page 87
or reduce the size of the USB and network buffers. • Changing this setting automatically resets the printer. Enables bidirectional communication through the parallel port Notes: • On is the factory default setting. • The Off setting disables parallel port negotiation. Specifies the parallel port - Lexmark E360DN | User's Guide - Page 88
Gateway Description Sets the printer to process Macintosh binary PostScript print jobs Notes: • Auto is the factory default setting. • The Off setting filters print jobs using the standard protocol. • The On setting processes raw binary PostScript print jobs. Sets the network address, netmask, and - Lexmark E360DN | User's Guide - Page 89
refers to the multipurpose feeder. List of status and error messages Busy Wait for the message to clear. Canceling Wait for the message to clear. Close front door Close the front door of the printer. Defragmenting Flash DO NOT POWER OFF Wait for the message to clear. Warning-Potential Damage: Do not - Lexmark E360DN | User's Guide - Page 90
. The internal print server is a hardware option installed inside the printer. Note: Network code may be downloaded while this message appears on the display. Load manual feeder with Try one or more of the following: • Load the specified paper in the multipurpose feeder. • Cancel the current - Lexmark E360DN | User's Guide - Page 91
toner cartridge, and then install a supported one. 34 Short paper Try one or more of the following: • Load the appropriate paper in the tray. • Press the arrow buttons until Continue appears, and then press a different paper tray. to clear the message and print the job using Understanding printer - Lexmark E360DN | User's Guide - Page 92
MP Feeder Size is set to Universal, make sure the paper is large enough for the data being printed. • Cancel the current print job. 35 Insufficient memory to support Resource Save feature The printer lacks sufficient memory to save settings. Install additional memory, or press to disable Resource - Lexmark E360DN | User's Guide - Page 93
flash memory. If the error message remains, the flash memory may be defective and require replacing. 54 Standard network software error Try one or more of the following: • Press the arrow buttons until Continue appears, and then press • Turn the printer off and then back on to reset the printer - Lexmark E360DN | User's Guide - Page 94
paper is jammed or the number of pages jammed. 1 Open the front door, and then remove the photoconductor kit and toner cartridge unit. 2 Remove the jam. 3 Replace the photoconductor kit and toner cartridge unit. 4 Close the front door. 5 Press to continue printing. Understanding printer messages - Lexmark E360DN | User's Guide - Page 95
the front door. 2 Open the rear door. 3 Remove the jam. 4 Close both doors. 5 Press to continue printing. 231.yy Paper jam The message indicates either where the paper is jammed or the number of pages jammed. 1 Open the front door. 2 Open the rear door. 3 Remove the jam. 4 Close both doors. 5 Press - Lexmark E360DN | User's Guide - Page 96
Open the front door, and then remove the photoconductor kit and toner cartridge unit. • Remove Tray 2. 2 Remove the jam. 3 Replace the photoconductor kit and toner cartridge unit if you removed it. 4 Close any open doors or trays. 5 Press to continue printing. 251.yy Paper jam The message indicates - Lexmark E360DN | User's Guide - Page 97
, unplug the power cord from the wall outlet and disconnect all cables to the printer before proceeding. 2 Remove all paper from the printer. 3 Dampen a clean, lint-free cloth with water. Warning-Potential Damage: Do not use household cleaners or detergents, as they may damage the finish of the - Lexmark E360DN | User's Guide - Page 98
must be connected to the same network as the printer. 1 Type the printer IP address into the address field of your Web browser. Note: If you do not know the IP address of the printer, print a network setup page and locate the IP address in the TCP/IP section. 2 Click Device Status. The Device - Lexmark E360DN | User's Guide - Page 99
the print remains faded, and then replace the cartridge. Recommended toner cartridges and part numbers Part name Regular cartridge Lexmark Return Program Cartridge For the US and Canada Toner cartridge E260A21A E260A11A High Yield Toner Cartridge E360H21A E360H11A For Europe, the Middle - Lexmark E360DN | User's Guide - Page 100
is near its end of life. At this time, order a photoconductor kit. You can also see the status of the photoconductor kit by printing a network setup page. Part name Photoconductor kit Part number E260X22G Replacing supplies Replacing the toner cartridge When 88 Cartridge is low appears, or when - Lexmark E360DN | User's Guide - Page 101
toner cartridge in as far as it will go. The cartridge clicks into place when correctly installed. 6 Close the front door. Replacing the photoconductor kit The printer automatically notifies you before the photoconductor kit reaches a page maximum by showing 84 PC Kit life warning or 84 Replace PC - Lexmark E360DN | User's Guide - Page 102
by pressing the button on the left side of the printer and lowering the front door. 2 Pull the photoconductor kit and toner cartridge out of the printer as a unit by pulling on the toner cartridge handle. Note: The photoconductor kit and toner cartridge form a unit. Place the unit on a flat, clean - Lexmark E360DN | User's Guide - Page 103
kit, reset the photoconductor counter. To reset the counter, see the instruction sheet that came with the new photoconductor kit. Warning-Potential Damage: Resetting the photoconductor counter without replacing the photoconductor may damage your printer and void your warranty. 8 Close the front door - Lexmark E360DN | User's Guide - Page 104
for recycling: 1 Visit our Web site at www.lexmark.com/recycle. 2 Find the product type you want to recycle, and then select your country from the list. 3 Follow the instructions on the computer screen. Moving the printer Before moving the printer CAUTION-POTENTIAL INJURY: Follow these guidelines to - Lexmark E360DN | User's Guide - Page 105
is set up, allow clearance around it as shown. 5 1 300 mm (12.0 in.) 2 300 mm (12.0 in.) 3 200 mm (8.0 in.) 4 12.7 mm (0.5 in.) 5 300 mm (12.0 in.) 1 4 3 2 Shipping the printer When shipping the printer, use the original packaging or call the place of purchase for a relocation kit - Lexmark E360DN | User's Guide - Page 106
, before the printer returns to Ready. Warning-Potential Damage: Restore Now returns all printer settings to the factory default settings except Network/Port menu settings. All downloads stored in RAM are deleted. Downloads stored in flash memory are not affected. Administrative support 106 - Lexmark E360DN | User's Guide - Page 107
the printer, then print a network setup page and locate the IP address in the TCP/IP section. 2 Click Reports. The following reports may be viewed from the Embedded Web Server: Reports Device Statistics Device Settings Device Information Profiles List Printer Server Setup Page Administrative support - Lexmark E360DN | User's Guide - Page 108
know the IP address of the printer, print a network setup page and locate the IP address in the TCP/IP section. 2 Click the Device Status tab. The following menu appears: Device Status Toner Status Paper Input Tray Paper Output Bin Device Type Speed Toner Cartridge Capacity PC Unit Life Remaining - Lexmark E360DN | User's Guide - Page 109
paper needs to be changed, added, or unjammed. To set up e-mail alerts: 1 Type the printer IP address into the address field of your Web browser. Note: If you do not know the IP address of the printer, then print a network setup page and locate the IP address in the TCP/IP section. 2 Click Settings - Lexmark E360DN | User's Guide - Page 110
printer IP address into the address field of your Web browser. Note: If you do not know the IP address of the printer, then print a network setup page and locate the IP address in the TCP/IP section. 2 Click Copy Printer Settings. 3 To change the language, select a language from the drop-down list - Lexmark E360DN | User's Guide - Page 111
option, or other network device. • All options are properly installed. • The printer driver settings are correct. Once you have checked each of these possibilities, turn the printer off, wait for about 10 seconds, and then turn the printer back on. This often fixes the problem. Printer control panel - Lexmark E360DN | User's Guide - Page 112
is Not Connected, check the network cables, and then try printing the network setup page again. Contact your system support person to make sure the network is functioning correctly. Copies of the printer software are also available on the Lexmark Web site at www.lexmark.com. MAKE SURE YOU ARE - Lexmark E360DN | User's Guide - Page 113
setting in the Finishing menu. REDUCE THE COMPLEXITY OF THE PRINT JOB Reduce the complexity of the print job by reducing the number and size of fonts, the number and complexity of images, and the number of pages in the job. MAKE SURE THE PRINTER HAS ENOUGH MEMORY Add printer memory. Troubleshooting - Lexmark E360DN | User's Guide - Page 114
are using, select the option. Mac OS 9 users should make sure the printer is set up in the Chooser. Drawers These are possible solutions. Try one or more of the following: MAKE SURE THE PAPER IS LOADED CORRECTLY 1 Pull the tray completely out. 2 Check for paper jams or misfeeds. Troubleshooting 114 - Lexmark E360DN | User's Guide - Page 115
, and then turn the printer on. Flash memory card Make sure the flash memory card is securely connected to the printer system board. Memory card Make sure the memory card is securely connected to the printer system board. Solving paper feed problems Paper frequently jams These are possible solutions - Lexmark E360DN | User's Guide - Page 116
Customer Support. You may have a printer part that requires adjustment or replacement. Isolating print quality problems To help isolate print quality problems, print the print quality test pages, but first make sure the standard tray is loaded: 1 Turn the printer off. 2 Load letter- or A4-size paper - Lexmark E360DN | User's Guide - Page 117
following: • Remove and reinstall the toner cartridge. • Remove and reinstall the photoconductor kit. If the printer still prints blank pages, it may need to be serviced. For more information, contact Customer Support. Characters have jagged or uneven edges If you are using downloaded fonts, verify - Lexmark E360DN | User's Guide - Page 118
one or more of the following: THE PHOTOCONDUCTOR KIT IS DEFECTIVE Replace the photoconductor kit. CHECK THE MEDIA TYPE SETTING • For Windows users: From Print Properties, make sure the Media Type setting matches the paper loaded in the tray. • For Macintosh users: From the Print dialog, make sure - Lexmark E360DN | User's Guide - Page 119
THE PAPER TYPE SETTING • For Windows users: From Print Properties, make sure the Media Type setting matches the paper loaded in the tray. • For Macintosh users: From the Print dialog, make sure the Paper Type setting matches the paper loaded in the tray. • From the printer control panel Paper menu - Lexmark E360DN | User's Guide - Page 120
users: From the Print dialog, make sure the Paper Type setting matches the paper loaded in the tray. • From the printer control panel Paper menu, make sure the Paper Type setting matches the paper loaded in the tray. THE TONER CARTRIDGE MAY BE DEFECTIVE Replace the toner cartridge. Troubleshooting - Lexmark E360DN | User's Guide - Page 121
paper loaded in the tray. • From the printer control panel Paper menu, make sure the Paper Type setting matches the paper loaded in the tray. THE TONER IS LOW When 88 Cartridge low appears, order a new toner cartridge. THE TONER CARTRIDGE MAY BE DEFECTIVE Replace the toner cartridge. Troubleshooting - Lexmark E360DN | User's Guide - Page 122
that meets the printer specifications. Toner fog or background shading appears on the page These are possible solutions. Try one or more of the following: THE TONER CARTRIDGE MAY BE DEFECTIVE Replace the toner cartridge. THERE IS TONER IN THE PAPER PATH Contact Customer Support. Toner rubs off These - Lexmark E360DN | User's Guide - Page 123
of the following: THE TONER MAY SMEAR WHEN PAPER IS FED FROM A SPECIFIC SOURCE From Print Properties, the print dialog, or the printer control panel, select another tray or feeder to feed the paper for the job. THE TONER CARTRIDGE MAY BE DEFECTIVE Replace the toner cartridge. Troubleshooting 123 - Lexmark E360DN | User's Guide - Page 124
the printer control panel, select another tray or feeder to feed paper for the job. THE TONER CARTRIDGE IS DEFECTIVE Replace the toner cartridge. MAKE SURE THE PAPER PATH IS CLEAR Paper could be caught between the photoconductor kit and the fuser. Check the paper path around the fuser area. Warning - Lexmark E360DN | User's Guide - Page 125
are turned on and connected to the same network. CHECK THE NETWORK SETTINGS Depending on the network settings, you may need to type https:// instead of http:// before the printer IP address to access the Embedded Web Server. For more information, see your system administrator. Troubleshooting 125 - Lexmark E360DN | User's Guide - Page 126
serial number. For more information, see the label on the inside top front cover of the printer. The serial number is also listed on the menu settings page. In the U.S. or Canada, call (1-800-539-6275). For other countries/regions, visit the Lexmark Web site at www.lexmark.com. Troubleshooting 126 - Lexmark E360DN | User's Guide - Page 127
of operation in conjunction with other products, programs, or services, except those expressly designated by the manufacturer, are the user's responsibility. For Lexmark technical support, visit support.lexmark.com. For information on supplies and downloads, visit www.lexmark.com. Notices 127 - Lexmark E360DN | User's Guide - Page 128
software and documentation developed exclusively at private expense. Trademarks Lexmark and Lexmark with diamond design are trademarks of Lexmark Part installation. This equipment generates, uses, and can radiate radio frequency energy and, if not installed and used in accordance with the instructions - Lexmark E360DN | User's Guide - Page 129
of Manufacturing and Technical Support, Lexmark International, Inc., S.A., Boigny, France. This product satisfies the Class B limits of EN 55022 and safety requirements of EN 60950. The following notices are applicable if your printer has a wireless network card installed Exposure to radio frequency - Lexmark E360DN | User's Guide - Page 130
prohibited per regulations of Industry Canada. To prevent radio interference to the licensed service, this device is intended to be operated indoors and away from windows to provide maximum shielding. Equipment (or its transmit antenna) that is installed outdoors is subject to licensing. The - Lexmark E360DN | User's Guide - Page 131
only. A declaration of conformity with the requirements of the directives is available from the Director of Manufacturing and Technical Support, Lexmark International, S. A., Boigny, France. This product satisfies the limits of EN 55022; safety requirements of EN 60950; radio spectrum requirements - Lexmark E360DN | User's Guide - Page 132
modes may not apply to your product. 1-meter average sound pressure, dBA Printing 53 dBA Ready N/A Values are subject to change. See www.lexmark.com for current values. Waste from Electrical and Electronic Equipment (WEEE) directive The WEEE logo signifies specific recycling programs and - Lexmark E360DN | User's Guide - Page 133
in the wavelength of 655-675 nanometers. The laser system and printer are designed so there is never any human access to laser radiation above a Class I level during normal operation, user maintenance, or prescribed service condition. Laser advisory label A laser notice label may be affixed to this - Lexmark E360DN | User's Guide - Page 134
usage is the sum of each mode's energy usage. Statement of Limited Warranty Lexmark E360d and E360dn Lexmark International, Inc., Lexington, KY This limited warranty applies to the United States and Canada. For customers outside the U.S., refer to the countryspecific warranty information that came - Lexmark E360DN | User's Guide - Page 135
of prints produced by any product. Warranty service does not include repair of failures caused by: -Modification or unauthorized attachments -Accidents, misuse, abuse or use inconsistent with Lexmark user's guides, manuals, instructions or guidance -Unsuitable physical or operating environment - Lexmark E360DN | User's Guide - Page 136
servicer -Operation of a product beyond the limit of its duty cycle -Use of printing media outside of Lexmark specifications -Refurbishment, repair, refilling or remanufacture by a third party of products, supplies or parts -Products, supplies, parts, materials (such as toners and inks), software - Lexmark E360DN | User's Guide - Page 137
days and commences on the date the Software Program is delivered to the original end-user. This limited warranty applies only to Software Program media purchased new from Lexmark or an Authorized Lexmark Reseller or Distributor. Lexmark will replace the Software Program should it be determined that - Lexmark E360DN | User's Guide - Page 138
. You may Use one (1) copy of the Software Program. The term "Use" means storing, loading, installing, executing, or displaying the Software Program. If Lexmark has licensed the Software Program to you for concurrent use, you must limit the number of authorized users to the number specified in your - Lexmark E360DN | User's Guide - Page 139
, except as provided under applicable law. 13 APPLICABLE LAW. This Software License Agreement is governed by the laws to use the Software Program are as set forth in this Software License Agreement and to support services performed with respect to the Software Program and requested by you. Lexmark - Lexmark E360DN | User's Guide - Page 140
memory for resources 93 53 Unformatted flash detected 93 54 Standard network software error 93 550-sheet drawer installing 21 56 Standard parallel port disabled 93 56 Standard USB port disabled 93 58 Too many flash options installed 93 84 PC Kit life warning 94 84 Replace PC Kit 94 88.yy Cartridge - Lexmark E360DN | User's Guide - Page 141
19 flash memory card installing 19 troubleshooting 115 Flushing buffer 89 font sample list printing 49 Formatting Flash 89 G General settings menu 72 H Hex Trace 89 I indicator light 14 installing printer software 23 Invalid Engine Code 90 Invalid Network Code 90 IPv6 menu 83 J jams accessing 53 - Lexmark E360DN | User's Guide - Page 142
detected 93 54 Standard network software error 93 56 Standard parallel port disabled 93 56 Standard USB port disabled 93 58 Too many flash options installed 93 84 PC Kit life warning 94 84 Replace PC Kit 94 88.yy Cartridge is low 94 Busy 89 Canceling 89 Close front door 89 Defragmenting Flash 89 - Lexmark E360DN | User's Guide - Page 143
91 printer options troubleshooting drawers 114 flash memory card 115 memory card 115 option not working 114 printer problems, solving basic 111 printing directory list 49 font sample list 49 from Macintosh 45 from Windows 45 installing printer software 23 menu settings page 24 network setup page - Lexmark E360DN | User's Guide - Page 144
memory card 115 option not working 114 U Universal Paper Size 70 setting 25 Universal Setup menu 70 unlinking trays 37 USB menu 85 USB port 22 USB/USB 91 Utilities menu 78 V viewing reports 107 W Waiting 91 Index 144
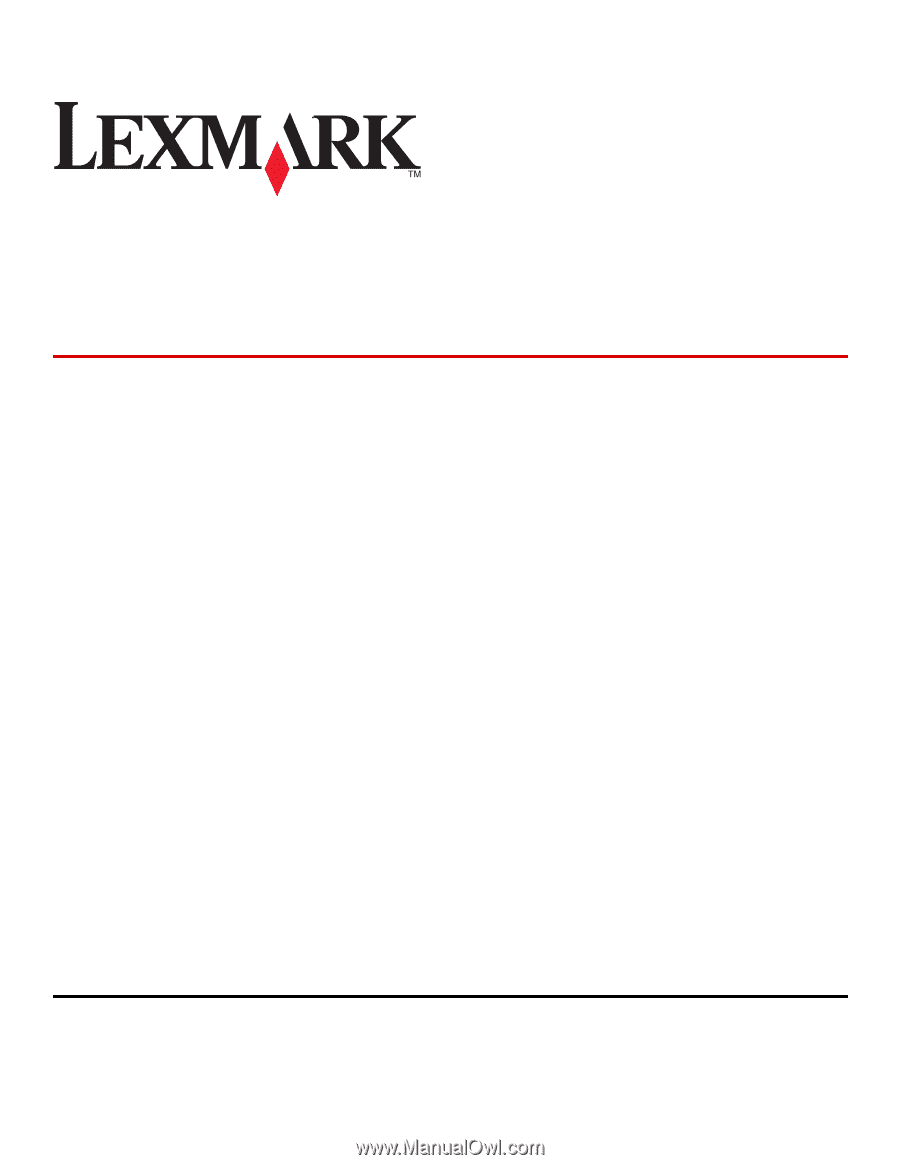
Lexmark E360d and E360dn
Series
User's Guide
May 2008
www.lexmark.com
Lexmark and Lexmark with diamond design are trademarks of Lexmark International, Inc., registered in the United States and/or other countries.
All other trademarks are the property of their respective owners.
© 2008 Lexmark International, Inc.
All rights reserved.
740 West New Circle Road
Lexington, Kentucky 40550