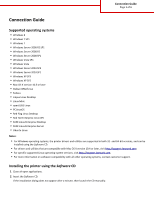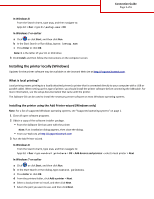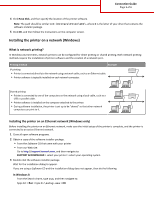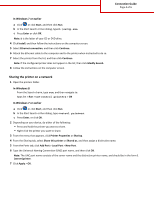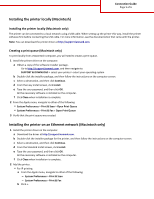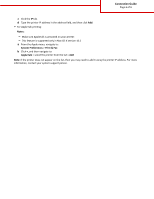Lexmark M3150 Connectivity Guide
Lexmark M3150 Manual
 |
View all Lexmark M3150 manuals
Add to My Manuals
Save this manual to your list of manuals |
Lexmark M3150 manual content summary:
- Lexmark M3150 | Connectivity Guide - Page 1
Flag Linux Desktop • Red Hat Enterprise Linux WS • SUSE Linux Enterprise Desktop • SUSE Linux Enterprise Server • Ubuntu Linux Notes: • For Windows operating systems, the printer drivers and utilities are supported in both 32‑ and 64‑bit versions, and can be installed using the Software CD. • For - Lexmark M3150 | Connectivity Guide - Page 2
follow the instructions on the computer screen. Installing the printer locally (Windows) Updates for the printer software may be available on the Lexmark Web site at http://support.lexmark.com. What is local printing? Local printing means printing to a locally attached printer (a printer that is - Lexmark M3150 | Connectivity Guide - Page 3
to D:\Drivers\Print\GDI\, where D is the letter of your drive that contains the software installer package. 5 Click OK, and then follow the instructions on the computer screen. Installing the printer on a network (Windows) What is network printing? In Windows environments, network printers can be - Lexmark M3150 | Connectivity Guide - Page 4
the list, and then click Continue. Note: If the configured printer does not appear in the list, then click Modify Search. 8 Follow the instructions on the computer screen. Sharing the printer on a network 1 Open the printers folder. In Windows 8 From the Search charm, type run, and then navigate to - Lexmark M3150 | Connectivity Guide - Page 5
that the print queue was created. Installing the printer on an Ethernet network (Macintosh only) 1 Install the printer driver on the computer. a Download the driver at http://support.lexmark.com. b Double‑click the installer package for the printer, and then follow the instructions on the computer - Lexmark M3150 | Connectivity Guide - Page 6
Connection Guide Page 6 of 6 c Click the IP tab. d Type the printer IP address in the address field, and then click Add. • For AppleTalk printing: Notes: - Make sure AppleTalk is activated on your printer. - This feature is supported only in Mac OS X version 10.5 a From the Apple menu, navigate to:
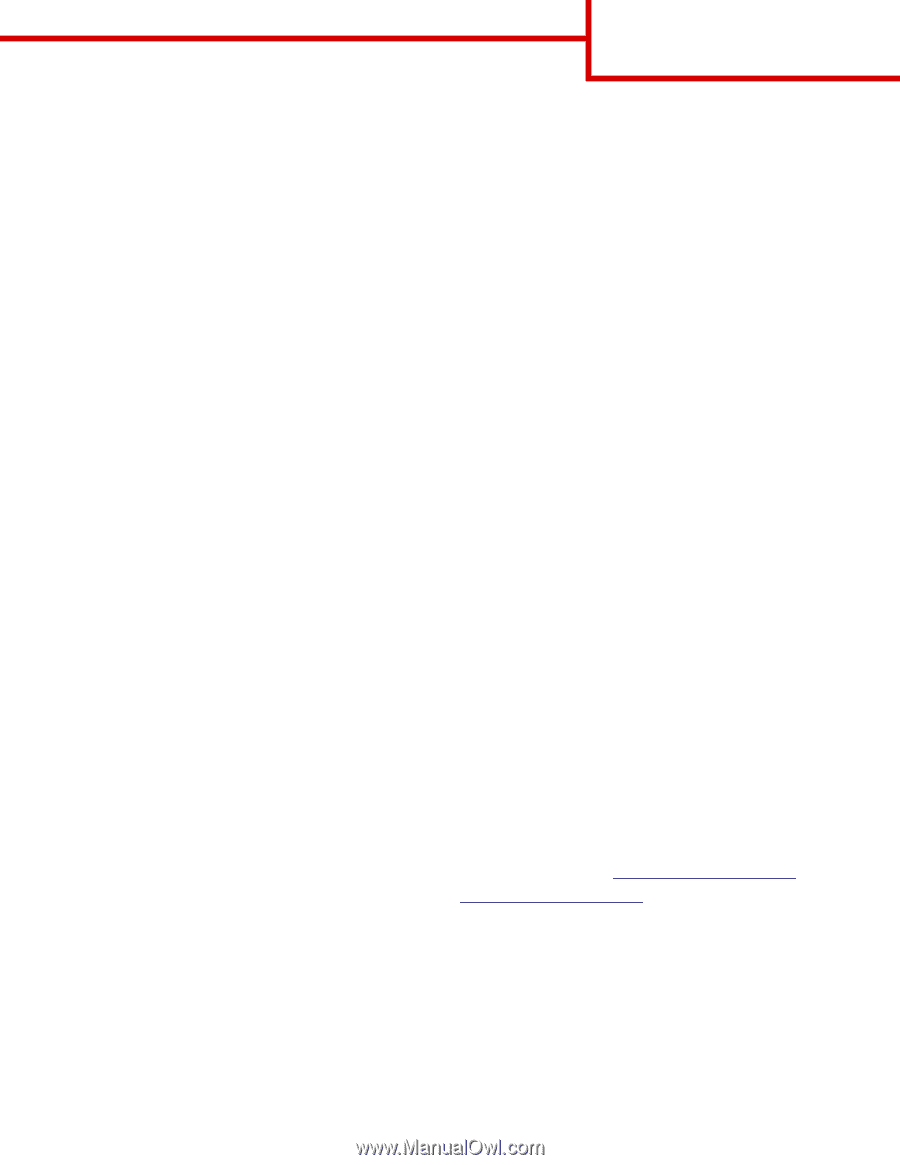
Connection Guide
Supported operating systems
•
Windows 8
•
Windows 7 SP1
•
Windows 7
•
Windows Server 2008 R2 SP1
•
Windows Server 2008 R2
•
Windows Server 2008 SP1
•
Windows Vista SP1
•
Windows Vista
•
Windows Server 2003 SP2
•
Windows Server 2003 SP1
•
Windows XP SP3
•
Windows XP SP2
•
Mac OS X version 10.5 or later
•
Debian GNU/Linux
•
Fedora
•
Linpus Linux Desktop
•
Linux Mint
•
openSUSE Linux
•
PCLinuxOS
•
Red Flag Linux Desktop
•
Red Hat Enterprise Linux WS
•
SUSE Linux Enterprise Desktop
•
SUSE Linux Enterprise Server
•
Ubuntu Linux
Notes:
•
For Windows operating systems, the printer drivers and utilities are supported in both 32
‑
and 64
‑
bit versions, and can be
installed using the
Software
CD.
•
For drivers and utilities that are compatible with Mac OS X version 10.4 or later, visit
.
•
For specific supported Linux operating system versions, visit
.
•
For more information on software compatibility with all other operating systems, contact customer support.
Installing the printer using the
Software
CD
1
Close all open applications.
2
Insert the
Software
CD.
If the installation dialog does not appear after a minute, then launch the CD manually:
Connection Guide
Page 1 of 6