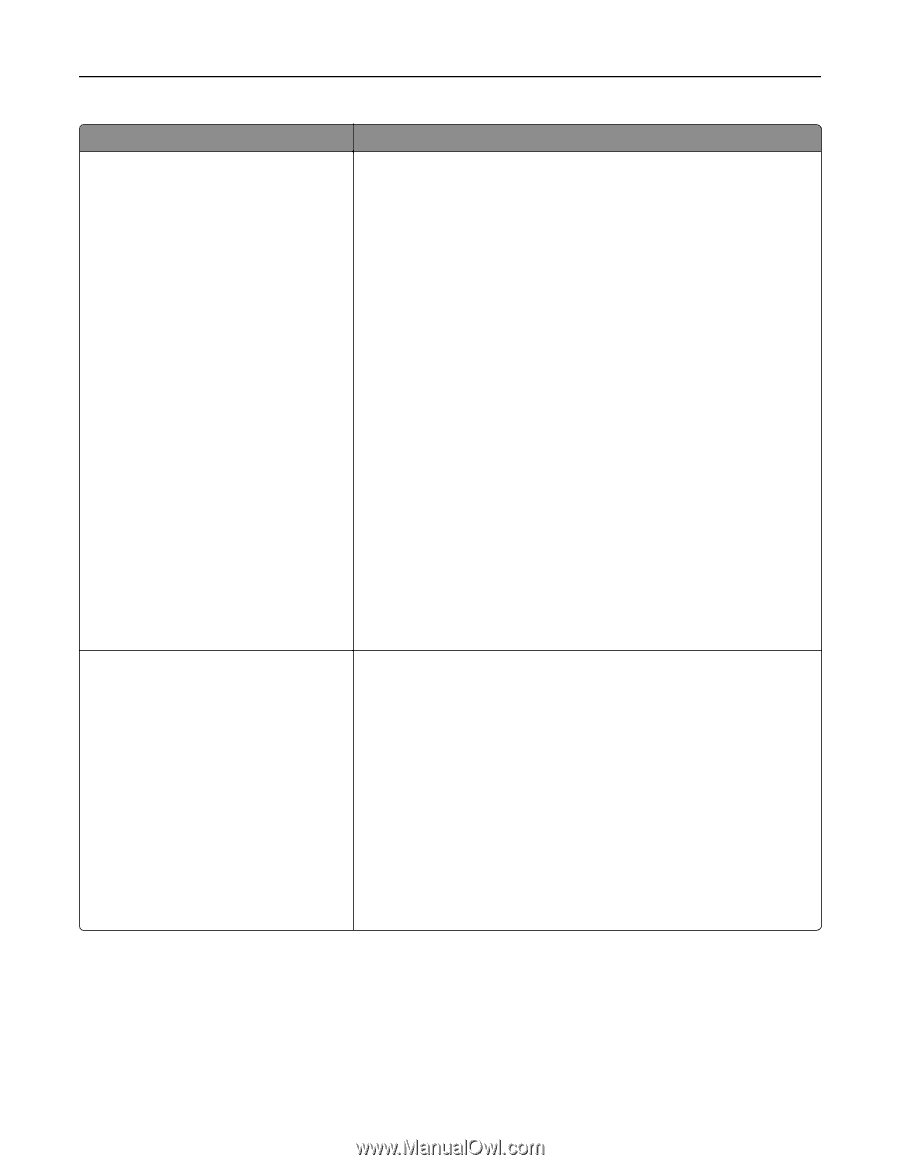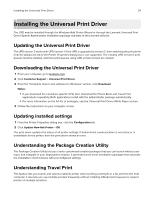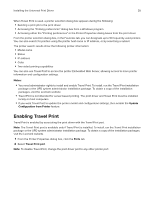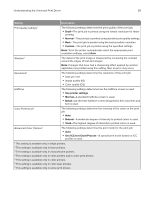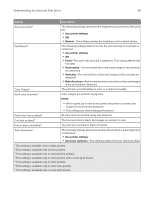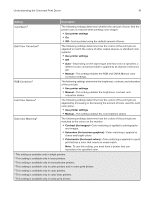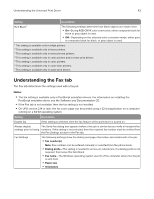Lexmark MC2640 Universal Print Driver Version 2.0 White Paper - Page 38
Understanding the Quality tab
 |
View all Lexmark MC2640 manuals
Add to My Manuals
Save this manual to your list of manuals |
Page 38 highlights
Understanding the Universal Print Driver 38 Setting Paper Finishing Description The following settings determine how paper is handled: • Paper Size • Resizing Options-If "Fit to paper size" is selected, then the page image is automatically scaled to match a specific paper size. Notes: - Some Windows programs have a scaling setting. If the two settings are used at the same time, then an error may occur. - The scaling setting is available only in PostScript print drivers. • Manage Custom Sizes • Use full printable area-The page image is printed as close to the edge of the page. Note: Depending on your printer model, the full printable area may vary. • Other paper size with different orientation-The paper size that is loaded in a different orientation. This setting is recommended for two-sided print jobs, jobs that use the finisher, or both. Note: To disable two‑sided printing, select Off. • Paper type • Paper source/tray-A list of supported paper types that can be used for different pages of a document. • Use multiple input options-A paper or other media from different paper trays are used in the same print job. Note: This setting is available only in some print drivers. The following settings determine how finishing settings are used: • Output Bin Note: Depending on your printer model, supported output bins may vary. For a list of available output bins, see the printer User's Guide. • Separator sheets-The location of the separator sheets. • Separator sheet source-The source of the separator sheets. • Offset-Print jobs are stacked in staggered sets in the output bin. • Staple-The number and placement of staples in the finished print job. • Hole Punch-The location and number of holes to be punched in the finished print job. • Fold-If this setting is enabled, then the finished print job is folded. Understanding the Quality tab The Quality tab determines the print and image quality settings of a print job.