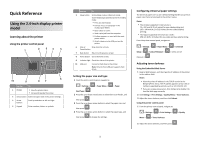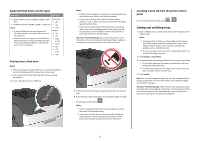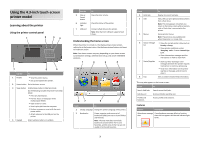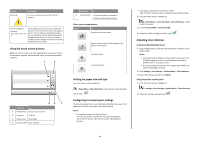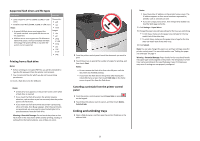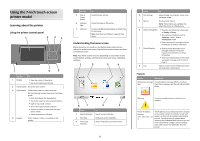Lexmark MS810 Quick Reference
Lexmark MS810 Manual
 |
View all Lexmark MS810 manuals
Add to My Manuals
Save this manual to your list of manuals |
Lexmark MS810 manual content summary:
- Lexmark MS810 | Quick Reference - Page 1
. • The largest supported Universal size is 216 x 356 mm (8.5 x 14 inches) for one‑sided and two‑sided printing. From the printer control panel, navigate to: > Settings > > Paper Menu > > Universal Setup > > Units of Measure > > select unit of measure > Adjusting toner darkness Using the - Lexmark MS810 | Quick Reference - Page 2
New Technology File System (NTFS) or any other file system are not supported. Documents: • .pdf • .xps • .html Images: • .dcx • .gif • .JPEG or .jpg • . Note: You can also change the paper size and type settings using the printer control panel. For more information, see "Setting the paper size and - Lexmark MS810 | Quick Reference - Page 3
Status message bar 7 Status/Supplies 8 Tips To Display all printer is in ready state. • Show the current printer status such as Ready or Busy. • Show printer conditions such as Imaging unit low or Cartridge Low. • Show intervention messages and the instructions on how to clear them. • Show a printer - Lexmark MS810 | Quick Reference - Page 4
the paper size or type > Configuring Universal paper settings The Universal paper size is a user‑defined setting that lets you print on paper sizes that are not preset in the printer menus. Notes: • The smallest supported Universal size is 70 x 127 mm (2.76 x 5 inches) for one‑sided printing and 105 - Lexmark MS810 | Quick Reference - Page 5
New Technology File System (NTFS) or any other file system are not supported. Documents: • .pdf • .xps • .html Images: • .dcx • .gif • .JPEG or .jpg • .bmp writing from the memory device. Loss of data can occur. 2 From the printer control panel, touch the document you want to print. 3 Touch the - Lexmark MS810 | Quick Reference - Page 6
such as Ready or Busy. • Show printer conditions such as Imaging unit low or Cartridge Low. • Show intervention messages and the instructions on how to clear them. 7 Status/Supplies • Show a printer warning or error message whenever the printer requires intervention to continue processing. • View - Lexmark MS810 | Quick Reference - Page 7
5 Submit 6 Back 7 Home Submit changes made in the printer settings. Return to the previous screen. Return to the home guides in each tray except the multipurpose feeder. • The paper size for the multipurpose feeder must be set manually from the Paper Size menu. • The paper type must be set manually - Lexmark MS810 | Quick Reference - Page 8
Units of Measure > select a unit of measure 2 Touch Portrait Width or Portrait Height. 3 Select the width or height, and then touch Submit. Adjusting toner darkness 1 Open a Web browser, and then type the printer other file system are not supported. Documents: • .pdf • .xps • .html Images: • .dcx • - Lexmark MS810 | Quick Reference - Page 9
the printer control printer supported only on select printer models. • There may be additional solutions and applications available for purchase. To learn more, visit www.lexmark printer IP address printer IP address in the address field. Note: View the printer IP address on the printer ://support.lexmark - Lexmark MS810 | Quick Reference - Page 10
toner, and paper usage settings to help reduce the environmental impact of your printer a file, click Export, and then follow the instructions on the computer screen to save the configuration file if necessary. d Click OK > Print. For Macintosh users a Customize the settings in the Page Setup dialog: - Lexmark MS810 | Quick Reference - Page 11
specific paper type, adjust the paper type setting to match the paper loaded, or select the appropriate tray or feeder. 3 Click Print. Canceling a print job from the computer For Windows users 1 Open the printers a jam. 2 Squeeze and slide the width guide to the correct position for the size of the - Lexmark MS810 | Quick Reference - Page 12
all paper sizes. • Use the paper size indicators on the bottom of the tray to help position the guides. 4 Flex the sheets back and forth to loosen them. Do not fold or crease the paper. Straighten the edges on a level surface. 5 Load the paper - Lexmark MS810 | Quick Reference - Page 13
paper as shown in the illustration. Warning-Potential Damage: Overfilling the tray can cause paper jams. 6 For custom‑ or universal‑size paper, adjust the paper guides to lightly touch the sides of the stack, and then lock the length - Lexmark MS810 | Quick Reference - Page 14
7 Insert the tray. Loading A5‑size paper a Pull up and slide the width guide to the position for A5. 1 LGLOFCFOLLITOR A4 A5 2 LGLOFCFOLLITOR A4 A5 LGLOFCFOLILOTR A4 A5 8 From the printer control panel, set the paper size and type in the Paper menu to match the paper loaded in the tray. Note: Set - Lexmark MS810 | Quick Reference - Page 15
position for the size of the paper being loaded. 1 LGLOFCFOLLITOR A4 A5 2 LGLOFCFOLLITOR A4 A5 b If the A5 length guide is still attached to the length guide, then remove it from its place. If the A5 length guide is not attached, then proceed to step d. LGLOFCFOLILOTR A4 A5 c Put the A5 length - Lexmark MS810 | Quick Reference - Page 16
d Squeeze the length guide and slide it to the correct position for the size of the paper being loaded until it clicks into place. 3 Flex the sheets back and - Lexmark MS810 | Quick Reference - Page 17
paper size and type to avoid paper jams and print quality problems. Loading the multipurpose feeder 1 Pull down the multipurpose feeder door. Note: Do not load or close the multipurpose feeder while a job is printing. Note: Guide the extender gently so that the multipurpose feeder is fully extended - Lexmark MS810 | Quick Reference - Page 18
Load only one size and type of paper or specialty media at a time. • Make sure the paper fits loosely in the multipurpose feeder, lies flat, and is not bent or wrinkled. • There are different ways or self‑stick adhesives. These envelopes may severely damage the printer. B 5 C E X E 5 A A 4 LTR - Lexmark MS810 | Quick Reference - Page 19
, adjust the width guides to lightly touch the sides of the stack. 7 From the printer control panel, set the paper size and type in the Paper menu to match the paper loaded in the tray. Note: Set the correct paper size and type to avoid paper jams and print quality problems - Lexmark MS810 | Quick Reference - Page 20
2 3 4 5 6 11 7 10 9 8 Jam location Printer message What to do 1 Staple finisher [x]‑page jam, Remove paper from remove paper, open the stapler bin, open stapler door. Leave the stapler door, then paper in bin. [455- remove the staple 457] cartridge, and then remove the jammed staples - Lexmark MS810 | Quick Reference - Page 21
the printer [x]‑page jam, lift front cover to remove cartridge. [200-201] Open the front cover and the multipurpose feeder, then remove the toner cartridge and the imaging unit, and then remove the jammed paper. 4 Multipurpose [x]‑page jam, clear Remove all paper from feeder manual feeder - Lexmark MS810 | Quick Reference - Page 22
-Potential Damage: The jammed paper may be covered with toner, which can stain garments and skin. 7 Install the imaging unit. Notes: • Align the arrows on the guides of the toner cartridge with the arrows in the printer. • Make sure the cartridge is fully pushed in. 9 Close the multipurpose feeder - Lexmark MS810 | Quick Reference - Page 23
, select Next > > Clear the jam, press OK > . [x]‑page jam, open upper and lower rear door. [231-234] CAUTION-HOT SURFACE: The inside of the printer might be hot. To reduce the risk of injury from a hot component, allow the surface to cool before touching. 1 Pull down the rear door. 3 Close - Lexmark MS810 | Quick Reference - Page 24
1 2 Push down the front duplex flap, then firmly grasp the jammed paper, and then gently pull the paper to the right and out of the printer. Note: Make sure all paper fragments are removed. 2 1 3 Insert the tray. 4 Do either of the following to clear the message and continue printing: • For touch - Lexmark MS810 | Quick Reference - Page 25
• For touch‑screen printer models, touch or Done. • For non‑touch‑screen printer models, select Next > > Clear the jam, press OK > . [x]‑page jam, clear manual feeder. [250] paper into the multipurpose feeder. 4 Slide the paper guide until it lightly rests against the edge of the paper. 25 - Lexmark MS810 | Quick Reference - Page 26
guard, and then remove any loose staples. 6 Press the staples against the metal bracket. 3 Pull down the latch of the staple cartridge holder, and then pull the holder out of the printer. 5 Press down the staple guard until it clicks into place. Note: If the staples are at the rear of the - Lexmark MS810 | Quick Reference - Page 27
firmly back into the stapler unit until the cartridge holder clicks into place. 8 Close the stapler door. 9 Do either of the following to clear the message and continue printing: • For touch‑screen printer models, touch or Done. • For non‑touch‑screen printer models, select Next > > Clear the - Lexmark MS810 | Quick Reference - Page 28
gently pull it out. 5 Do either of the following to clear the message and continue printing: • For touch‑screen printer models, touch or Done. • For non‑touch‑screen printer models, select Next > > Clear the jam, press OK > . Notes: • Make sure all paper fragments are removed. • When using - Lexmark MS810 | Quick Reference - Page 29
paper fragments are removed. 3 Close the rear output expander door. 4 Do either of the following to clear the message and continue printing: • For touch‑screen printer models, touch or Done. • For non‑touch‑screen printer models, select Next > > Clear the jam, press OK > . 29 - Lexmark MS810 | Quick Reference - Page 30
type setting 4, 7 print job canceling from the printer control panel 2 canceling, from computer 11 printer control panel parts 1, 3, 6 using 1, 3, 6 printer messages [x]‑page jam, clear manual feeder. [250] 25 [x]‑page jam, lift front cover to remove cartridge. [200-201] 21 [x]‑page jam, open tray - Lexmark MS810 | Quick Reference - Page 31
11 standard 550‑sheet tray loading 11 standard tray loading 11 Stop or Cancel button printer control panel 1, 3, 6 supported flash drives 2, 5, 8 T toner darkness adjusting 1, 4, 8 touch screen buttons, using 4, 7 transparencies loading 17 trays linking 2, 5, 9 unlinking 2, 5, 9 U understanding the
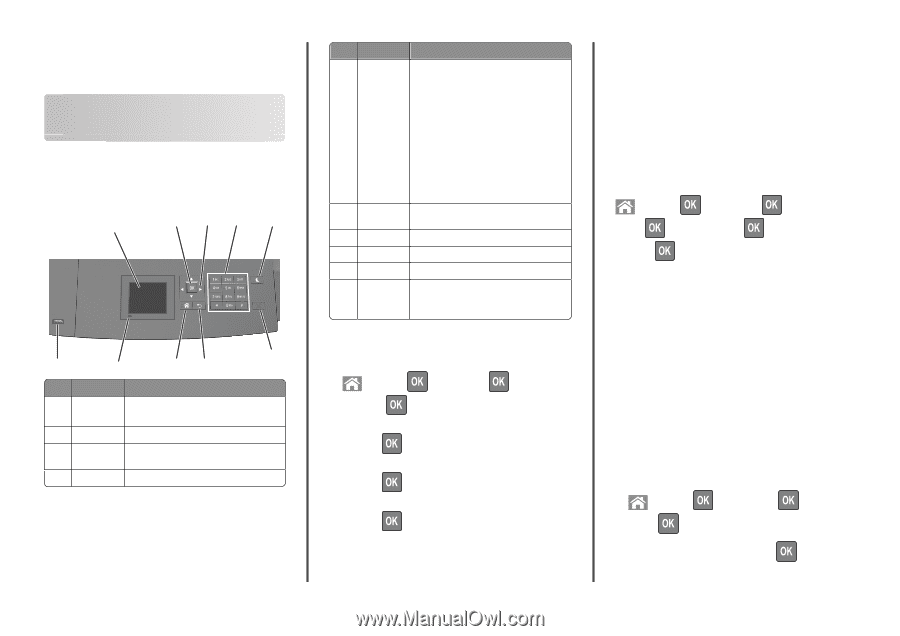
Quick Reference
Using the 2.4-inch display printer
model
Learning about the printer
Using the printer control panel
1
2
3
4
5
6
7
8
9
10
Use the
To
1
Display
•
View the printer status.
•
Set up and operate the printer.
2
Select button
Submit changes made in the printer settings.
3
Arrow
buttons
Scroll up and down or left and right.
4
Keypad
Enter numbers, letters, or symbols.
Use the
To
5
Sleep button
Enable Sleep mode or Hibernate mode.
Do the following to wake the printer from Sleep
mode:
•
Press any hard button.
•
Pull out Tray 1 or load paper in the
multipurpose feeder.
•
Open a door or cover.
•
Send a print job from the computer.
•
Perform a power
‑
on reset with the main
power switch.
•
Attach a device to the USB port on the
printer.
6
Stop or
Cancel button
Stop all printer activity.
7
Back button
Return to the previous screen.
8
Home button
Go to the home screen.
9
Indicator light
Check the status of the printer.
10
USB port
Connect a flash drive to the printer.
Note:
Only the front USB port supports flash
drives.
Setting the paper size and type
1
From the printer control panel, navigate to:
>
Settings
>
>
Paper Menu
>
>
Paper
Size/Type
>
2
Press the up or down arrow button to select the tray or feeder, and
then press
.
3
Press the up or down arrow button to select the paper size, and
then press
.
4
Press the up or down arrow button to select the paper type, and
then press
to change the settings.
Configuring Universal paper settings
The Universal paper size is a user
‑
defined setting that lets you print on
paper sizes that are not preset in the printer menus.
Notes:
•
The smallest supported Universal size is
70 x 127 mm (2.76 x 5 inches) for one
‑
sided printing and
105 x 148 mm (4.13 x 5.83 inches) for two
‑
sided (duplex)
printing.
•
The largest supported Universal size is 216 x
356 mm (8.5 x 14 inches) for one
‑
sided and two
‑
sided printing.
From the printer control panel, navigate to:
>
Settings
>
>
Paper Menu
>
>
Universal
Setup
>
>
Units of Measure
>
> select unit of
measure >
Adjusting toner darkness
Using the Embedded Web Server
1
Open a Web browser, and then type the IP address of the printer
in the address field.
Notes:
•
View the printer IP address in the TCP/IP section in the
Network/Ports menu. The IP address appears as four sets of
numbers separated by periods, such as 123.123.123.123.
•
If you are using a proxy server, then temporarily disable it to
load the Web page correctly.
2
Click
Settings
>
Print Settings
>
Quality Menu
>
Toner Darkness
.
3
Adjust the toner darkness, and then click
Submit
.
Using the printer control panel
1
From the printer control panel, navigate to:
>
Settings
>
>
Print Settings
>
>
Quality
Menu
>
>
Toner Darkness
2
Adjust the toner darkness, and then press
.
1