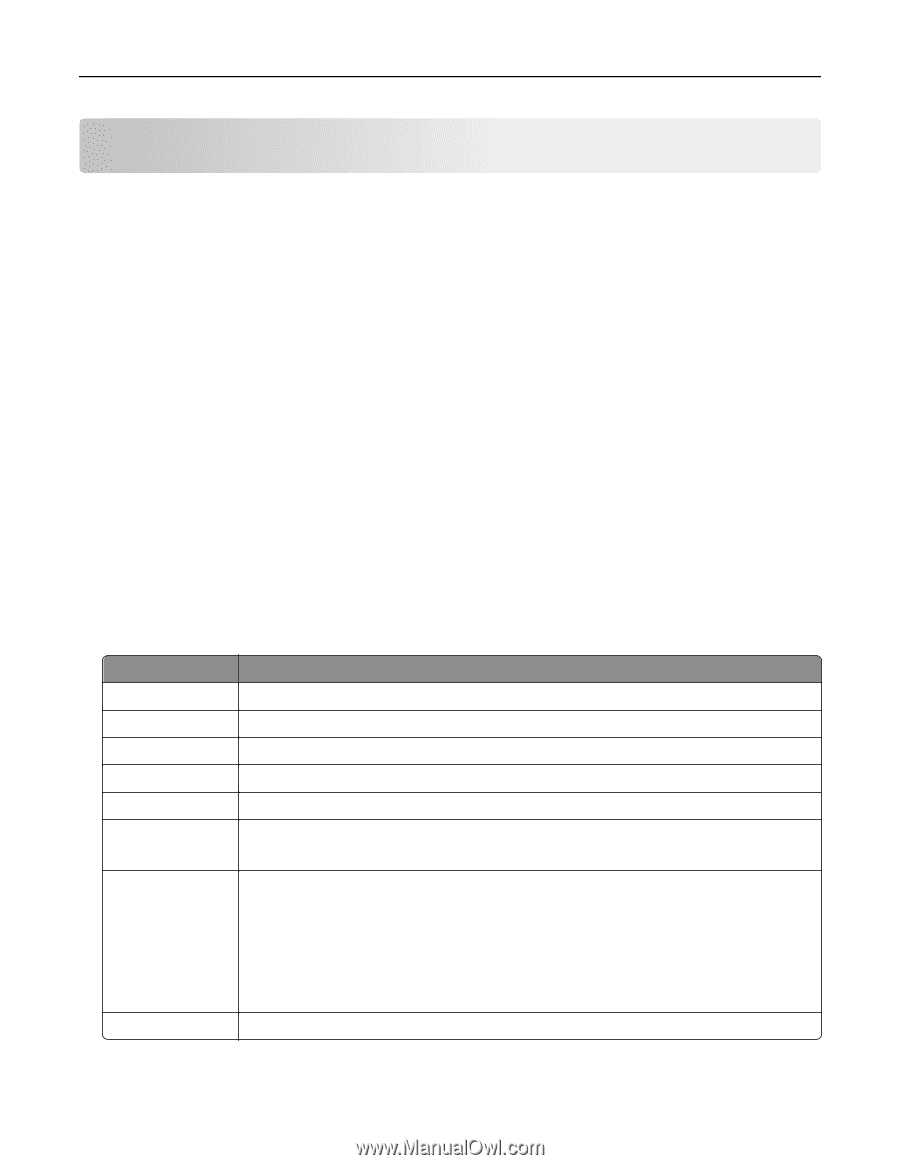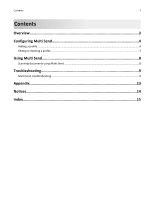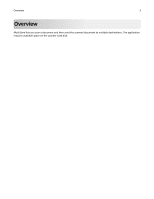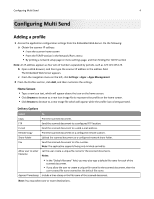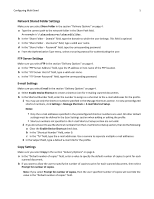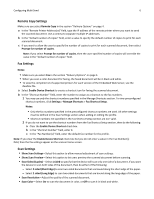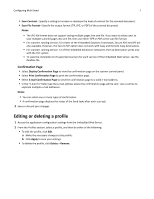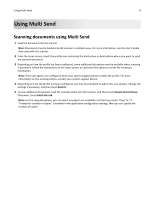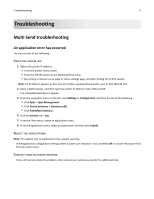Lexmark MX6500e 6500e Multi Send Administrator's Guide - Page 4
Adding a profile
 |
View all Lexmark MX6500e 6500e manuals
Add to My Manuals
Save this manual to your list of manuals |
Page 4 highlights
Configuring Multi Send 4 Configuring Multi Send Adding a profile 1 Access the application configuration settings from the Embedded Web Server. Do the following: a Obtain the scanner IP address: • From the scanner home screen • From the TCP/IP section in the Network/Ports menu • By printing a network setup page or menu settings page, and then finding the TCP/IP section Note: An IP address appears as four sets of numbers separated by periods, such as 123.123.123.123. b Open a Web browser, and then type the scanner IP address in the address field. The Embedded Web Server appears. c From the navigation menu on the left, click Settings > Apps > Apps Management. 2 From the Profiles section, click Add, and then customize the settings. Home Screen • Type a new icon text, which will appear above the icon on the home screen. • Click Browse to browse to a new icon image file to represent the profile on the home screen. • Click Browse to browse to a new image file which will appear while the profile icon is being pressed. Delivery Options Select To Copy Print the scanned document. FTP Send the scanned document to a configured FTP location. E‑mail Send the scanned document to a valid e‑mail address. Remote Copy Print the scanned document on a configured remote scanner. Share Folder Upload the scanned document to a configured network share folder. Fax Send the scanned document to a fax number. Note: The application supports faxing only in black and white. Allow user to enter Let the user create a unique file name for the scanned documents. filename Notes: • In the "Default filename" field, you may also type a default file name for each of the scanned document. • If you allow the user to create a unique file name for the scanned document, then the user-created file name overwrites the default file name. Append Timestamp Include a time stamp in the file name of the scanned document. Note: You may select one or more destinations.