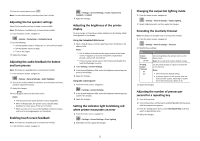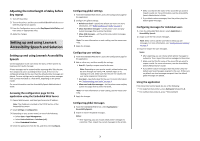Lexmark MX912 Accessibility Guide - Page 3
Setting up and using Lexmark, Accessibility Speech and Solution
 |
View all Lexmark MX912 manuals
Add to My Manuals
Save this manual to your list of manuals |
Page 3 highlights
Adjusting the initial length of delay before key repeat 1 Turn off the printer. 2 Turn on the printer, and then press and hold 2 and 6 until the screen with the progress bar appears. 3 From the Configuration menu, select Key Repeat Initial Delay, and then select an appropriate value. 4 Apply the changes. Setting up and using Lexmark Accessibility Speech and Solution Setting up and using Lexmark Accessibility Speech Use the application to let users know the status of their printer by hearing a short audio message. Printer messages can be customized by importing WAV files that are then assigned to users according to their needs. If there are no configured settings for the user, then the default printer messages are played. The user settings can be configured to play custom messages from a printer hard disk or a flash drive, depending on the printer model. For more information, see the Accessibility Speech Administrator's Guide. Accessing the configuration page for the application using the Embedded Web Server 1 Open a Web browser, and then type the printer IP address. Note: The IP address is located in the TCP/IP section of the Network/Ports menu. 2 Select Settings or Configuration. 3 Depending on your printer model, do one of the following: • Select Apps > Apps Management. • Select Device Solutions > Solutions (eSF). • Select Embedded Solutions. 4 Select the application from the list, and then select Configure. Configuring global settings 1 From the Embedded Web Server, access the configuration page for the application. 2 Configure the global settings. • Default user level-Specify the default user level. For more information, see "Understanding user levels" on page 4. • Allow hard drive messages-Let the printer store and play custom messages from a printer hard disk. • Allow USB messages-Let the printer play custom messages from a flash drive. Note: For more information on each setting, see the mouse‑over help. 3 Apply the changes. Configuring user settings 1 From the Embedded Web Server, access the configuration page for the application. 2 Add or edit a user, and then modify the settings. • User ID-Specify a unique name for the user. Note: Depending on your printer model, authentication may be done through user name, PIN, network login, or by swiping an ID card. Make sure that the User ID matches the user name assigned on the printer. • User level-Specify the level for the user. For more information see "Understanding user levels" on page 4. • Allow user hard drive messages-Let the printer store and play custom messages from a printer hard disk. Note: For more information on each setting, see the mouse‑over help. 3 Apply the changes. Configuring global messages 1 From the Embedded Web Server, select Applications > Accessibility Speech. 2 Export or import the global messages. Notes: • After exporting, you can choose which printer messages to customize. Then, import the custom messages to the printer. 3 • Make sure that the file name of the sound file you want to import is valid. For more information, see the Accessibility Speech Administrator's Guide. • If you delete custom messages, then the printer plays the default global messages. Configuring messages for individual users 1 From the Embedded Web Server, select Applications > Accessibility Speech. 2 Assign a user for the custom messages. Note: Make sure to add the user before setting up user messages. For more information, see "Configuring user settings" on page 3. 3 Export or import the user messages. Notes: • After exporting, you can choose which printer messages to customize. Then, import the custom messages to the printer. • Make sure that the file name of the sound file you want to import is valid. For more information, see the Accessibility Speech Administrator's Guide. • If you delete custom messages, then the printer plays the default user level messages assigned to the user. If there are no default user level messages assigned, then the default global messages are played. Using the application From the printer control panel, do one of the following: • For single‑function printers, press backspace followed by 0. • For multifunction products, press * followed by 0.