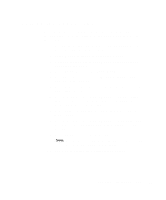Lexmark Optra T610 2000-Sheet Drawer User's Guide (1.2 MB) - Page 22
Loading Paper
 |
View all Lexmark Optra T610 manuals
Add to My Manuals
Save this manual to your list of manuals |
Page 22 highlights
Loading Paper Proper paper loading can prevent paper jams and help to ensure trouble-free printing. To avoid paper jams: • Do not load print material above the paper capacity mark. See page 18 to locate the paper capacity mark. • Do not fold or crease the paper. • Align paper to the back of the drawer. • Do not mix paper sizes or weights in the same paper source. • Do not open the loading door or remove any paper while a job is printing or Busy is displayed on the operator panel. Note: When loading more than one ream of paper, we recommend you remove the top and bottom sheet. Before loading paper in the tray, you should know the recommended print side of the paper you're using. This information is usually indicated on the paper package. To load the paper follow these steps: 1 If you are loading paper for the first time, proceed to step 2 on page 17 now. If not, note the paper size previously loaded. If you are unsure of the paper size, go to the printer operator panel and follow these steps: a Make sure the printer power is on and the Ready status message appears on the display. b Select Menus. c Select Paper Menu. d Select Paper Size. e Select Tray x Size (where x represents the tray number of the 2000-sheet drawer). If you want to load a paper size different from the one selected see page 12 for instructions, and then proceed with step 2 on page 17. 16 2000-Sheet Drawer User's Guide