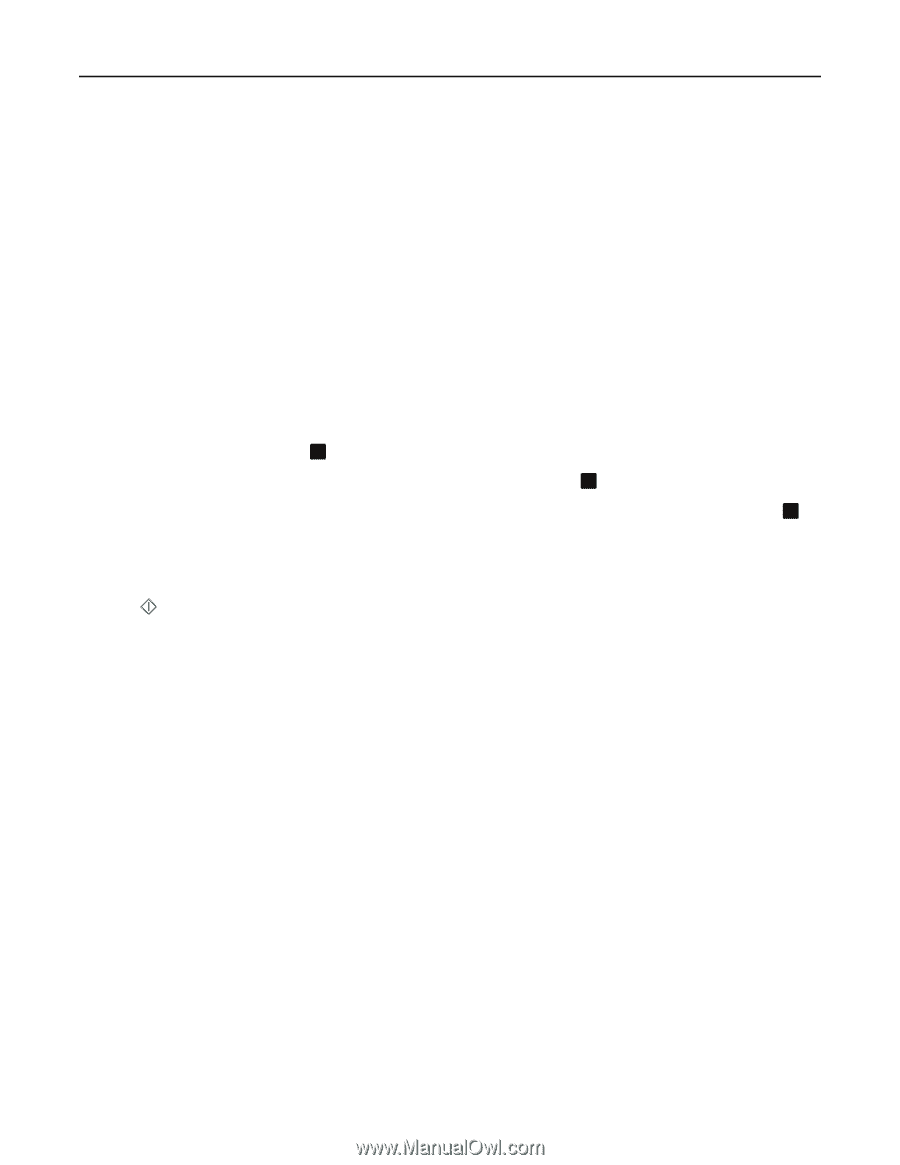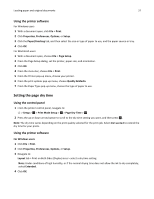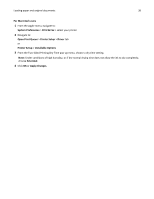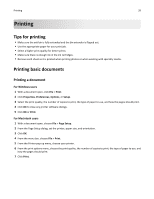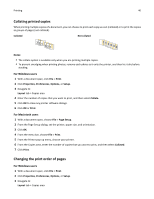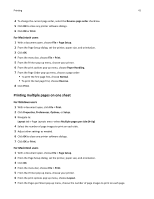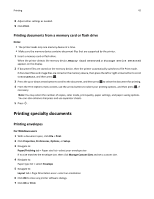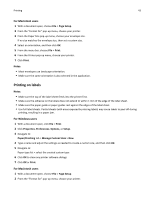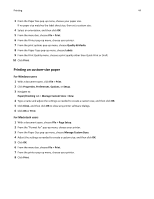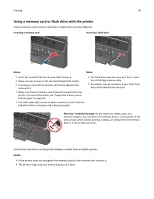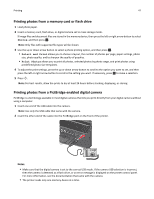Lexmark Pro4000 User's Guide - Page 42
Printing documents from a memory card or flash drive, Printing specialty documents, Printing envelopes
 |
View all Lexmark Pro4000 manuals
Add to My Manuals
Save this manual to your list of manuals |
Page 42 highlights
Printing 42 8 Adjust other settings as needed. 9 Click Print. Printing documents from a memory card or flash drive Notes: • The printer reads only one memory device at a time. • Make sure the memory device contains document files that are supported by the printer. 1 Insert a memory card or flash drive. When the printer detects the memory device, Memory Card Detected or Storage Device Detected appears on the display. 2 If document files are stored on the memory device, then the printer automatically switches to File Print mode. If document files and image files are stored on the memory device, then press the left or right arrow button to scroll to Documents, and then press . OK 3 Press the up or down arrow button to scroll to the document, and then press OK to select the document for printing. 4 From the Print Options menu screen, use the arrow buttons to select your printing options, and then press OK , if necessary. Note: You may select the number of copies, color mode, print quality, paper settings, and paper‑saving options. You can also enhance sharpness and use separator sheets. 5 Press . Printing specialty documents Printing envelopes For Windows users 1 With a document open, click File > Print. 2 Click Properties, Preferences, Options, or Setup. 3 Navigate to: Paper/Finishing tab > Paper size list > select your envelope size If no size matches the envelope size, then click Manage Custom Sizes and set a custom size. 4 Navigate to: Paper type list > select Envelope 5 Navigate to: Layout tab > Page Orientation area > select an orientation 6 Click OK to close any printer software dialogs. 7 Click OK or Print.