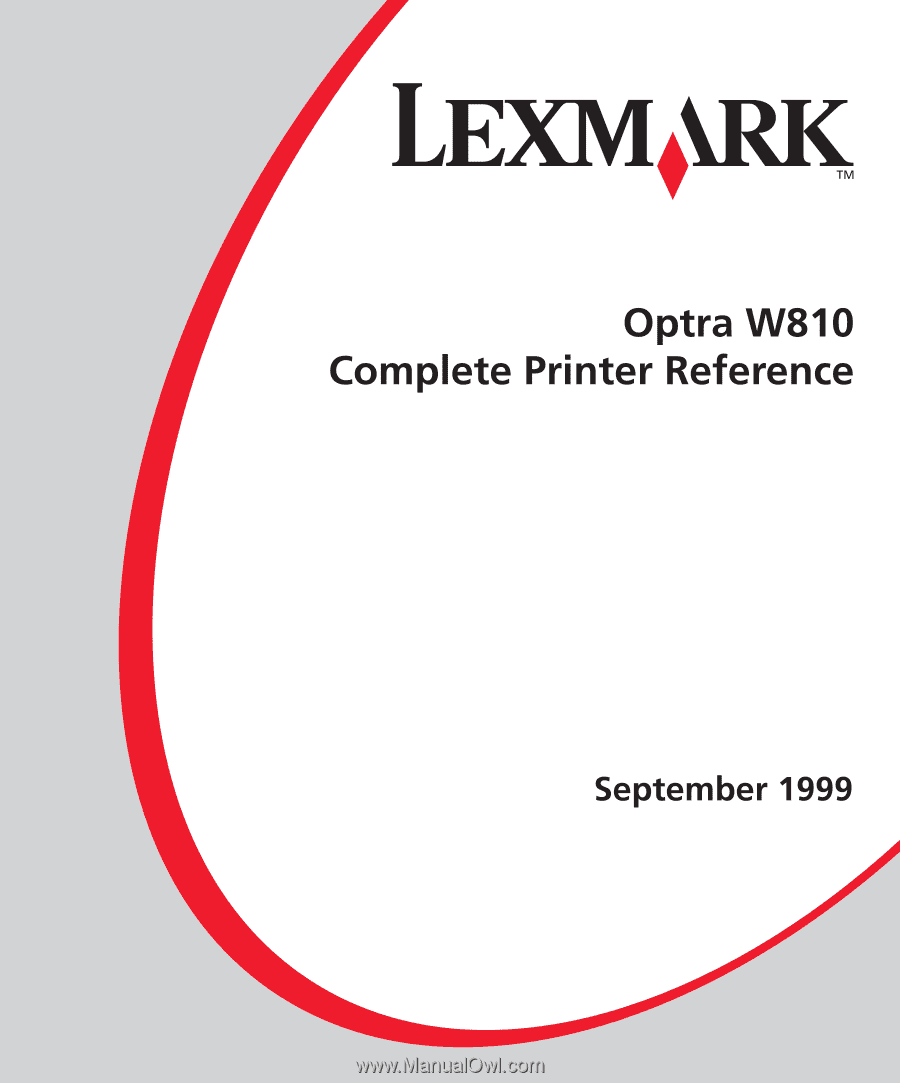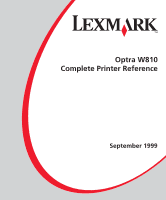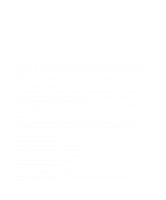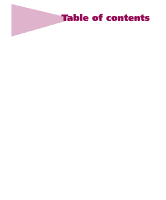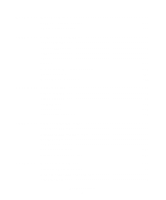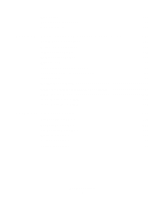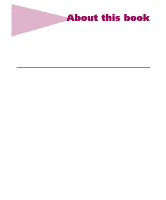Lexmark W810n Complete Printer Reference (1.7 MB)
Lexmark W810n - Optra B/W Laser Printer Manual
 |
UPC - 734646367103
View all Lexmark W810n manuals
Add to My Manuals
Save this manual to your list of manuals |
Lexmark W810n manual content summary:
- Lexmark W810n | Complete Printer Reference (1.7 MB) - Page 1
- Lexmark W810n | Complete Printer Reference (1.7 MB) - Page 2
in conjunction with other products, programs, or services, except those expressly designated by the manufacturer, are the user's responsibility. Lexmark, Lexmark with diamond design, FontVision, MarkNet, MarkVision, and Optra are trademarks of Lexmark International, Inc., registered in the United - Lexmark W810n | Complete Printer Reference (1.7 MB) - Page 3
8 Chapter 1: Overview 9 Print technology 9 Intended customers 10 Network support 10 Available models 12 Printer features 13 Printer parts 18 Printer CD 26 Chapter 2: Changing printer settings 27 Using the operator panel 28 Printer menus 32 Chapter 3: Paper handling 94 Paper sources 95 - Lexmark W810n | Complete Printer Reference (1.7 MB) - Page 4
Chapter 4: Output options 116 2500-sheet finisher option 117 10-bin mailbox option 133 Chapter 5: Printer consumables 137 Toner cartridge 138 Photoconductor kit 139 Transfer kit 141 Fuser 144 Staples 145 Determining the status of supplies 146 Storing supplies 147 Recycling used supplies - Lexmark W810n | Complete Printer Reference (1.7 MB) - Page 5
MarkVision printer management software 197 SIMM for IPDS 202 ImageQuick TIFF SIMM 207 ImageQuick Web SIMM 210 Chapter 10: Troubleshooting 213 Print quality problems 214 Paper feed problems 220 Other printing problems 222 Finisher problems 229 Mailbox problems 233 Calling for service 234 - Lexmark W810n | Complete Printer Reference (1.7 MB) - Page 6
survey of the Lexmark Optra™ W810 printer design and features. It focuses on how various printer functions work and how they can benefit the customer. The information may help Lexmark Customer Support representatives and marketing and sales support teams understand the Optra W810, its niche in - Lexmark W810n | Complete Printer Reference (1.7 MB) - Page 7
key word in this document: - Click one of the bookmarks in the overview window to the left of the page. - Click a topic in the document's table as well as in the Optra W810 Setup Guide and the Optra W810 User's Reference, show the printer with a duplex option attached. The manual feed tray shown in - Lexmark W810n | Complete Printer Reference (1.7 MB) - Page 8
maintenance kits, and troubleshooting. (Also available on the Lexmark Web site at www.lexmark.com.) • Setup Guide Includes step-by-step instructions for setting up the printer and installing all of the options. (Also available on the Lexmark Web site at www.lexmark.com.) • Service Manual Provides - Lexmark W810n | Complete Printer Reference (1.7 MB) - Page 9
with high print volume demands. Optra W810 printer Print technology The Optra W810 print method utilizes a two-component photoconductor cartridge and a separate toner cartridge. (See page 138 for a more detailed explanation of the printer's toner feeding system.) The printer's fuser is a customer - Lexmark W810n | Complete Printer Reference (1.7 MB) - Page 10
The network administrator may choose to lock the printer operator panel so that printer functions can only be accessed using the drivers. The printer's support of large-size papers should increase its appeal for a number of customers. The Optra W810 can provide output for print jobs requiring legal - Lexmark W810n | Complete Printer Reference (1.7 MB) - Page 11
Lexmark printers connected locally or attached directly to a network. Network users and administrators can also use MarkVision features to increase productivity. See "Connectivity and network management" on page 181 for more information about MarkVision and network support for the Optra W810 printer - Lexmark W810n | Complete Printer Reference (1.7 MB) - Page 12
hard disk Network support Duplexing capability Font support Additional hardware Optra W810 1250 sheets Optra W810n 1250 sheets Optra W810dn 1250 sheets server server Optional Optional Standard Standard (for Lexmark Optra printers) Standard Standard None MarkNet S 10BaseT/ MarkNet - Lexmark W810n | Complete Printer Reference (1.7 MB) - Page 13
: 83 symbol sets, including support for Canadian French, Brazilian Portuguese, Cyrillic, and Greek • 250-sheet tray • Two 500-sheet trays Standard bin: 300 sheets A3, A4, A5, B4, B5, letter, executive, legal, 11x17, Universal • Optra W810 and W810n: 16MB • Optra W810dn: 32MB Parallel (standard - Lexmark W810n | Complete Printer Reference (1.7 MB) - Page 14
outlines the options available for the Optra W810. Options Option 500-sheet drawer sheets, and supports hole punching. • Bin 2 has a capacity of 2000 sheets, and supports hole punching, SDRAM DIMMs can be installed in three memory connectors. The printer can use a maximum of 384MB of SDRAM. One of - Lexmark W810n | Complete Printer Reference (1.7 MB) - Page 15
Optra W SIMM for IPDS ImageQuick™ TIFF SIMM Optra Bar Code SIMM ImageQuick Web SIMM Printer stand (available in two heights) Description Print servers are available to support and MaxiCode. Lets you print PDF and HTML files, or URLs referencing these files. Aligns the printer with the height of an - Lexmark W810n | Complete Printer Reference (1.7 MB) - Page 16
maintenance items for the Optra W810 printer. (See "Printer consumables" on page 137 for more information about calculating average yield and expected life of printer consumables.) Consumables Supply and maintenance items Toner cartridge Photoconductor kit Transfer kit Fuser Staples Transparencies - Lexmark W810n | Complete Printer Reference (1.7 MB) - Page 17
Following is a summary of the dimensions for the printer's options. Option dimensions Width Depth Height Weight Optional Optional 2500-sheet 500-sheet drawer drawer 2500-sheet finisher 535 mm (21.4 in.) 535 mm (21.4 - Lexmark W810n | Complete Printer Reference (1.7 MB) - Page 18
following sections illustrate the various parts of the printer. External Operator panel Standard output bin Handholds Fuser cover (Cover B) Toner box (Cover A) On/off button Tray 1 Tray 2 Tray 3 Side door (Door C) Jam access door for tray 2 (Door D) Jam access door for tray 3 (Door E) Side - Lexmark W810n | Complete Printer Reference (1.7 MB) - Page 19
Toner box lid System board access cover Ozone filter cover Handholds Rear view Memory connector slots Standard parallel connector Power plug socket Cable socket for optional finisher or mailbox Overview 19 - Lexmark W810n | Complete Printer Reference (1.7 MB) - Page 20
Internal Toner cartridge Fuser Photoconductor cartridge Paper dust remover Timing rollers Transfer roller Photoconductor cartridge Detack fingers Drum Overview 20 Shutter - Lexmark W810n | Complete Printer Reference (1.7 MB) - Page 21
Toner cartridge Toner auger gear Fuse connectors Front view Toner outlet Slot for clip Rear view Overview 21 - Lexmark W810n | Complete Printer Reference (1.7 MB) - Page 22
Fuser Paper exit rollers Paper release lever Hot fusing roller Paper release lever Paper sensor actuator Transfer roller Paper guide plate Roller Overview 22 - Lexmark W810n | Complete Printer Reference (1.7 MB) - Page 23
Paper dust remover Dust shield Ozone filter Foam strip Filter Overview 23 - Lexmark W810n | Complete Printer Reference (1.7 MB) - Page 24
System board Access cover System board Location of the Optra W810 system board Overview 24 - Lexmark W810n | Complete Printer Reference (1.7 MB) - Page 25
Memory connectors Processor Code enhancement SIMM socket 16MB DRAM Parallel interface System ASIC Hard disk cable connector Hard disk bracket Optra W810 system board components Operator panel Ready Tray 3 Empty 1 Menu 2 Select 3 Return 4 Go 5 Stop 6 Overview 25 - Lexmark W810n | Complete Printer Reference (1.7 MB) - Page 26
and a complete description of the driver packages and Lexmark driver support are also available electronically from Lexmark on the Web at www.lexmark.com. To support all of the features of the Optra W810, we recommend using the custom Lexmark printer drivers. The CD also contains the MarkVision - Lexmark W810n | Complete Printer Reference (1.7 MB) - Page 27
change many of these settings from your software application, from a Lexmark printer driver, or using the MarkVision printer utility. If there is a printer feature you cannot control from the application or printer driver, use the printer operator panel or the remote operator panel available through - Lexmark W810n | Complete Printer Reference (1.7 MB) - Page 28
menu and displays the first item in the menu or displays the default setting. • Save the displayed menu item as the new default setting. The printer displays Saved and returns to the menu item. • Clear certain messages from the operator panel. Press Return to return to the previous menu level or - Lexmark W810n | Complete Printer Reference (1.7 MB) - Page 29
are used for entering the personal identification number (PIN) to access confidential jobs held in printer memory. For information on printing confidential jobs, see page 49 or refer to the User's Reference. Printing the menu settings page The menu settings page shows current settings for the - Lexmark W810n | Complete Printer Reference (1.7 MB) - Page 30
and release Menu> or - Lexmark W810n | Complete Printer Reference (1.7 MB) - Page 31
to the job or held jobs, but does prevent other users changing settings that might affect all print jobs. To disable the operator panel menus: 1 Turn the printer off. 2 Press and hold the Select and Return buttons, and turn the printer on. 3 Release the buttons when you see Performing Self Test - Lexmark W810n | Complete Printer Reference (1.7 MB) - Page 32
on printing a list of the current user default settings. See "Changing menu settings" on page 29 for instructions on how to select a new setting. Held Jobs From the Busy message press Menu> or - Lexmark W810n | Complete Printer Reference (1.7 MB) - Page 33
the Paper Menu to define a wide selection of paper handling settings. Paper Menu Menu item Paper Source Paper Size * Factory default Printer setting = Tray 1 = Tray 2* = Tray 3 = Tray 4 The Paper Source setting identifies the default paper source. Note: Only installed paper sources are displayed - Lexmark W810n | Complete Printer Reference (1.7 MB) - Page 34
paper source. Note: Only installed paper sources are displayed. The 500-sheet trays and the optional 2500-sheet tray have size sensing. This means the printer automatically determines the size of print material loaded in these paper sources. You must set the paper size for the 250-sheet drawer (tray - Lexmark W810n | Complete Printer Reference (1.7 MB) - Page 35
the same type and size of print material are automatically linked by the printer if you have set the Paper Size and the Paper Type to the x represents 1 through 6) refers to special types of print materials. If a user-defined name is available, it is displayed instead of Custom Type x. The name is - Lexmark W810n | Complete Printer Reference (1.7 MB) - Page 36
either an optional mailbox or optional finisher is installed. * Factory default Printer setting Custom Type x (where x represents 1 through 6) = listed in this menu item. Note: Only installed bins are displayed. If a user-defined name is available, it is displayed instead of Bin x. The name is - Lexmark W810n | Complete Printer Reference (1.7 MB) - Page 37
displayed when Configure Bins is set to Mail Overflow. * Factory default Printer setting = Mailbox* = Link = Mail Overflow = Type Assignment Select When an output bin is full, Remove Paper is displayed and the printer stops printing until the printed material is removed from the output bin. Select - Lexmark W810n | Complete Printer Reference (1.7 MB) - Page 38
as the overflow bin. When an output bin is full, instead of stopping printing and displaying Remove Paper, the printer automatically diverts printed material to the overflow bin. If a user-defined bin is available, it is displayed instead of Bin x. The name is truncated to 14 characters. Note: If - Lexmark W810n | Complete Printer Reference (1.7 MB) - Page 39
is assigned to a specific output bin. Note: Only installed bins are displayed. If a user-defined name is available, it is displayed instead of Custom x Bin. The name is in both cases. If you do not want the printer to substitute sizes automatically, select Off. You are prompted to load the requested - Lexmark W810n | Complete Printer Reference (1.7 MB) - Page 40
only displayed when a duplex option is installed. * Factory default Printer setting Card Stock Load Labels Loading Bond Loading Ltrhead Loading Preprint Loading Custom 5 Loading Custom 6 Loading = Off* = Duplex If a user-defined name is available, it is displayed instead of Custom x Loading. The - Lexmark W810n | Complete Printer Reference (1.7 MB) - Page 41
For example, if you send three pages to print and set Copies to 2, the printer prints page 1, page 1, page 2, page 2, page 3, page 3. For information about in your document. = Off* = On When Collation is set to Off, the printer prints each page of a job the number of times as specified by the Copies - Lexmark W810n | Complete Printer Reference (1.7 MB) - Page 42
of a job, or between each page of a job. The printer pulls separator sheets from the source specified in the Separator Source menu page after each print job. This may be helpful when several people are using the printer. Select Between Pages to insert a blank page between each page of a job. This - Lexmark W810n | Complete Printer Reference (1.7 MB) - Page 43
2 Up means two page images are printed on one page, 3 Up means three page images are printed on one page, and so forth. The printer uses the Multipage Order, Multipage View, and Multipage Border settings to determine the order and orientation of the page images and whether a border is printed - Lexmark W810n | Complete Printer Reference (1.7 MB) - Page 44
line border around each page image. = Off* = On Select On to staple each print job sent to the printer. Note: Setting Staple Job to On makes stapling the default for the printer. We recommend setting Staple Job to Off and selecting Staple Job from the printer driver. Changing printer settings 44 - Lexmark W810n | Complete Printer Reference (1.7 MB) - Page 45
3 = Tray 4 When a staple cartridge is replaced or a staple jam is cleared, the printer must prime the stapler by stapling several printer. Note: Setting Hole Punch to On makes it the default for the printer. We recommend setting Hole Punch to Off and selecting Hole Punch from the printer driver - Lexmark W810n | Complete Printer Reference (1.7 MB) - Page 46
print jobs. Additional menu items let you set up printer hardware and troubleshoot printer problems. Utilities Menu Menu item Printer setting Print Menus Press Select to print the menu settings page. The menu settings page lists the user default settings, the installed options, the amount of - Lexmark W810n | Complete Printer Reference (1.7 MB) - Page 47
flash memory. 37 Insufficient Defrag Memory is displayed if printer memory is too full to perform the Flash Memory Defragment operation. Refer to the User's Reference for more information on printer messages. Warning: Do not turn off the printer while the flash is defragmenting. * Factory default - Lexmark W810n | Complete Printer Reference (1.7 MB) - Page 48
170 for more information. Hex Trace Press Select to enter Hex Trace mode. Hex Trace helps isolate the source of a print job problem. With Hex Trace selected, all data sent to the printer is printed in hexadecimal and character representation. Control codes are not run. To exit Hex Trace, turn the - Lexmark W810n | Complete Printer Reference (1.7 MB) - Page 49
job. Use your software application or printer driver to create and send a confidential job. = Enter PIN When you enter a valid personal identification number (PIN), the following values are available as second and third menus. Refer to the User's Reference for information on sending confidential - Lexmark W810n | Complete Printer Reference (1.7 MB) - Page 50
Menu item Confidential Job (continued) * Factory default Printer setting Username is based on the username field in your driver. The default is your operating system or logon user name. You can change the name in this field to another name in the driver before you send the job. Jobname contains the - Lexmark W810n | Complete Printer Reference (1.7 MB) - Page 51
) Menu item Confidential Job (continued) Held Jobs * Factory default Printer setting Select Delete a Job to choose which jobs to delete. Job #1 Jobname> ... Changing printer settings 51 - Lexmark W810n | Complete Printer Reference (1.7 MB) - Page 52
) Menu item Held Jobs (continued) * Factory default Printer setting Note: You do not need to enter a PIN to access the Held Jobs menu item values. Username is based on the username field in your driver. The default is your operating system or logon user name. You can change the name in this field - Lexmark W810n | Complete Printer Reference (1.7 MB) - Page 53
job, the job formats, but does not print. The job is stored in printer memory for printing at a later time. All pages in the job are held in formats, one copy of the job prints, and any additional copies are stored in printer memory. This allows you to examine the first copy to be sure it is - Lexmark W810n | Complete Printer Reference (1.7 MB) - Page 54
Note: Prime Stapler is only displayed when a finisher option is installed. * Factory default Printer setting Press Select to reset the printer. When you select Reset Printer, the printer resets to the user default setting for each menu item. All downloaded resources (fonts, macros, and symbol sets - Lexmark W810n | Complete Printer Reference (1.7 MB) - Page 55
on the printed page. Setting Toner Saver to On may help reduce costs. Setting Toner Saver to Off improves print quality. = Off = On* Use the PictureGrade menu item to improve the quality of grayscale printing at 300 and 600 dpi resolutions. If you select Off, the printer uses the standard screening - Lexmark W810n | Complete Printer Reference (1.7 MB) - Page 56
in Power Saver mode one minute after it finishes a print job. This uses much less energy, but requires more warm-up time for the printer. If your printer shares an electrical circuit with room lighting and you notice lights flickering, you may want to set Power Saver to 1. If you want a balance - Lexmark W810n | Complete Printer Reference (1.7 MB) - Page 57
the hard disk until the option is full. Use MarkVision to download resources to the printer. Note: If 51 Defective Flash or 61 Defective Disk appears when the printer is turned on, or during format and write operations, refer to the User's Reference for more information. * Factory default Changing - Lexmark W810n | Complete Printer Reference (1.7 MB) - Page 58
. • You select Print Buffer from the Job Menu. = Disabled = 15...65535 (40*) The Wait Timeout setting determines the amount of time (in seconds) the printer waits to receive additional bytes of data from the computer. When this timeout expires, the print job is canceled. Select Disabled to turn Wait - Lexmark W810n | Complete Printer Reference (1.7 MB) - Page 59
defines the amount of time (between 5 and 255 seconds) the printer waits after detecting one of the following errors before it resumes these errors occurs and Auto Continue is set to Disabled, the printer stops and waits for operator intervention. This setting is also used as a timer. After - Lexmark W810n | Complete Printer Reference (1.7 MB) - Page 60
an entire page is processed before it is printed. This may be helpful if you are having trouble printing a page properly because of complex page errors. If you still cannot print the page, your printer may not have enough memory to process the page. You may have to reduce the size and - Lexmark W810n | Complete Printer Reference (1.7 MB) - Page 61
printer to stop printing, display Replace Toner Cartridge, and sound the alarm when a toner low condition occurs. If you select Off, the printer displays Replace Toner and continues printing. Note: Toner Alarm also applies to the photoconductor kit, fuser unit, and transfer kit. Changing printer - Lexmark W810n | Complete Printer Reference (1.7 MB) - Page 62
setting Staple Alarm = Off* = Single = Continuous Select Single or Continuous if you want the printer to stop printing, display Load Staples, and sound the alarm when you send a staple job to print but the staple cartridge is empty. Either load the stapler, or press Go to clear the message and - Lexmark W810n | Complete Printer Reference (1.7 MB) - Page 63
to 100%. = Disabled = 10...1000 (1000*) The Job Acct Limit menu item specifies the number of print jobs for which statistics are maintained on your printer hard disk. For example, if you set the limit to 10, the statistics from the 10 most recent print jobs are stored to disk. When - Lexmark W810n | Complete Printer Reference (1.7 MB) - Page 64
(displays on both lines of the operator panel) = 10U PC-8* (Country specific) = 12U PC-850* (Country specific) A symbol set is a set support the different requirements for languages or specific applications, such as math symbols for scientific text. The printer displays only the symbol sets supported - Lexmark W810n | Complete Printer Reference (1.7 MB) - Page 65
logical page for A4 paper. When you select 198 mm, the width of the logical page is compatible with that of the Hewlett-Packard LaserJet 5 printer. When you select 203 mm, the width of the logical page is wide enough to print eighty 10-pitch characters. Assign Tray x (where x represents a tray - Lexmark W810n | Complete Printer Reference (1.7 MB) - Page 66
CR * Factory default Printer setting The Tray Renumber menu item lets you configure your printer to work with printer drivers or applications that use are displayed in the VIEW FACTORY DEF menu, even if the printer does not support that source in any configuration. In the Restore Defaults menu item - Lexmark W810n | Complete Printer Reference (1.7 MB) - Page 67
an error occurs, the job stops processing, the error message prints, and the printer discards the job. If Print PS Error is set to Off and an setting to establish the font search order. Select Resident to search the printer's internal memory for the requested font before searching flash memory or a - Lexmark W810n | Complete Printer Reference (1.7 MB) - Page 68
the parallel interface connection and selects PCL emulation if the data indicates that is the printer language. If both PCL SmartSwitch and PS SmartSwitch are set to Off, the printer uses the language specified in the Printer Language menu as the default. If only one SmartSwitch setting is set to On - Lexmark W810n | Complete Printer Reference (1.7 MB) - Page 69
interface connection. Note: Changing the NPA Mode setting automatically resets the printer. = Disabled = Auto* = 3K to maximum size allowed You maximum size available for modification depends on the amount of memory in your printer, the size of the other link buffers, and whether Resource Save - Lexmark W810n | Complete Printer Reference (1.7 MB) - Page 70
If 61 Defective Disk appears when the printer is turned on, or during disk format and write operations, refer to the User's Reference for more information. If Job . Use Standard only if you experience parallel interface problems. Refer to theTechnical Reference for more information about the - Lexmark W810n | Complete Printer Reference (1.7 MB) - Page 71
Serial Opt x before selecting from the following menu items. Serial Menu Menu item PCL SmartSwitch * Factory default Printer setting = Off = On* If PCL SmartSwitch is set to On, the printer examines the data on the serial interface connection and selects PCL emulation if the data indicates that - Lexmark W810n | Complete Printer Reference (1.7 MB) - Page 72
as the default. = On = Off = Auto* NPA is a mode of bidirectional communication that follows the conventions defined in Network Printing Alliance Protocol, a Printer/Host Control Specification developed by the NPA. NPA mode requires special processing of the print data. If NPA Mode is set to On, the - Lexmark W810n | Complete Printer Reference (1.7 MB) - Page 73
before being printed, usually freeing the host computer while the job prints. If 61 Defective Disk appears when the printer is turned on, or during disk format and write operations, refer to the User's Reference for more information. If Job Buffering is set to On, print jobs are buffered to the hard - Lexmark W810n | Complete Printer Reference (1.7 MB) - Page 74
= DTR/DSR (hardware handshaking) = XON/XOFF (software handshaking) = XON/XOFF/DTR (combined handshaking) = XONXOFF/DTRDSR (combined handshaking) The printer supports hardware handshaking, software handshaking, and combined hardware and software handshaking as indicated in the list of values for this - Lexmark W810n | Complete Printer Reference (1.7 MB) - Page 75
for serial input and output data frames. Refer to the Technical Reference for more information about parity. = Off* = On Honor DSR determines whether the printer uses the Data Set Ready (DSR) signal. DSR is one of the handshaking signals for most serial interface cables. If Honor DSR is set to - Lexmark W810n | Complete Printer Reference (1.7 MB) - Page 76
the network interface connection and selects PCL emulation if the data indicates that is the printer language. If both PCL SmartSwitch and PS SmartSwitch are set to Off, the printer uses the language specified in the Printer Language menu as the default. If only one SmartSwitch setting is set to On - Lexmark W810n | Complete Printer Reference (1.7 MB) - Page 77
. The NPA Mode setting in the Network Menu applies only to the network interface connection. Note: Changing the NPA Mode setting automatically resets the printer. = Auto* = 3K to maximum size allowed You can configure the size of the network buffer to meet the requirements of your system. If the - Lexmark W810n | Complete Printer Reference (1.7 MB) - Page 78
Disk appears when the printer is turned on, or during disk format and write operations, refer to the User's Reference for more Drivers, MarkVision and Utilities CD for more details. * Factory default Infrared Menu Use the Infrared Menu to change settings affecting jobs sent to the printer - Lexmark W810n | Complete Printer Reference (1.7 MB) - Page 79
language as the default. = Off = Auto* NPA is a mode of bidirectional communication that follows the conventions defined in Network Printing Alliance Protocol, a Printer/Host Control Specification developed by the NPA. NPA mode requires special processing of the print data. If NPA Mode is set to Off - Lexmark W810n | Complete Printer Reference (1.7 MB) - Page 80
before being printed, usually freeing the host computer while the job prints. If 61 Defective Disk appears when the printer is turned on, or during disk format and write operations, refer to the User's Reference for more information. If Job Buffering is set to On, print jobs are buffered to the hard - Lexmark W810n | Complete Printer Reference (1.7 MB) - Page 81
is the recommended setting. If you have trouble printing using the infrared port, changing the Window Size setting to 1 may resolve the problem. = Auto* = None = 1...15 The Transmit Delay setting defines the amount of time in seconds the printer must wait before transmitting meaningful infrared data - Lexmark W810n | Complete Printer Reference (1.7 MB) - Page 82
and the infrared adapter is automatically set during a power on reset. However, if your printer is situated in a bright or highly reflective environment, you may experience intermittent communication problems. If you do, select a lower baud rate for the infrared connection. LocalTalk Menu Use - Lexmark W810n | Complete Printer Reference (1.7 MB) - Page 83
language as the default. = Off = Auto* NPA is a mode of bidirectional communication that follows the conventions defined in Network Printing Alliance Protocol, a Printer/Host Control Specification developed by the NPA. NPA mode requires special processing of the print data. If NPA Mode is set to Off - Lexmark W810n | Complete Printer Reference (1.7 MB) - Page 84
before being printed, usually freeing the host computer while the job prints. If 61 Defective Disk appears when the printer is turned on or during disk format and write operations, refer to the User's Reference for more information. If Job Buffering is set to On, print jobs are buffered to the hard - Lexmark W810n | Complete Printer Reference (1.7 MB) - Page 85
Menu (continued) Menu item LocalTalk Name LocalTalk Addr LocalTalk Zone * Factory default Printer setting = Lexmark Optra W810 (Default name) This setting identifies the printer model name stored in printer memory. It cannot be modified through the operator panel. = 0.0.0 (LocalTalk node number - Lexmark W810n | Complete Printer Reference (1.7 MB) - Page 86
as the default. = On = Off = Auto* NPA is a mode of bidirectional communication that follows the conventions defined in Network Printing Alliance Protocol, a Printer/Host Control Specification developed by the NPA. NPA mode requires special processing of the print data. If NPA Mode is set to On, the - Lexmark W810n | Complete Printer Reference (1.7 MB) - Page 87
before being printed, usually freeing the host computer while the job prints. If 61 Defective Disk appears when the printer is turned on, or during disk format and write operations, refer to the User's Reference for more information. If Job Buffering is set to On, print jobs are buffered to the hard - Lexmark W810n | Complete Printer Reference (1.7 MB) - Page 88
only displays the Fax Menu when a serial interface port exists on the printer. Fax Menu Menu item Fax Port Fax Baud Fax Data Bits * Factory default Printer setting = Disabled* = Ser Option x Select Ser Option x to activate the serial port on the tri-port card and configure it to receive fax - Lexmark W810n | Complete Printer Reference (1.7 MB) - Page 89
before being printed, usually freeing the host computer while the job prints. If 61 Defective Disk appears when the printer is turned on, or during disk format and write operations, refer to the User's Reference for more information. If Job Buffering is set to On, print jobs are buffered to the hard - Lexmark W810n | Complete Printer Reference (1.7 MB) - Page 90
paper size set in the Fax Paper Size menu item. The printer automatically prints from the paper source containing the correct paper size and specify the type of print material used for printing fax data. The printer automatically prints from the paper source containing the correct paper size and - Lexmark W810n | Complete Printer Reference (1.7 MB) - Page 91
item Fax Paper Type (continued) Fax Output Bin * Factory default Printer setting Custom Type x (where x represents 1 through 6) refers to special types of print materials. You can change the names through a utility such as MarkVision. The user-defined name is truncated to 14 characters. See "Custom - Lexmark W810n | Complete Printer Reference (1.7 MB) - Page 92
finisher, replace the fuser, or install the transfer kit, you must reset the printer's internal page counter. Press Select to initiate the operation for the appropriate counter. Refer to the User's Reference for more information about resetting the printer's internal counter. Top Margin = -50 - - Lexmark W810n | Complete Printer Reference (1.7 MB) - Page 93
Configuration Menu (continued) Menu item PPDS Emulation Buffered Jobs Download Emuls Demo Mode Factory Defaults Exit Config Menu * Factory default Printer setting = Activate = Deactivate* = Discard Select Discard to delete all print jobs stored in the print buffer. = Disable = Active = Deactive* - Lexmark W810n | Complete Printer Reference (1.7 MB) - Page 94
3 Paper handling The Optra W810 printer supports a wide variety of media sizes and types. It also offers many of the convenient paper handling features that you expect from Lexmark Optra printers, including paper size sensing, bin full sensing, tray linking, and n-up printing. The following figure - Lexmark W810n | Complete Printer Reference (1.7 MB) - Page 95
Paper sources All Optra W810 models have three standard paper sources: a 250-sheet paper tray (tray 1) and two 500-sheet paper trays (trays 2 and 3). You can load paper, transparencies, card stock, and paper labels in tray 1. Trays 2 and 3 support only paper. To increase the printer's paper capacity - Lexmark W810n | Complete Printer Reference (1.7 MB) - Page 96
Standard output bin Duplex option Tray 1 Trays 2 and 3 Optional 2500-sheet drawer (tray 4) Optra W810 paper path Paper handling 96 - Lexmark W810n | Complete Printer Reference (1.7 MB) - Page 97
must open when clearing the paper path. Finisher bin cover (Cover N) Finisher top cover (Cover M) Message map for printer with mailbox or finisher attached Message map for printer Output bins Transport unit cover (Cover H) Fuser cover (Cover B) Output bins Mailbox upper access door (Door - Lexmark W810n | Complete Printer Reference (1.7 MB) - Page 98
are available. The paper size configuration in this drawer can only be changed by configuring the DIP switches on the rear of the drawer. Contact Lexmark for more information about changing the size of paper supported by the 2500-sheet drawer. Paper handling 98 - Lexmark W810n | Complete Printer Reference (1.7 MB) - Page 99
Input source Media types supported Media sizes supported Media weights supported Capacity 250-sheet tray % cotton paper in tray 1. ² Index Bristol. Refer to the Card Stock & Label Guide for more information about card stock. ³ Certain restrictions apply. Maximum sizes are 297 x - Lexmark W810n | Complete Printer Reference (1.7 MB) - Page 100
automatically links the trays: when one tray is empty, paper feeds from the next linked tray. By linking the trays on the standard Optra W810 printer model, you can effectively create a single paper source that holds up to 1250 sheets. If you installed an optional drawer, you can also link that - Lexmark W810n | Complete Printer Reference (1.7 MB) - Page 101
you want to link. Refer to the User's Reference for complete paper loading instructions. 2 Make sure the printer recognizes the same paper size is loaded 4), make sure the left paper guide is inserted into the correct slot inside the paper tray. Refer to the User's Reference for an illustration of - Lexmark W810n | Complete Printer Reference (1.7 MB) - Page 102
margin, and a negative offset moves text and graphics up, narrowing the top margin. To adjust the margin settings in a paper tray: 1 Make sure the printer is not busy processing a print job. 2 Turn the printer power off. 3 While pressing the Select and Return buttons on the operator panel, turn the - Lexmark W810n | Complete Printer Reference (1.7 MB) - Page 103
a margin setting causes the entire page image to move on the physical page. The printer does not compress the image to preserve the remaining margins. Output bins The Optra W810 has one standard output bin on top of the printer, which stacks up to 300 sheets of paper, 50 transparency sheets, or 30 - Lexmark W810n | Complete Printer Reference (1.7 MB) - Page 104
The following table outlines the output capabilities for the Optra W810 printer. Output location sensing capabilities Output location Supported Paper Empty Not full Full Hole media sizes capacity¹ sensor sensor sensor punch Staple Offset Standard bin² A3, A4, A5, 300 No B4, B5, sheets - Lexmark W810n | Complete Printer Reference (1.7 MB) - Page 105
well as the paper feed orientation for each paper size. Note: The minimum paper size supported by the Optra W810 printer is 86 x 140 mm. Feed orientation by paper size Paper size name A3 A4 A5 B4 B5 Executive Legal Letter Dimensions 297 x 420 mm (11. - Lexmark W810n | Complete Printer Reference (1.7 MB) - Page 106
larger size in the Paper Size menu item. See "Changing printer settings" on page 27 for more information about changing Paper Size Set the actual size from your software application. Note: Trays 1, 2, and 3 support the Universal paper size. However, notches in the back of the trays prevent loading - Lexmark W810n | Complete Printer Reference (1.7 MB) - Page 107
printer determines the size paper loaded in the trays by the position of the left paper guide rear of the drawer. Contact Lexmark for more information about changing the size of paper supported by the optional 2500-sheet settings follow. Plain paper The Optra W810 does not require special paper for - Lexmark W810n | Complete Printer Reference (1.7 MB) - Page 108
result in print quality problems. If you have ordered transparencies in the past for use with other Lexmark printers, do not use them with the Optra W810. Use only the recommended part numbers. Note: Be careful when handling transparencies. Fingerprints may affect toner adhesion. Paper handling 108 - Lexmark W810n | Complete Printer Reference (1.7 MB) - Page 109
be removed manually before plugging the printer back in. For detailed information on label printing, characteristics, and design, refer to the Card Stock & Label Guide on the Drivers, MarkVision and Utilities CD or on the Lexmark Web site at www.lexmark.com. Card stock The Optra W810 treats card - Lexmark W810n | Complete Printer Reference (1.7 MB) - Page 110
unique media. First, identify the media type (paper, transparency, card stock, and so on), and then assign a recognizable name. This lets the printer optimize the print quality on the media actually being used. The name you assign is truncated to 16 characters. Multipage printing When printing - Lexmark W810n | Complete Printer Reference (1.7 MB) - Page 111
are paginated from top to bottom. Page 1 Page 3 Page 2 Page 4 You can select n-up printing from the printer driver, from MarkVision, or from the Finishing Menu on the printer operator panel. Refer to the Technical Reference for detailed explanation of the n-up printing commands. Collating print - Lexmark W810n | Complete Printer Reference (1.7 MB) - Page 112
have previously set the Auto Continue menu item to On if you want the printer to continue printing after experiencing a memory shortage. If you frequently collate large print jobs, you can help avoid memory problems by installing an optional hard disk device. Remember, though, that if you partition - Lexmark W810n | Complete Printer Reference (1.7 MB) - Page 113
B4, B5, executive, letter, 11x17, and legal size paper while using the printer's duplex feature. You cannot, however, print duplex jobs on Universal size paper side of the paper (Long Edge or Short Edge) to bind. The printer then offsets the printed text accordingly so your job can be bound correctly - Lexmark W810n | Complete Printer Reference (1.7 MB) - Page 114
Lexmark's Optra Forms option uses data directly from your applications and combines it with printer-resident electronic forms to format and print completed forms such as invoices, statements, pick slips, labels, and purchase orders. Support for bar codes, specialized graphics, and other options - Lexmark W810n | Complete Printer Reference (1.7 MB) - Page 115
forms quickly and easily over the LAN. • Provides support for bar codes, color, duplex, multipage form sets, and more. • Stores forms as efficient, compact forms in flash memory. • Works with Optra W810 printers that use the Optra Forms Flash DIMMs or Optra Forms Hard Disk. Paper handling 115 - Lexmark W810n | Complete Printer Reference (1.7 MB) - Page 116
option to your Optra W810 greatly increases the printer's paper handling instructions about attaching either the optional mailbox or finisher, refer to the Setup Guide shipped with your printer and available for download from the Lexmark Web site (www.lexmark.com). If you are experiencing problems - Lexmark W810n | Complete Printer Reference (1.7 MB) - Page 117
your printer's functionality. Whether it be stapling, hole punching, job offset, or the expanded output capacity, the Optra W810 with create a single output bin with a 2500-sheet capacity. Although both bins support most paper sizes, staple and offset jobs are automatically sent to bin 2. - Lexmark W810n | Complete Printer Reference (1.7 MB) - Page 118
the paper from the right side of the tray and carries it up the right side of the printer. When you attach an optional finisher, the paper is then carried through the transport unit and into either bin 1 or bin 2, depending on the type - Lexmark W810n | Complete Printer Reference (1.7 MB) - Page 119
(static configuration)¹ Hole punch bins Both bins Staple low sensing The printer displays a Staples Low message when approximately 40 staples are left. Staple application, or rotate your print job using the printer driver to avoid stapled sets that are difficult to read. Output options 119 - Lexmark W810n | Complete Printer Reference (1.7 MB) - Page 120
from your printer driver or by setting may be less than 50. If the printer determines that the number of pages in transparencies, or labels. Before printing your job, the printer makes sure bin 2 is not full. It then If you have just loaded a new staple cartridge in the stapler, or have just cleared - Lexmark W810n | Complete Printer Reference (1.7 MB) - Page 121
in the customary location, you need to either reformat your print job from the software application or rotate your print job using the printer driver. The following diagram shows the fixed staple position for the different paper sizes and orientations. A4, A5, B5, executive, and letter Portrait - Lexmark W810n | Complete Printer Reference (1.7 MB) - Page 122
Offsetting pages Offsetting pages provides a way to separate and organize different print jobs or different copies of a single print job. Select Offset from the printer driver or use the Offset Pages menu item in the Finisher Menu to offset sets of printed pages from each other. The offset pages are - Lexmark W810n | Complete Printer Reference (1.7 MB) - Page 123
regularly empty the hole punch box, the finisher may develop problems that require a service call. Refer to the User's Reference for details about emptying the hole punch box, and how to reset the counter inside the printer that tells the printer when the box needs to be emptied. Output options 123 - Lexmark W810n | Complete Printer Reference (1.7 MB) - Page 124
the position of the holes before you send a job to print. To adjust the position of the punched holes: 1 Pull the finisher away from the printer. Output options 124 - Lexmark W810n | Complete Printer Reference (1.7 MB) - Page 125
2 Open the finisher top cover. Output options 125 - Lexmark W810n | Complete Printer Reference (1.7 MB) - Page 126
3 Remove the small cover on the top of the finisher, as shown. Output options 126 - Lexmark W810n | Complete Printer Reference (1.7 MB) - Page 127
4 Loosen the two thumbscrews, as shown. Output options 127 - Lexmark W810n | Complete Printer Reference (1.7 MB) - Page 128
5 Using the green lever, move the hole punch guide left or right to adjust the hole punch position. Use the measuring scale above the green lever as a guide to determine the amount of the adjustment. Output options 128 - Lexmark W810n | Complete Printer Reference (1.7 MB) - Page 129
6 Tighten the two thumbscrews. 7 Print and punch a sample page. 8 Check the position of the holes on the page. If necessary, repeat steps 4 through 7 until the holes are in the position you want. Output options 129 - Lexmark W810n | Complete Printer Reference (1.7 MB) - Page 130
9 Replace the small cover on the top of the finisher. Output options 130 - Lexmark W810n | Complete Printer Reference (1.7 MB) - Page 131
10 Close the finisher top cover. Output options 131 - Lexmark W810n | Complete Printer Reference (1.7 MB) - Page 132
11 Push the finisher firmly against the printer. Output options 132 - Lexmark W810n | Complete Printer Reference (1.7 MB) - Page 133
300 sheets to 10 individual bins holding 200 sheets each, increasing the printer's output capacity to a total of 2000 sheets. The mailbox option you can designate a bin for each paper type, assign a bin to each user or business area, or link two or more bins together to effectively create one output - Lexmark W810n | Complete Printer Reference (1.7 MB) - Page 134
the paper from the right side of the tray and carries it up the right side of the printer. When you attach an optional mailbox, the paper is then carried through the transport unit and into the bin you selected. Transport unit Bins 1-10 - Lexmark W810n | Complete Printer Reference (1.7 MB) - Page 135
bins The Optra W810 lets you tailor the configuration of the 10 output bins to your needs by selecting different printer settings for the Configure Bins menu item in the Paper Menu. For detailed information on using the operator panel to change these settings, see "Changing printer settings" on - Lexmark W810n | Complete Printer Reference (1.7 MB) - Page 136
link bins together by assigning user-defined names for each bin. If you assign multiple bins the same user-defined name, they are effectively media, the printer automatically determines the output bin by the Paper Type setting in the Paper Menu or by the type you selected though your driver. Note: - Lexmark W810n | Complete Printer Reference (1.7 MB) - Page 137
summarizes the average life of each of these items. Printer consumables Item Toner cartridge Photoconductor kit - Photoconductor cartridge - Paper dust remover Transfer kit - Transfer roller - Ozone filter Fuser - 120 V printer - 220 V printer Staples (for the optional finisher) Average yield 20 - Lexmark W810n | Complete Printer Reference (1.7 MB) - Page 138
in the subhopper, the printer enters toner recovery mode. It supplies toner to the photoconductor cartridge until the toner-to-carrier ratio has recovered to 14%. Although Replace Toner appears on the display, enough residual toner remains in the photoconductor cartridge that you can press Go - Lexmark W810n | Complete Printer Reference (1.7 MB) - Page 139
Replace PC Kit appears on the printer display. This message indicates that it is time to replace the items in the photoconductor kit. (Refer to the User's Reference for instructions on how to replace the items.) The following sections describe these items. Photoconductor cartridge The photoconductor - Lexmark W810n | Complete Printer Reference (1.7 MB) - Page 140
in the photoconductor kit. If you do not, the printer stops printing when Replace PC Kit To Continue appears on the display. You then have to replace the photoconductor cartridge before you can continue to use the printer. WARNING: After you install a photoconductor cartridge in the printer, do not - Lexmark W810n | Complete Printer Reference (1.7 MB) - Page 141
pages. When the Replace Transfer message appears on the printer display, it is time to replace the items in the kit. (Refer to the User's Reference for instructions on how to replace the items.) Replace both items to ensure proper printer operation. The following sections describe the items in the - Lexmark W810n | Complete Printer Reference (1.7 MB) - Page 142
these items. See the User's Reference for details about resetting the transfer page counter. Ozone filter The charge corona wire technology used to develop images on the photoconductor cartridge creates trace amounts of ozone that are vented through the back of the printer. The ozone filter traps - Lexmark W810n | Complete Printer Reference (1.7 MB) - Page 143
The following figure shows the location of the ozone filter cover at the back of the printer. Open the cover to remove and replace the filter. (See the User's Reference for detailed instructions.) Rear view Ozone filter Printer consumables 143 - Lexmark W810n | Complete Printer Reference (1.7 MB) - Page 144
toner adhere to paper. Install a new fuser when Replace Fuser appears on the operator panel display to ensure proper print quality and to avoid paper feeding problems. (Refer to the User's Reference for instructions on replacing the fuser.) Note: When you call your Lexmark , the printer displays the - Lexmark W810n | Complete Printer Reference (1.7 MB) - Page 145
in the new fuser box and mail to Lexmark. Otherwise, discard the old fuser. Staples If you've attached an optional finisher to your Optra W810, your printer's finishing capabilities include stapling. The printer's staple capacity is 5,000 staples per cartridge, which you can purchase in boxes of - Lexmark W810n | Complete Printer Reference (1.7 MB) - Page 146
to determine the status of all of the consumables installed in your printer, print the menu settings page from the Utilities Menu. (Press Menu> for each of the items. Consumable Status PC Cartridge Fuser Transfer Roller Hole Punch Box Staple Cartridge Toner Cartridge % remaining 33% 66% 66% 10 - Lexmark W810n | Complete Printer Reference (1.7 MB) - Page 147
used toner and photoconductor cartridges in the shipping box used for the replacement supply. Follow the instructions on the outside of the box to send the used cartridge back to Lexmark. If a prepaid shipping label is not available for your country, contact the place where you bought your printer - Lexmark W810n | Complete Printer Reference (1.7 MB) - Page 148
The Optra W810 is a 600 dot per inch (dpi) monochrome printer designed to provide the highest quality output. This chapter addresses how the Quality Menu settings affect the print quality of your print job. You can change these settings from the printer operator panel or from your printer driver - Lexmark W810n | Complete Printer Reference (1.7 MB) - Page 149
may need to replace the toner cartridge more often. 1200 Image Quality 1200 Image Quality is a nonbinary print mode. It actually varies the intensity, or the physical size, of each individual printed pel, rather than just turning the pel on or off. This lets the Optra W810 show more smooth shades - Lexmark W810n | Complete Printer Reference (1.7 MB) - Page 150
text or line art, where the reduction in toner usage is least noticeable. The toner conservation may be more apparent in images, where problems by replacing a supply or maintenance item which has reached the end of its intended life. Check the operator panel for a message about a printer consumable - Lexmark W810n | Complete Printer Reference (1.7 MB) - Page 151
design is called a typeface. The typefaces you select add personality to a document. Well-chosen typefaces make a document easier to read. The printer has numerous resident fonts in PCL 6 and PostScript 3 emulations. See page 154 for a listing of all resident fonts. Weight and style Typefaces - Lexmark W810n | Complete Printer Reference (1.7 MB) - Page 152
Some fonts combine several weight and style modifications; for example, Helvetica Narrow Bold Italic. A group of several weight and style variations of a single typeface is called a typeface family. Most typeface families have four variations: regular, italic, bold, and bold italic. Some families - Lexmark W810n | Complete Printer Reference (1.7 MB) - Page 153
. The following examples illustrate two very different proportional fonts at 14 point: ITC Avant Garde abcdefghABCDEFGH ITC Zapf Chancery abcdefghABCDEFGH Bitmapped and scalable fonts The printer uses both bitmapped and scalable fonts. Bitmapped font Scalable font Bitmapped fonts are stored in - Lexmark W810n | Complete Printer Reference (1.7 MB) - Page 154
all printer languages. The following tables list all the fonts resident in your printer. See page 163 for instructions on PCL symbol sets support the euro character including all seven Windows symbol sets. Both for compatibility with the Lexmark Optra S family of printers. Refer to the Technical - Lexmark W810n | Complete Printer Reference (1.7 MB) - Page 155
The following table provides a list of the printer's resident scalable fonts. Resident scalable fonts PCL 6 emulation Albertus Medium Albertus Extra Bold Antique Olive Antique Olive Italic Antique Olive Bold Arial Arial Italic Arial - Lexmark W810n | Complete Printer Reference (1.7 MB) - Page 156
Resident scalable fonts (continued) PCL 6 emulation CG Omega CG Omega Bold CG Omega Italic CG Omega Bold Italic Garamond Antiqua Garamond Halbfett Garamond Kursiv Garamond Kursiv Halbfett Helvetica Light Helvetica Light Oblique Helvetica Black Helvetica Black Oblique Helvetica Helvetica Italic - Lexmark W810n | Complete Printer Reference (1.7 MB) - Page 157
Resident scalable fonts (continued) PCL 6 emulation Courier Courier Italic Courier Bold Courier Bold Italic Letter Gothic Letter Gothic Italic Letter Gothic Bold Marigold Century Schoolbook Roman Century Schoolbook Italic Century Schoolbook Bold Century Schoolbook Bold Italic Palatino Roman Palatino - Lexmark W810n | Complete Printer Reference (1.7 MB) - Page 158
Resident scalable fonts (continued) PCL 6 emulation Times New Roman Italic Times New Roman Bold Times New Roman Bold Italic Univers Condensed Medium Univers Condensed Medium Italic Univers Condensed Bold Univers Condensed Bold Italic Wingdings ITC Zapf Chancery Medium Italic ITC Zapf Dingbats - Lexmark W810n | Complete Printer Reference (1.7 MB) - Page 159
Resident scalable fonts (continued) PCL 6 emulation PostScript 3 emulation StempelGaramond-BoldItalic StempelGaramond-Italic StempelGaramond-Roman Apple-Chancery Chicago Geneva Monaco NewYork Oxford Taffy MonaLisa-Recut Candid Bodoni Bodoni-Italic Bodoni-Bold Bodoni-BoldItalic Bodoni-Poster Bodoni- - Lexmark W810n | Complete Printer Reference (1.7 MB) - Page 160
Resident scalable fonts (continued) PCL 6 emulation PostScript 3 emulation GillSans-Bold GillSans-BoldItalic GillSans-Condensed GillSans-BoldCondensed GillSans-Light GillSans-LightItalic GillSans-ExtraBold Goudy Goudy-Italic Goudy-Bold Goudy-BoldItalic Goudy-ExtraBold HoeflerText-Regular - Lexmark W810n | Complete Printer Reference (1.7 MB) - Page 161
different characters at some code points. To support multiple applications and languages, your printer has 83 symbol sets for the resident PCL Latin 1 PC-857 Latin 5 (Turkish) PC-858 Multilingual Euro PC-860 Portugal PC-861 Iceland PC-863 Canadian French PC-865 Nordic PC-866 Cyrillic PC-869 Latin - Lexmark W810n | Complete Printer Reference (1.7 MB) - Page 162
437 PC-775 Baltic (PC-8 Latin 6) PC-850 Multilingual PC-851 Latin/Greek PC-852 Latin 2 PC-853 Latin 3 (Turkish) PC-855 Cyrillic PC-911 Katakana PC-1004 OS/2 L2 Math-8 Greek-8 Turkish-8 Roman-8 Roman-9 Roman Extension Ventura ITC Zapf Dingbats Ventura International Ventura Math Ventura US Windows - Lexmark W810n | Complete Printer Reference (1.7 MB) - Page 163
Printing a font sample list To print samples of all the fonts currently available for your printer: 1 Make sure the printer power is on and either Ready or Power Saver is displayed on the operator panel. 2 Press Menu> or - Lexmark W810n | Complete Printer Reference (1.7 MB) - Page 164
Setup Guide for instructions on installing memory. Optra W810 memory specifications Memory Standard memory Memory type Additional memory connectors Optional memory Optra W810 16MB SDRAM 3 4MB, 8MB, 16MB, 32MB, 64MB, 128MB Optra W810n 16MB SDRAM 3 4MB, 8MB, 16MB, 32MB, 64MB, 128MB Optra W810dn - Lexmark W810n | Complete Printer Reference (1.7 MB) - Page 165
Memory Optra W810 Total possible memory 384MB Optra W810n 384MB Optra W810dn 384MB Note: To install the total possible memory, you must remove the 16MB DIMM shipped with the printer and install a 128MB DIMM. Memory usage and requirements With 16MB or 32MB of memory standard, the Optra W810 can - Lexmark W810n | Complete Printer Reference (1.7 MB) - Page 166
demands more memory) than a 45-page document consisting primarily of text and simple line art. Print quality The higher the print quality, the more printer memory is needed to process a print job efficiently. When you use the 600 dpi setting, the pels printed on the page are smaller and more - Lexmark W810n | Complete Printer Reference (1.7 MB) - Page 167
memory for each language. For example, let's say the Optra W810 is being used as a network printer. User A has downloaded some fonts and forms in PCL emulation. User B then sends a PostScript emulation job to the printer. When User A wants to print again in PCL emulation using the forms and fonts - Lexmark W810n | Complete Printer Reference (1.7 MB) - Page 168
settings" on page 27 for detailed information about printer menus and changing printer settings. Network environment Connecting a printer to a network using a print server allows many different users to access the same printer from their workstations. This may result in many more print jobs being - Lexmark W810n | Complete Printer Reference (1.7 MB) - Page 169
printer memory. Therefore, to take advantage of this feature, it is important to have sufficient printer memory. See "Held Jobs" on page 32 or refer to the User . The optional Optra Forms hard disk supports Lexmark's Optra Forms, a solution that lets you print completed printer-resident forms using - Lexmark W810n | Complete Printer Reference (1.7 MB) - Page 170
Drivers, MarkVision and Utilities CD for more information about using MarkVision to set up job accounting. To collect data about printer activity make decisions such as how to allocate the costs associated with maintaining the printer, and whether printer speed and capacity are meeting demands. Job - Lexmark W810n | Complete Printer Reference (1.7 MB) - Page 171
of the 2.1GB disk Lexmark offers. Once you've created the job buffering partition, you cannot store forms, fonts, or macros on that part of the disk. However After enabling job buffering for a particular port, the printer resets. To avoid problems with the print jobs as they come through the - Lexmark W810n | Complete Printer Reference (1.7 MB) - Page 172
the partition If you alter the size of the job buffering partition, you must manually reenable job buffering for each of the ports. Altering the size of the partition requires reformatting the hard disk. Since the printer settings for job buffering are stored on the disk, they are overwritten. Note - Lexmark W810n | Complete Printer Reference (1.7 MB) - Page 173
a spooled job from printing. This may happen if: • An incoming print job is larger than the free space available in the job buffering partition. The printer deletes the job from the hard disk. • Someone selects Cancel Job from the Job Menu while a job is being spooled. This flushes the current job - Lexmark W810n | Complete Printer Reference (1.7 MB) - Page 174
cannot download forms or logos that are not part of a macro. Demo programs You can create a special type of file called a demonstration program, or a demo program, using the Windows PostScript driver for the printer. Demo files can also be standard user-developed PostScript or PCL programs that you - Lexmark W810n | Complete Printer Reference (1.7 MB) - Page 175
referred to as Resource Data Collection mode. Any device you place into this mode becomes the target for all files supported by flash memory or disk that you download to the printer. You can select the download target through the data stream, from MarkVision, or by using the operator panel. To use - Lexmark W810n | Complete Printer Reference (1.7 MB) - Page 176
operating system command line You can also download fonts and macros to the printer using a command line utility like PCSEND, or a COPY command in COPY MACRO.MAC/B LPT1 The /B parameter lets you download binary data as part of the macro. Remember to set the download target from the operator panel - Lexmark W810n | Complete Printer Reference (1.7 MB) - Page 177
changed, during the normal course of business. If you lose or forget a password, contact the Lexmark Customer Support Center. Security for the printer requires that both you and Lexmark provide independent information to recover a password. For details on how to use passwords to protect resources - Lexmark W810n | Complete Printer Reference (1.7 MB) - Page 178
exit the menus to activate the link buffer changes. When Ready is displayed, enable Resource Save from the Setup Menu. - Install additional memory. The printer memory (or optional disk, if installed) does not have the space necessary to collate the print job. • Press Go to print the portion of the - Lexmark W810n | Complete Printer Reference (1.7 MB) - Page 179
Jobs may be lost. Go/Stop? 38 Memory Full Explanation The printer memory is too full to continue processing print jobs. The messages 37 Job appears on the second line of the operator panel display. Press Select. The printer is processing data, but the memory used to store pages is full. • Press Go - Lexmark W810n | Complete Printer Reference (1.7 MB) - Page 180
the page by: - Reducing the amount of text or graphics on the page. - Deleting unnecessary downloaded fonts or macros. • Install additional memory. Refer to the User's Reference for detailed information about other printer messages. Managing memory 180 - Lexmark W810n | Complete Printer Reference (1.7 MB) - Page 181
card • Coax/Twinax Adapter for SCS Note: The Optra W810n and W810dn models ship with an Ethernet 10/100BaseTX print server already installed in one of the printer's ISPs. When one or two print servers are installed in the printer, the printer can be concurrently attached to multiple LANs (that is - Lexmark W810n | Complete Printer Reference (1.7 MB) - Page 182
internal and external print servers relate to a network, client workstations, and the printer: Network Internal print server External print server If the Optra W810 (or any other Lexmark printer that supports NPAP bidirectional protocol) is connected to a parallel port of a MarkNet print server - Lexmark W810n | Complete Printer Reference (1.7 MB) - Page 183
communication The Optra W810 supports two unidirectional compatibility modes. Standard mode lets the host computer achieve a maximum throughput of approximately 50KB/second. This speed limitation is due to the operating system's print subsystem. The Lexmark printer drivers for Windows 95/98 - Lexmark W810n | Complete Printer Reference (1.7 MB) - Page 184
Be sure you use an IEEE 1284 compliant cable. After checking all of the settings, if your printer won't operate in bidirectional mode, check the parallel cable. Some lower-cost parallel cables may not have all of the parallel signals physically connected in the cable. Connectivity and network - Lexmark W810n | Complete Printer Reference (1.7 MB) - Page 185
parallel port is fully supported by the Microsoft Windows 95/98/ 2000 Plug and Play feature. When you connect the Optra W810 to your Microsoft Windows 95/98/2000 computer, Plug and Play automatically recognizes the printer and helps install the correct printer driver. Serial communications To add - Lexmark W810n | Complete Printer Reference (1.7 MB) - Page 186
it is printed. If someone tries to send a fax while the printer is busy, the phone rings but is not answered. The sender should wait and then try again. Outgoing faxes are not currently supported. Note: In-bound fax is not supported through the serial interface adapter. See the following section for - Lexmark W810n | Complete Printer Reference (1.7 MB) - Page 187
of the two ISPs in the printer. The MarkNet firmware supports multiple protocols (IPX, LexLink, TCP/IP, and AppleTalk) in multiple networking environments (UNIX, NetWare, OS/2 LAN Server, Windows NT, Windows 95/98/ 2000, and so on) concurrently. See "Supported network environments" on page 193 for - Lexmark W810n | Complete Printer Reference (1.7 MB) - Page 188
and RJ-45 UTP connector Periodically Lexmark releases updates to the firmware which may provide new functions or support for new network protocols. Update refer to the Setup Guide. For information about setting up a printer for a particular network, refer to the Drivers, MarkVision and Utilities CD - Lexmark W810n | Complete Printer Reference (1.7 MB) - Page 189
servers function similarly to internal print servers. However, an external print server is a standalone device that can only attach up to three printers to a network via a parallel or serial port. MarkNet Pro external print servers Adapter MarkNet Pro 1 MarkNet Pro 1 MarkNet Pro 3 MarkNet Pro - Lexmark W810n | Complete Printer Reference (1.7 MB) - Page 190
not come with standard serial support. You can, however, add a serial port, infrared port, and a LocalTalk port to the printer by installing a tri-port card. You can install a tri-port card, illustrated in the following figure, in one or both ISPs on the printer system board. LocalTalk port Serial - Lexmark W810n | Complete Printer Reference (1.7 MB) - Page 191
signals to and from the workstation. If two tri-port cards are installed, the printer only supports one infrared connection. Select the infrared port you want to use from the Infrared Port Menu. Refer to the Optra W810 Setup Guide for more information about connecting an infrared adapter to your - Lexmark W810n | Complete Printer Reference (1.7 MB) - Page 192
for SCS automatically detects the type of cable (coax or twinax) that is being used to connect the printer to its IBM host. • Support for FFT/DCA and SCS data streams for twinax attachments. • Support for SCS and DSC/DSE data streams for coax attachments. SmartSwitch automatically switches the - Lexmark W810n | Complete Printer Reference (1.7 MB) - Page 193
environments Using print servers or tri-port cards, you can connect your printer to a host of network environments. The following table details which environments are supported. Environments supported Protocol NetWare Windows OS/2 TCP/IP UNIX Apple Application Novell NetWare 3.x Novell NetWare - Lexmark W810n | Complete Printer Reference (1.7 MB) - Page 194
logical networks concurrently. For example, if a MarkNet N2000 physically attaches an Optra W810 to an Ethernet network, then a NetWare client, an AppleTalk user, and an OS/2 Warp client can all send print jobs to the printer simultaneously. The print jobs are processed on a first-come, first-served - Lexmark W810n | Complete Printer Reference (1.7 MB) - Page 195
more or larger print jobs. Since some applications do not allow you to do any more processing until a complete job has been sent to the printer, increasing the buffer size may return you to your application sooner. The more memory you use for buffers, the less memory is available for processing - Lexmark W810n | Complete Printer Reference (1.7 MB) - Page 196
the current job has completed. If the input buffer is not empty, the printer does not restart port rotation. The print job next in queue on the the input buffer is empty and the print job was not correctly terminated, the printer prints whatever is left of the current job in the print buffer. It then - Lexmark W810n | Complete Printer Reference (1.7 MB) - Page 197
management capabilities for Lexmark printers connected locally or attached directly to a network. Network users and administrators can Operating systems supported MarkVision for Windows 95/98/2000, Windows NT 4.0, Macintosh, and OS/2 Warp is shipped with your printer on the Drivers, MarkVision and - Lexmark W810n | Complete Printer Reference (1.7 MB) - Page 198
the documentation installed with the software: • MarkVision for Intranets User's Guide • MarkVision Installation and Configuration Guide This document is also located on the Drivers, MarkVision and Utilities CD that comes with your printer. MarkVision for UNIX Networks MarkVision for UNIX/Sun offers - Lexmark W810n | Complete Printer Reference (1.7 MB) - Page 199
management. • Proactive status alerts on Lexmark printers. • Tools that allocate printing expenses, balance work load, and access printing resources. MarkVision Simple Network Management Protocol (SNMP) Services let administrators manage popular multivendor printers. MarkVision for UNIX Networks and - Lexmark W810n | Complete Printer Reference (1.7 MB) - Page 200
automates the configuration and installation of Lexmark printers on a network. NetPnP senses when a new printer is attached to the network, automatically creates a shared printer object on a Windows NT 4.0 system, and notifies users via e-mail that the printer is available for printing. It also - Lexmark W810n | Complete Printer Reference (1.7 MB) - Page 201
and improve efficiency: • Software installation and updates via the Lexmark Web site. Users can initiate Web updates or schedule updates to run periodically. This ensures that users have the most recent version of Lexmark software and drivers on their workstations with the least amount of effort - Lexmark W810n | Complete Printer Reference (1.7 MB) - Page 202
networks using a coaxial or twinaxial cable connected printer. • Supports emulation of common IBM IPDS printers. • Supports 16 different scalable bar code types. • With SmartSwitch support, lets the printer automatically switch to the correct printer language emulation. • Permits changing the IPDS - Lexmark W810n | Complete Printer Reference (1.7 MB) - Page 203
for SCS Supported IBM printer emulations • IBM 311x printer = IBM 3112 or 3116 printer • IBM 381x printer = IBM 3812 or 3816 printer • IBM 4028 printer • IBM 43xx printer = IBM 4312, 4317 or 4324 printer Note: When the printer is emulating these IBM printers, the function supported depends on - Lexmark W810n | Complete Printer Reference (1.7 MB) - Page 204
Supported bar codes with IBM 4028 printer emulation The following bar codes generated using IPDS can be automatically scaled and Font Sets-Courier, Times New Roman, and Helvetica faces). The SIMM for IPDS supports the following languages: • Latin 1: Afrikaans, Belgian (French and Dutch), Brazilian - Lexmark W810n | Complete Printer Reference (1.7 MB) - Page 205
style. The IBM 3812/3816 Compatibility Font set consists of 35 type styles supported by bitmap fonts at 240 dpi. Font support, in summary, is as follows: • IBM Core Set (12 scalable can download microcode updates from the Lexmark Web site at www.lexmark.com. Connectivity and network management 205 - Lexmark W810n | Complete Printer Reference (1.7 MB) - Page 206
printer contains an optional SIMM for IPDS, it attaches to a network using one of the following MarkNet print servers: • MarkNet N2000 Series (Any microcode level is supported IPDS printing when the printer is emulating an IBM 381x, 43xx, 311x, or 4028 printer are: • Print Services Facility (PSF)/MVS - Lexmark W810n | Complete Printer Reference (1.7 MB) - Page 207
) • VTAM Printer Support R70 or later (VPS - Levi, Ray & Shoup [LRS] software) • GDDM V2.3 with Authorized Program Analysis Reports (APARs) • RSCS V3.2 or later ImageQuick TIFF SIMM Lexmark ImageQuick™ is an optional SIMM that prints TIFF images on Optra W810 printers at the printer rated speed - Lexmark W810n | Complete Printer Reference (1.7 MB) - Page 208
the Lexmark Optra W810. TIFF files can be sent directly to the printer from printer icon on the desktop in Windows 95/98/NT. This utility lets you print TIFF, PostScript emulation, PCL emulation, and .txt files over TCP/IP directly to the printer. Compatibility The ImageQuick TIFF SIMM supports - Lexmark W810n | Complete Printer Reference (1.7 MB) - Page 209
The following network operating systems are supported: • Novell NetWare (including NetWare Directory Services [NDS]) • Novell NDPS 2.0 or later with Lexmark Gateway NLM • IBM OS/2 Warp Server • IBM OS/2 LAN Server • Microsoft Windows NT Server • Microsoft Windows 95/98 (Peer-to-Peer) Networking - Lexmark W810n | Complete Printer Reference (1.7 MB) - Page 210
print PDF files or HTML pages. A minimum of 8MB printer memory (or 4MB memory plus a hard disk) is required. Additional memory or a hard disk may be required for large or complex jobs. Print server and software requirements You must have an Optra W810n or W810dn model, or an Optra W810 equipped - Lexmark W810n | Complete Printer Reference (1.7 MB) - Page 211
supported in a Windows 95, 98, or NT 4.0 environment. • Your computer must have Internet access to download the installation package from the Lexmark Web site. • The network print server must have TCP/IP configured and enabled. Refer to the Setup Guide or your print server manual the printer causes - Lexmark W810n | Complete Printer Reference (1.7 MB) - Page 212
PDF levels The Lexmark ImageQuick Web SIMM supports PDF version 1.2 (Acrobat 3.0). Connectivity and network management 212 - Lexmark W810n | Complete Printer Reference (1.7 MB) - Page 213
jam, refer to the User's Reference for information on understanding printer messages and clearing paper jams. The tables in this chapter identify some printing problems you may encounter and what you can do to resolve them. If you still cannot solve your problem, call for service. Where do I go - Lexmark W810n | Complete Printer Reference (1.7 MB) - Page 214
sheet of paper. The photoconductor cartridge is defective. Replace the photoconductor cartridge. Refer to the User's Reference or the documentation that ships with the new photoconductor cartridge for detailed instructions. Your printer requires servicing. Call for service. Troubleshooting 214 - Lexmark W810n | Complete Printer Reference (1.7 MB) - Page 215
three minutes or less. The photoconductor cartridge is defective or has been installed in more than one printer. Replace the photoconductor cartridge. Refer to the User's Reference or the documentation that ships with the new photoconductor cartridge for detailed instructions. Troubleshooting 215 - Lexmark W810n | Complete Printer Reference (1.7 MB) - Page 216
Darkness setting from the printer driver before sending the job to print. Replace the toner cartridge. Refer to the User's Reference or the documentation that ships with the new toner cartridge for detailed instructions. Replace the photoconductor cartridge. Refer to the User's Reference or the - Lexmark W810n | Complete Printer Reference (1.7 MB) - Page 217
that ships with the new fuser for detailed instructions. The photoconductor cartridge is defective. Replace the photoconductor cartridge. Refer to the User's Reference or the documentation that ships with the new photoconductor cartridge for detailed instructions. Troubleshooting 217 - Lexmark W810n | Complete Printer Reference (1.7 MB) - Page 218
the paper dust remover, which is included in the photoconductor kit. Refer to the User's Reference or the documentation that ships with your supplies for detailed instructions. Toner is in the paper path. Call for service. Paper feed rollers are dirty. Call for service. Troubleshooting 218 - Lexmark W810n | Complete Printer Reference (1.7 MB) - Page 219
. Refer to the User's Reference for detailed instruction on loading media in the paper trays. The paper tray is not completely inserted into the printer. Push the tray firmly into the printer to make sure it is fully inserted. Paper feed rollers are dirty or Call for service. worn. The paper - Lexmark W810n | Complete Printer Reference (1.7 MB) - Page 220
to the drawer. Refer to the Setup Guide for installation instructions. Adjust the appropriate margin settings in the Registration Menu. Call for service. Paper feed problems If paper has trouble traveling through the printer, paper jams or other problems relating to mechanical paper feed can result - Lexmark W810n | Complete Printer Reference (1.7 MB) - Page 221
instructions on clearing paper jams and for tips on avoiding paper jams, refer to the User's Reference. Paper feed problems Symptom Paper frequently jams in the printer. Cause Solution You are using media that does not meet the printer specifications. Use recommended paper and other media. See - Lexmark W810n | Complete Printer Reference (1.7 MB) - Page 222
Solution Turn the printer off, wait about 10 seconds, and turn the printer back on. Performing Self Test appears on the operator panel display. When the test is completed, the Ready message is displayed. If the messages do not appear, turn the printer off and call for service. Troubleshooting 222 - Lexmark W810n | Complete Printer Reference (1.7 MB) - Page 223
to the User's Reference for detailed instructions on loading paper trays. You are using the wrong printer driver or are printing to file. Verify that you selected the printer driver associated with the Optra W810 printer. Note: If you are using a USB port, make sure you are running Windows 98 and - Lexmark W810n | Complete Printer Reference (1.7 MB) - Page 224
problems Image Quality. The printer driver settings are overriding Setup Guide or to the Drivers, MarkVision Guide for information on configuring MarkNet ports. Make sure you are using a recommended printer cable. Refer to the Setup Guide print resolution from the printer driver before sending the job - Lexmark W810n | Complete Printer Reference (1.7 MB) - Page 225
setting is preset at the factory to either letter or A4 size paper. Pull open the tray, remove the paper, and reinsert the left paper guide, making sure the guide snaps into the notch at the front of the tray. Refer to the User's Reference for detailed instructions. Troubleshooting 225 - Lexmark W810n | Complete Printer Reference (1.7 MB) - Page 226
display, replace the toner cartridge. Refer to the User's Reference or the documentation that ships with your supplies for detailed information. If no message is displayed and you just inserted a new toner cartridge, the printer may be transporting toner into the photoconductor cartridge. The motor - Lexmark W810n | Complete Printer Reference (1.7 MB) - Page 227
Guide for more information. Make sure no objects are between the two ports. Make sure the computer is set on a level surface. If necessary, turn off the lights in the room or close window Macintosh users, verify that the printer is set up correctly in the Macintosh Chooser. Troubleshooting 227 - Lexmark W810n | Complete Printer Reference (1.7 MB) - Page 228
fax machine you have connected to your printer is a class 1 fax modem. If power to the modem has been interrupted, complete the following steps in the order listed: 1 Turn the printer off. 2 Turn the modem on. 3 Turn the printer on. Refer to the Setup Guide for more information. Troubleshooting 228 - Lexmark W810n | Complete Printer Reference (1.7 MB) - Page 229
bin 1 of the finisher. recommended. The transport unit is not properly installed. Verify that you have properly installed the transport unit on top of the printer. Refer to the Setup Guide for detailed installation instructions. Troubleshooting 229 - Lexmark W810n | Complete Printer Reference (1.7 MB) - Page 230
selected, the printer staples the job, but does not offset it. Reinstall the stapler. Refer to the User's Reference for instructions on removing and installing the stapler. Insert a new staple cartridge. Refer to the User's Reference for instructions on installing a new staple cartridge. Check the - Lexmark W810n | Complete Printer Reference (1.7 MB) - Page 231
Finisher problems (continued) Symptom Staple priming fails. The staple is in the wrong corner of the stack. Cause Solution The stapler is out of staples. Insert a new staple cartridge. Refer to the User's Reference for instructions on installing a new staple cartridge. The staple priming - Lexmark W810n | Complete Printer Reference (1.7 MB) - Page 232
from bin 2. The printer can then receive additional stapled or offset jobs. Reinstall the guide rail. When properly installed, the guide rail prevents you from pulling the finisher too far away from the printer. Refer to the Setup Guide for detailed installation instructions. Troubleshooting 232 - Lexmark W810n | Complete Printer Reference (1.7 MB) - Page 233
The guide rail attaching the mailbox to the printer is not properly installed. Reinstall the guide rail. When properly installed, the guide rail prevents you from pulling the mailbox too far away from the printer. Refer to the Setup Guide for detailed installation instructions. Troubleshooting 233 - Lexmark W810n | Complete Printer Reference (1.7 MB) - Page 234
When you call for printer service, be prepared to describe the problem you are experiencing or the error message on the operator panel. You'll also need to know your printer model type and serial number. Refer to the label on the back of the printer under the toner box for this information. The - Lexmark W810n | Complete Printer Reference (1.7 MB) - Page 235
- Lexmark W810n | Complete Printer Reference (1.7 MB) - Page 236