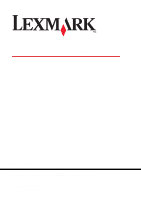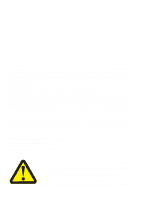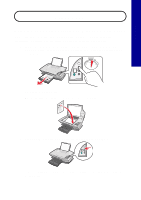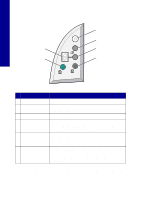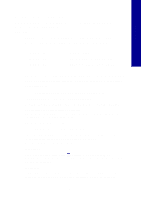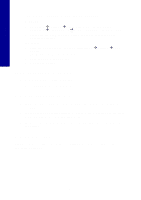Lexmark X2250 Setup Solutions
Lexmark X2250 Manual
 |
View all Lexmark X2250 manuals
Add to My Manuals
Save this manual to your list of manuals |
Lexmark X2250 manual content summary:
- Lexmark X2250 | Setup Solutions - Page 1
2200 Series All-In-One Setup Solutions January 2004 www.lexmark.com Lexmark and Lexmark with diamond design are trademarks of Lexmark International, Inc., registered in the United States and/or other countries. © 2003 Lexmark International, Inc. All rights reserved. 740 West New Circle Road - Lexmark X2250 | Setup Solutions - Page 2
this agreement are commercial computer software and documentation developed exclusively at private expense. Safety information •Use only the power supply provided with this product or the manufacturer's authorized replacement power supply. •Connect the power supply cord to an electrical outlet that - Lexmark X2250 | Setup Solutions - Page 3
Aligning your print cartridges without a computer Make sure you follow the steps on the Setup sheet to complete hardware installation. Continue with the following steps to optimize print quality. 1 Make sure you have loaded paper into the paper support, and then press and hold Scan for three seconds - Lexmark X2250 | Setup Solutions - Page 4
this button and hold for at least two seconds. • View the number of copies selected. • View error codes. For help clearing error codes, see "Understanding error codes on the display" on page 9. Note: You can print using only the color cartridge. For optimal print quality, install a black print - Lexmark X2250 | Setup Solutions - Page 5
: • You have only one Lexmark 2200 Series attached to your computer. • You are using one of the following supported operating systems: • Windows 98 • Windows XP • Windows Me • Windows 2000 • Mac OS X version 10.1.5 or later • Mac OS X version 10.2.3 or later • The power cord is firmly attached to - Lexmark X2250 | Setup Solutions - Page 6
and Faxes (Windows XP). 2 Right-click the Lexmark 2200 Series and make sure that Set as Default is selected. Macintosh: 1 From the Finder window, choose Applications Æ Utilities Æ Print Center. The Printer List dialog is displayed. 2 Select Lexmark 2200 Series. 3 Click Make Default. Power light does - Lexmark X2250 | Setup Solutions - Page 7
My Computer (In Windows XP, click Start Æ My Computer). 3 Double-click the CD-ROM drive icon. If necessary, double-click setup.exe. 4 When the printer software installation screen appears, click Install. 5 Follow the instructions on each screen to complete printer software installation. Macintosh - Lexmark X2250 | Setup Solutions - Page 8
computer before reinstalling the All-In-One software. 4 Insert the CD, and then follow the instructions on your screen to install the software. Mac OS X: 1 From your desktop, double-click the Lexmark 2200 Series folder. 2 Double-click the Lexmark 2200 Series Uninstaller icon. 3 Complete the user - Lexmark X2250 | Setup Solutions - Page 9
numbers, see the table to correct the problem. Error code 02 Paper Out 03 Paper Jam 04-05 Carrier Stall 06-14 What you should do 1 Load paper. 2 Press Power to feed paper and resume printing. 1 Press Power. 2 Lift the scanner unit until the scanner support keeps it open. 3 Pull gently to remove - Lexmark X2250 | Setup Solutions - Page 10
your All-In-One and for more troubleshooting information. Windows: To access the User's Guide, click Start Æ Programs Æ Lexmark 2200 Series Æ View User's Guide. Mac OS X: From your desktop, double-click the Lexmark 2200 Series folder. 1 Double-click the Lexmark 2200 Series Help icon. The Main Page
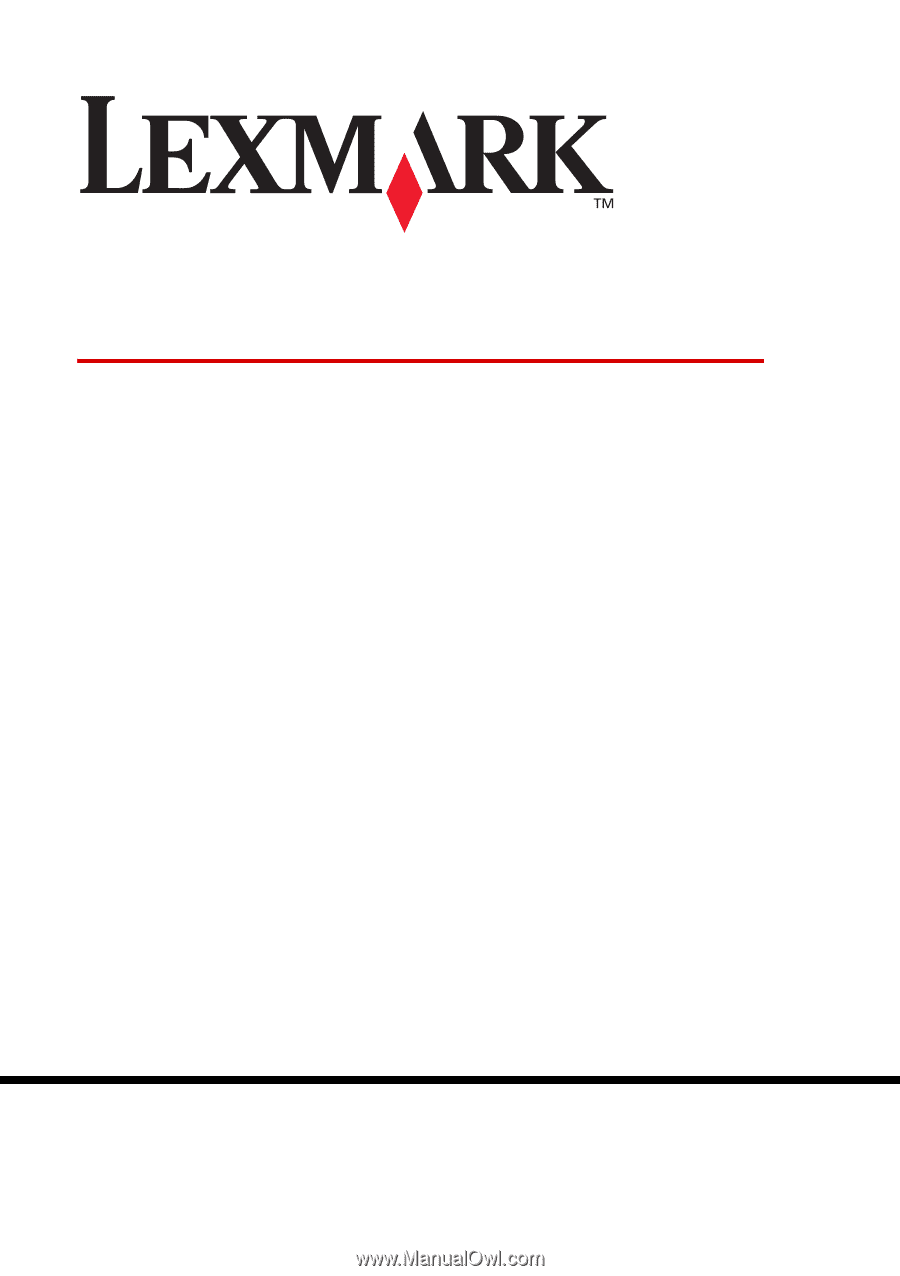
www.lexmark.com
January 2004
Lexmark and Lexmark with diamond design are trademarks of Lexmark
International, Inc., registered in the United States and/or other countries.
© 2003 Lexmark International, Inc. All rights reserved.
740 West New Circle Road
Lexington, Kentucky 40550
2200 Series All-In-One
Setup Solutions