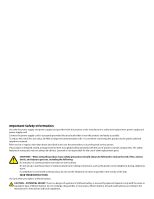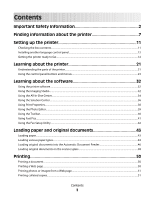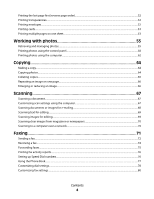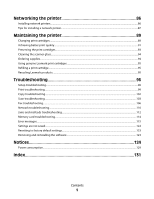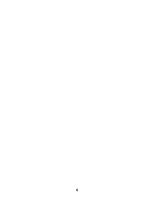Lexmark X5450 User's Guide
Lexmark X5450 Manual
 |
View all Lexmark X5450 manuals
Add to My Manuals
Save this manual to your list of manuals |
Lexmark X5450 manual content summary:
- Lexmark X5450 | User's Guide - Page 1
-In-One User's Guide January 2007 www.lexmark.com Lexmark and Lexmark with diamond design are trademarks of Lexmark International, Inc., registered in the United States and/or other countries. All other trademarks are the property of their respective owners. © 2007 Lexmark International, Inc. All - Lexmark X5450 | User's Guide - Page 2
any electrical or cabling connections, such as the power cord or telephone, during a lightning storm. If a telephone is connected to this product, do not use the telephone to report a gas leak in the vicinity of the leak. SAVE THESE INSTRUCTIONS. Use care when you replace a lithium battery. CAUTION - Lexmark X5450 | User's Guide - Page 3
Installing another language control panel...12 Getting the printer ready to fax...12 Learning about the printer 21 Understanding the parts of the printer...21 Using the control panel buttons and menus...23 Learning about the software 32 Using the printer software on the scanner glass 48 Printing - Lexmark X5450 | User's Guide - Page 4
52 Printing cards...53 Printing multiple pages on one sheet...53 Working with photos 55 Retrieving and managing photos...55 Printing photos using panel...58 Printing photos using the computer...62 Copying 64 Making a copy...64 Copying photos...64 Collating copies...65 Repeating an image on one page - Lexmark X5450 | User's Guide - Page 5
the printer 89 Changing print cartridges...89 Achieving better print quality...91 Preserving the print cartridges...93 Cleaning the scanner glass...94 Ordering supplies...94 Using genuine Lexmark print cartridges...95 Refilling a print cartridge...95 Recycling Lexmark products...95 Troubleshooting - Lexmark X5450 | User's Guide - Page 6
6 - Lexmark X5450 | User's Guide - Page 7
setting up hardware and software (on Windows operating systems) and some basic instructions for using the printer. You can find this document in the printer box or on the Lexmark Web site at www.lexmark.com. Note: If your printer supports Macintosh operating systems, see the Mac Help: 1 From the - Lexmark X5450 | User's Guide - Page 8
to find The User's Guide gives you instructions for using the When you install the printer software, the User's Guide printer and other information such as: will be installed. • Using the software (on Windows operating systems) 1 Click Start Œ Programs or All Programs Œ Lexmark • Loading paper - Lexmark X5450 | User's Guide - Page 9
with this warranty that shipped with your this printer will be free of defects in printer, or set forth at printer. materials and workmanship for a www.lexmark.com. period of 12 months after the 1 Click CUSTOMER SUPPORT. original date of purchase. 2 Click Warranty Information. 3 From - Lexmark X5450 | User's Guide - Page 10
Record the following information (located on the store receipt and the back of the printer), and have it ready when you contact us so that we may serve you faster: • Machine Type number • Serial number • Date purchased • Store where purchased Finding information about the printer 10 - Lexmark X5450 | User's Guide - Page 11
12. 4 Power cord Attaches to the power supply port located at the back of the printer. 5 Setup sheet Instructions on setting up printer hardware and software, and information on setup troubleshooting. 6 Installation software CD • Installation software for the printer • Help • User's Guide in - Lexmark X5450 | User's Guide - Page 12
power supply cord or telephone, during a lightning storm. Choosing a fax connection You can connect the printer with equipment such as a telephone, an answering machine, or a computer modem. If problems occur, see "Setup troubleshooting" on page 96. Note: The printer is an analog device that works - Lexmark X5450 | User's Guide - Page 13
to the telephone line that came with the printer. Note: The UK adapter is shown. Your adapter may look different, but it will fit the telephone outlet used in your location. 2 Connect the telephone line of your chosen telecommunications equipment to the left outlet of the adapter. Setting up the - Lexmark X5450 | User's Guide - Page 14
equipment: 1 Remove the plug from the EXT port on the back of the printer. Note: Once this plug is removed, any country- or region-specific equipment you connect to the printer by the adapter, as shown, will not function properly. 2 Connect your telecommunications equipment directly to the EXT port - Lexmark X5450 | User's Guide - Page 15
removed, any country- or region-specific equipment that you connect to the printer by the adapter, as shown, will not function properly. Country/region • Germany • Austria • Switzerland There is a plug installed in the EXT port of the printer. This plug is necessary for the proper functioning of the - Lexmark X5450 | User's Guide - Page 16
to telecommunications equipment, see "Using an RJ11 adapter" on page 13. 1 Make sure you have the following: • A telephone • Two telephone cords • A telephone wall jack 2 Connect one telephone cord to the LINE port of the printer, and then plug it into an active telephone wall jack. Setting up the - Lexmark X5450 | User's Guide - Page 17
3 Remove the protective plug from the EXT port of the printer. 4 Connect the other telephone cord to a telephone, and then plug it into the EXT port of the printer. Connecting to an answering machine Connect an answering machine to the printer to receive both incoming voice messages and faxes. Note: - Lexmark X5450 | User's Guide - Page 18
into the LINE port of the printer, and then plug it into an active telephone wall jack. 3 Remove the protective plug from the EXT port of the printer. 4 Connect a second telephone cord from the telephone to the answering machine. 5 Connect a third telephone cord from the answering machine to the - Lexmark X5450 | User's Guide - Page 19
printer to a computer with a modem to send faxes from the software application. Note: Setup steps may vary depending on your country or region. For more information on connecting the printer telephone cords • A telephone wall jack 2 Connect a telephone cord into the LINE port of the printer, and - Lexmark X5450 | User's Guide - Page 20
4 Connect a second telephone cord from the telephone to the computer modem. 5 Connect a third telephone cord from the computer modem to the EXT port of the printer. Setting up the printer 20 - Lexmark X5450 | User's Guide - Page 21
printer 10 9 8 11 1 7 12 6 54 2 3 Use the To 1 Paper support Load paper. 2 Automatic Document Feeder (ADF) paper stop • Stop paper as it exits the ADF. • Support the ADF. Place these items on the scanner glass. 10 Paper guide Keep paper straight when feeding. 11 Top cover Access the - Lexmark X5450 | User's Guide - Page 22
the To 1 Scanner unit Access the print cartridges. 2 Print cartridge carrier Install, replace, or remove a print cartridge. 3 USB port Connect the printer to a services digital network), or cable modem to the printer. LINE 6 Power supply with port Connect the printer to a power source - Lexmark X5450 | User's Guide - Page 23
Using the control panel buttons and menus Using the control panel The display shows: • Printer status • Messages • Menus 2 6 3 7 4 8 5 1 Press To 1 • Turn the printer on and off. • Stop the print, copy, scan, or fax process. 2 Copy Mode Access the copy default screen and make copies. Note - Lexmark X5450 | User's Guide - Page 24
to the fax default screen. • Exit a menu or submenu, and return to the default copy, scan, fax, or photo card screen. • Clear current settings or error messages, and return to default settings. Learning about the - Lexmark X5450 | User's Guide - Page 25
when creating a Speed Dial list. • Type numbers to enter or edit the date and time shown on the display. 2 Auto Answer Set the printer to answer all incoming calls when the button light is on. Note: For information on setting the number of rings before the printer will answer incoming calls, see - Lexmark X5450 | User's Guide - Page 26
repeatedly to return to the previous menus and make other setting selections. 10 Press Start Color or Start Black. Use this To Copies1 Specify how ink levels. - Clean cartridges. - Align cartridges. - Print a test page. • Device Setup-Customize printer setup settings. • Defaults-Customize printer - Lexmark X5450 | User's Guide - Page 27
additional submenus and settings, repeat step 7 and step 8 as needed. 10 If needed, press repeatedly to return to the previous menus and make other ink levels. - Clean cartridges. - Align cartridges. - Print a test page. • Device Setup-Customize printer setup settings. • Defaults-Customize printer - Lexmark X5450 | User's Guide - Page 28
repeatedly to return to the previous menus and make other setting selections. 10 Press Start Color or Start Black. Use this To Quality1 Adjust the ink levels. - Clean cartridges. - Align cartridges. - Print a test page. • Device Setup-Customize printer setup settings. • Defaults-Customize printer - Lexmark X5450 | User's Guide - Page 29
the type of paper loaded. Tools • Maintenance - View ink levels. - Clean cartridges. - Align cartridges. - Print a test page. • Device Setup-Customize printer setup settings. • Defaults-Reset printer settings to factory defaults. 1 Setting will return to factory default setting when a memory card - Lexmark X5450 | User's Guide - Page 30
reverts to the default setting of a temporary setting after two minutes of inactivity or if the printer is turned off. Temporary settings Copy Mode - Copies - Resize - Lighter/Darker - Quality - Repeat Image - N-Up - Original Size - Original Type Scan Mode - Quality - Original Size - Resize - Lexmark X5450 | User's Guide - Page 31
time-out after two minutes of inactivity or turning off the power but will return to the factory default settings when a memory card or flash drive is removed. - Photo Effects Set Defaults appears. g Press . h Press or repeatedly until Use Current appears. i Press . Learning about the printer 31 - Lexmark X5450 | User's Guide - Page 32
how to use the printer with Windows operating systems. If you are using a Macintosh operating system, see the Mac Help: 1 From the Finder desktop, double-click the Lexmark 5400 Series folder. 2 Double-click the printer Help icon. Using the printer software Use this software To The Imaging Studio - Lexmark X5450 | User's Guide - Page 33
. Fax a document or an image saved on the computer. Access the Web Visit our Web site. Learn more about what you can do with this software. Learning about the - Lexmark X5450 | User's Guide - Page 34
Click To Details Find maintenance and troubleshooting information and tools to keep the printer working properly. Using the All-In-One Center Opening the All-In-One Center Use the All-In-One Center software to scan, copy, and fax documents. To open the All-In-One Center, use one of these - Lexmark X5450 | User's Guide - Page 35
image with a photo editor. • View an image of what will be printed or copied. Note: When multiple sheets are loaded into the ADF, the Preview Now feature will only display the first sheet in the Scan Preview area. • Next to select and print photos in standard sizes. Learning about the software 35 - Lexmark X5450 | User's Guide - Page 36
these topics: • Maintain or fix quality problems • Troubleshoot problems • Device status and ink levels • More printing ideas and how to's • Contact information • Advanced • View the software version and copyright information • Display the Fax Printer Setup Utility Using the Solution Center The - Lexmark X5450 | User's Guide - Page 37
cartridges. • Install a new print cartridge. Note: Wait until scanning is complete before installing a new print cartridge. • View shopping options for new cartridges. • Print a test page. • Clean to fix horizontal streaks. • Align to fix blurry edges. • Troubleshoot other ink problems. • View ink - Lexmark X5450 | User's Guide - Page 38
Using Print Properties Opening Print Properties Print Properties is the software that controls the printing function when the printer is connected to a computer. You can change the settings in Print Properties based on the type of project you want to create. You can open - Lexmark X5450 | User's Guide - Page 39
/Speed setting. • Select a Paper Type. • Customize how the printer prints several copies of a single print job: collated or normal. the Photo Editor Use the Photo Editor software to edit graphics or photos. 1 Click Start Œ Programs or All Programs Œ Lexmark 5400 Series. 2 Select Photo Editor. - Lexmark X5450 | User's Guide - Page 40
tool. • Pick up a color using the eyedropper. Using the Toolbar The Toolbar lets you create printer-friendly versions of Web pages. Note: The Toolbar launches automatically when you browse the Web using Microsoft Windows Internet Explorer version 5.5 or later. Learning about the software 40 - Lexmark X5450 | User's Guide - Page 41
to customize the toolbar appearance or select a different setting for printing photos. • Access links to the Lexmark Web site. • Access Help for additional information. • Uninstall the Toolbar. Print an entire Web page from a digital camera memory card or flash drive. Learning about the software 41 - Lexmark X5450 | User's Guide - Page 42
and other fax settings. 5 Click each tab, and change the settings as needed. Note: For a list of available options, see "Customizing settings using the Fax Setup Utility" on page 80. 6 After you finish customizing the settings, click OK. 7 Close the Fax Setup Utility. Learning about the software 42 - Lexmark X5450 | User's Guide - Page 43
see the instructions that came with the paper.) • The paper is loaded in the center of the paper support. • The paper guides rest against the edges of the paper. Note: Photos require more drying time. Remove each photo as it exits, and allow it to dry to avoid ink - Lexmark X5450 | User's Guide - Page 44
up to 10 envelopes 25 sheets of labels 50 transparencies Make sure • The print side of the envelopes faces you. • The stamp location is in the upper left corner. • The envelopes are designed for use with inkjet printers. • The envelopes are loaded in the center of the paper support. • The paper - Lexmark X5450 | User's Guide - Page 45
to 10 iron-on transfers 25 greeting cards 25 index cards 25 photo cards 25 postcards Make sure • You follow the loading instructions that came with the iron-on transfers. • The print side of the transfers faces you. • The transfers are loaded in the center of the paper support. • The paper guides - Lexmark X5450 | User's Guide - Page 46
support. • The paper guides rest against the edges of the paper. • You have selected the correct paper size for the banner in Print Properties. For more information, see "Using Print Properties" on page 38. Loading original documents into the Automatic Document Feeder You can load up to 10 sheets - Lexmark X5450 | User's Guide - Page 47
and the document feeds into the ADF. Note: Preview is not supported when using the Automatic Document Feeder. You can preview one page at a time when using the scanner. Automatic Document Feeder paper capacity Load up to Make sure 10 sheets of: • Letter-size paper • A4 paper • Legal-size paper - Lexmark X5450 | User's Guide - Page 48
to 10 sheets of: • Custom paper • Pre-punched paper • Reinforced edge copier paper • Preprinted forms • Letterhead paper Make sure • You adjust the paper guide media printed with metallic ink particles. • You avoid embossed designs. Loading original documents on the scanner glass You can scan and - Lexmark X5450 | User's Guide - Page 49
3 Place the original document or item facedown on the scanner glass in the upper left corner. Note: Photos should be loaded as shown. 4 Close the top cover to avoid dark edges on the scanned image. Loading paper and original documents 49 - Lexmark X5450 | User's Guide - Page 50
Click OK or Print. Printing a Web page You can use the Toolbar to create a printer-friendly version of any Web page. 1 Load paper. 2 Open a Web page using want to check or change your print settings: a From the toolbar area, click Lexmark ΠPage Setup. b Adjust the print settings. c Click OK. Note: - Lexmark X5450 | User's Guide - Page 51
which side is the printable side, see the instructions that came with the paper.) 2 Open a Web If no number appears next to Photos: a From the Lexmark logo drop-down menu, select Options. b Select the Advanced size you want, the blank paper size in the printer, and the number of copies. 6 If you want - Lexmark X5450 | User's Guide - Page 52
Print on an envelope. 5 From the Envelope Size list, select the envelope size loaded. 6 Select Portrait or Landscape orientation. Notes: • Most envelopes use landscape orientation. • Make sure the same orientation is also selected in the software application. 7 Click OK. 8 Click OK. 9 Click OK or - Lexmark X5450 | User's Guide - Page 53
greeting cards, index cards, or postcards. 2 From the software application, click File Œ Print. 3 Click Properties, Preferences, From the Paper Size list, select a card size. 8 Click OK. 9 Click OK or Print. Notes: • To avoid paper jams, do not force the cards into the printer. • To prevent smudging - Lexmark X5450 | User's Guide - Page 54
7 Click OK. 8 Click OK or Print. Printing 54 - Lexmark X5450 | User's Guide - Page 55
Working with photos • Make sure that the printer settings are set correctly for the photos you wish to print. For information on how to set photo print settings, see "Using the Photo Card menu" on page 28. • The following print settings will return to the factory default settings when a memory card - Lexmark X5450 | User's Guide - Page 56
card, remove and reinsert it. For more information, see "Memory card troubleshooting" on page 114. • The printer recognizes one active media device at a time. If you insert more than cables or media devices, or touch the printer in the area shown while the light is blinking. Working with photos 56 - Lexmark X5450 | User's Guide - Page 57
Pics software automatically launches on your computer screen. 3 From the Fast Pics dialog, click Save Photos to PC. The light on the printer blinks , or touch the printer in the area shown while the light is blinking. 5 Follow the instructions on the computer screen Press . Working with photos 57 - Lexmark X5450 | User's Guide - Page 58
want appears. Notes: • If photos on the memory card were taken on more than one date, selections will include Last Date and Date Range. • To choose a date range, press and then or repeatedly until the desired date , if the photos on the card were taken on more than one date Working with photos 58 - Lexmark X5450 | User's Guide - Page 59
print. 10 Follow the instructions on the proof sheet to select which photos to print, number of copies, red eye reduction, page layout, print options, and paper size. Note: When making selections, make sure you completely fill in the circles. 11 Load the proof sheet facedown on the scanner glass - Lexmark X5450 | User's Guide - Page 60
display. 10 Press printable side, see the instructions that came with the If your camera supports DPOF, you printer. Notes: • Make sure the photo print settings you select match your current printer settings. For information on changing printer printable side, see the instructions that came with the - Lexmark X5450 | User's Guide - Page 61
-enabled digital camera to the printer, and use the buttons on front of the printer. Notes: • Make sure the camera documentation. • The printer recognizes one active media Error messages" on page 115. 3 Follow the instructions in the camera documentation to select and print photos. Note: If the printer - Lexmark X5450 | User's Guide - Page 62
you are not sure which side is the printable side, see the instructions that came with the paper.) 2 Insert a memory card or flash drive print. 8 Select the size for each photo, the paper size in the printer, and the number of copies. 9 Click Print Now. Creating and printing a Working with photos 62 - Lexmark X5450 | User's Guide - Page 63
If you are not sure which side is the printable side, see the instructions that came with the paper.) 2 From the desktop, double-click the Change the category of layouts listed above. 7 Select Only Scrapbook Pages. 8 Click OK. 9 Select a paper size for the photos. 10 Select a page layout containing - Lexmark X5450 | User's Guide - Page 64
you are not sure which side is the printable side, see the instructions that came with the paper.) 2 Place a photo facedown on the scanner glass in the upper left corner. For more information, see "Loading original documents on the scanner glass" on page 48. 3 If necessary, press Copy Mode. 4 Press - Lexmark X5450 | User's Guide - Page 65
appears. 8 Press . 9 Press or repeatedly until Paper Size appears. 10 Press . 11 Press or repeatedly until the size you want appears. collated 1 Load paper. 2 Load an original document facedown into the ADF or on the scanner glass. 3 From the control panel, press Copy Mode. 4 Press . 5 Press or - Lexmark X5450 | User's Guide - Page 66
printable side facing you. (If you are not sure which side is the printable side, see the instructions that came with the paper.) 2 Load an original document facedown on the scanner glass. 3 From the control panel, press Copy Mode. 4 Press . 5 Press or repeatedly until Repeat Image appears. 6 Press - Lexmark X5450 | User's Guide - Page 67
document facedown into the ADF or on the scanner glass. 3 Press Scan Mode. 4 Press or repeatedly until the destination to which you want to scan appears. 5 Press Start Color or Start Black. 6 If you want to save the scan, from the software application, click File ΠSave As. 7 Enter the file name - Lexmark X5450 | User's Guide - Page 68
9 Select a scan quality. 10 If you want to make additional Update the list of applications to which you want to send scans. • Update the default fax driver printer is connected to a computer, and both the printer and the computer are on. 2 Load an original document facedown into the ADF or on the scanner - Lexmark X5450 | User's Guide - Page 69
text you can edit with a word-processing application. 1 Make sure: • The printer is connected to a computer, and both the printer and the computer are on. • ABBYY Fine Reader is installed. 2 Load an original document facedown into the ADF or on the scanner glass. Note: Do not load postcards, photos - Lexmark X5450 | User's Guide - Page 70
the "What was scanned?" menu, select Magazine or Newspaper. 9 Click OK. 10 From the "Send scanned image to" menu, select the destination to which you • The printer is configured to scan over a network (Direct IP Printing). 2 Load an original document facedown into the ADF or on the scanner glass. - Lexmark X5450 | User's Guide - Page 71
glass Use the ADF for: • Multiple-page A4 or letter-size documents. • Legal-size documents. Use the scanner glass for single pages, small items (such as postcards or photos), transparencies, photo paper, or thin media (such as magazine clippings). Note: If you want - Lexmark X5450 | User's Guide - Page 72
the fax number. • Enter a maximum of 64 digits in a fax number. • Press Pause 99). Notes: • For instructions on how to add Speed Dial printer is on. 2 Load an original document facedown into the ADF or on the scanner number from the Speed Dial or Group Dial list. For more information, see "Entering a fax - Lexmark X5450 | User's Guide - Page 73
software. 1 Make sure the printer is connected to a computer, and both the printer and the computer are on. 2 Load an original document facedown into the ADF or on the scanner Enter the time you want to send the fax. 9 Press . 10 If the printer is not set to the 24 hour mode, press or repeatedly to - Lexmark X5450 | User's Guide - Page 74
the broadcast list, the unsuccessful numbers will be dialed again. Sending a fax while listening to a call (On Hook Dial) The manual dialing feature page 17. To receive a fax with an answering machine connected to the printer: 1 Make sure the Fax Auto Answer light is on. When a telephone ring is - Lexmark X5450 | User's Guide - Page 75
before the printer automatically receives faxes, see "Setting the number of rings before receiving a fax automatically" on page 79. Receiving a fax manually 1 Make the person who is calling. If you subscribe to this service, it works with the printer. When you receive a fax, the telephone number of - Lexmark X5450 | User's Guide - Page 76
10 Press . 11 Enter the number to which you want to forward the fax. 12 Press to save the setting. Note: If you select Forward or Print & Forward, Forward will appear in the lower left Press or repeatedly until the setting you want appears. 10 Press to print the report. Setting up Speed Dial numbers - Lexmark X5450 | User's Guide - Page 77
90. A new entry box appears. b Click on the next empty line in the list. c Enter up to 30 fax numbers for the group. d Place the cursor in number as part of the fax number. • Enter a maximum of 64 digits in a fax number. Using the Phone Book The Phone Book is instructions on the display. Faxing 77 - Lexmark X5450 | User's Guide - Page 78
Dial entries in the Phone Book. Note: For instructions on how to add Speed Dial or Group Dial change the setting, press or repeatedly until Create appears. 10 Press . 11 Enter the prefix to be dialed If you subscribe to this service, you can program your printer to have a distinctive ring pattern - Lexmark X5450 | User's Guide - Page 79
On appears. 8 Press . 9 Press or repeatedly until the setting you want appears. 10 Press to save the setting. 11 Make sure the Fax Auto Answer light is on. fax number, the printer waits to recognize the dial tone and then dials the fax number. However, this method of dialing may not work if the PBX - Lexmark X5450 | User's Guide - Page 80
8 Press . 9 Press or repeatedly until Behind PBX appears. 10 Press to save this setting. Customizing fax settings Customizing settings using the Fax Setup Utility icon. 2 Click Fax. 3 Click Manage fax history or All-In-One fax settings. 4 Click Adjust speed dial list and other fax settings. Faxing 80 - Lexmark X5450 | User's Guide - Page 81
number as part of the fax number. - Enter a maximum of 64 digits in a fax number. • Select the number of times edit, or delete entries from the Speed Dial list, including Group Dial entries. 6 Click OK a fax header During the initial setup of your printer, you were prompted to enter your name, fax - Lexmark X5450 | User's Guide - Page 82
your name using the keypad. Note: You can enter a maximum of 20 characters. 10 Press to save the setting. 11 Press or repeatedly until Your Fax Number appears. 12 your fax number using the keypad. Note: You can enter a maximum of 64 numbers. 14 Press to save the setting. 15 Press twice. 16 Press or - Lexmark X5450 | User's Guide - Page 83
Fax Printing appears. 6 Press . 7 Press or repeatedly until Fax Footer appears. 8 Press . 9 Press or repeatedly until On appears. 10 Press . 11 During the initial setup of your printer, you were prompted to enter the date and time. If you have not entered this information: a Press twice. b Press or - Lexmark X5450 | User's Guide - Page 84
Turn ON/OFF appears. 8 Press . 9 Press or repeatedly until On appears. 10 Press . 11 If you want to block faxes from specific phone numbers: a Press b Press . c Enter a phone number. Note: You can enter a maximum of 64 numbers. d Press . e If you want to enter a corresponding name, enter it using - Lexmark X5450 | User's Guide - Page 85
or repeatedly until Block No-ID appears. b Press . c Press or repeatedly until On appears. d Press to save the setting. 13 If you want to print a list of blocked faxes: a Press or repeatedly until Print appears. b Press to print the - Lexmark X5450 | User's Guide - Page 86
server combination from the Network Printers list. Note: If more than one is listed, match the MAC address of the print server to the one in the list. For more information, see "Finding your MAC address" on page 87. Shared printing Installing software and sharing the printer on the network (on the - Lexmark X5450 | User's Guide - Page 87
system will reference the MAC address of the print server in the port name. If the IP address is not automatically assigned during printer software installation, you can try manually entering an address after selecting your printer/print server from the available list. Finding your MAC address - Lexmark X5450 | User's Guide - Page 88
on the same network as the computer. If the printer and print server are located on another network (called a subnet), you must manually enter an IP address during printer software installation. Network troubleshooting tips 1 Make sure the printer is set up correctly. For more information, see the - Lexmark X5450 | User's Guide - Page 89
loading position, unless the printer is busy. 3 Press down on the cartridge carrier lever to raise the cartridge carrier lid. 4 Remove the used print cartridge. Note: If you are removing both cartridges, repeat step 3 and step 4 for the second cartridge. Installing print cartridges 1 If you are - Lexmark X5450 | User's Guide - Page 90
lids. 3 Insert the black cartridge or the photo cartridge in the left carrier. Insert the color cartridge in the right carrier. 4 Close the lids. 5 Close the scanner unit, making sure to keep your hands out from underneath the scanner unit. The control panel display will prompt you to load paper - Lexmark X5450 | User's Guide - Page 91
images, for best results use Lexmark Premium Photo Paper or Lexmark Photo Paper. • Use a cartridges. For more information, see "Removing a used print cartridge" on page 89 and "Installing print cartridges cartridge. For more information, see "Ordering supplies" on page 94. Aligning print cartridges - Lexmark X5450 | User's Guide - Page 92
appears. 5 Press . 6 Press or repeatedly until Maintenance appears. 7 Press . 8 Press or repeatedly until Clean Cartridges appears. 9 Press . A page prints, forcing ink through the print cartridge nozzles to clean them. 10 Print the document again to verify that the print quality has improved. 11 If - Lexmark X5450 | User's Guide - Page 93
its packaging until you are ready to install it. • Do not remove a cartridge from the printer except to replace, clean, or store it in an airtight container. The cartridges do not print correctly if left exposed for an extended period of time. • Keep the photo cartridge in its own storage unit when - Lexmark X5450 | User's Guide - Page 94
Cleaning the scanner glass 1 Dampen a clean, lint-free cloth with water. 2 Gently wipe the scanner glass clean. Note: Make sure all ink or corrective fluid on a document is dry before placing the document on the scanner glass. Ordering supplies Ordering cartridges Lexmark 5490 Series models Item - Lexmark X5450 | User's Guide - Page 95
6 in. • 10 x 15 cm • Letter • A4 Using genuine Lexmark print cartridges Lexmark printers, print cartridges, and photo paper are designed to perform together for superior print quality. If you receive an Out of Original Lexmark Ink message, the original Lexmark ink in the indicated cartridge (s) has - Lexmark X5450 | User's Guide - Page 96
troubleshooting" on page 114 • "Error messages" on page 115 • "Removing and reinstalling the software" on page 123 Setup troubleshooting • "Incorrect language appears on the display" on page 96 • "Power button is not lit" on page 97 • "Software does not install on the display. 10 Press to save. - Lexmark X5450 | User's Guide - Page 97
the power supply on the printer. 3 Plug the cord into an electrical outlet that other electrical devices have been using. 4 If the light is not on, press . Software does not install Check your operating system The following operating systems are supported: Windows 98/Me, Windows 2000, Windows XP - Lexmark X5450 | User's Guide - Page 98
software" on page 123. 2 If the software still does not install correctly, visit our Web site at www.lexmark.com to check for the latest software. a In all countries or regions except the United States, select your country or region. b Click the links for drivers or downloads. c Select your printer - Lexmark X5450 | User's Guide - Page 99
Plug the power cord into the wall outlet. 6 Press to turn the printer on. 1 Uninstall the printer software, and then reinstall it. For more information, see "Removing and reinstalling the software" on page 123. 2 If the software still does not install correctly, visit our Web site at www.lexmark.com - Lexmark X5450 | User's Guide - Page 100
images, for best results use Lexmark Premium Photo Paper or Lexmark Photo Paper. • Use a Incorrect colors • Light and dark bands in print • Skewed lines • Smudges • Streaks • White lines in print Check ink Review steps to improve print quality Check the ink levels, and install new print cartridges - Lexmark X5450 | User's Guide - Page 101
high-quality images, for best results use Lexmark Premium Photo Paper or Lexmark Photo Paper. Check paper condition Use only new, unwrinkled paper. Software may not be For more information, see "Software may not be installed correctly" on page 98. installed correctly Poor quality at the edges of - Lexmark X5450 | User's Guide - Page 102
troubleshooting • "Copier does not respond" on page 102 • "Scanner unit does not close" on page 102 • "Poor copy quality" on page 103 • "Partial document or photo copies" on page 103 Copier does not respond Check messages Check power Software may not be installed correctly If an error message - Lexmark X5450 | User's Guide - Page 103
Error messages" on page 115. Check ink Check the ink levels, and install a new print cartridge if necessary. Clean the scanner glass If the scanner glass is dirty, gently wipe it with a clean, lint-free cloth dampened with water. Review on the scanner glass in the upper left corner. Partial - Lexmark X5450 | User's Guide - Page 104
Scanner does not respond Check messages If an error message is displayed, see "Error messages" on page 115. Check power If the light is not on, see "Power button is not lit" on page 97. Make sure the printer is set 1 Click: as the default printer and is not on hold or paused. • In Windows XP - Lexmark X5450 | User's Guide - Page 105
quality Check messages If an error message is displayed, see "Error messages" on page 115. Clean the scanner glass If the scanner glass is dirty, gently wipe it with a clean, lint-free cloth dampened with water. Adjust the quality of the scan 1 Make sure the printer is connected to a computer - Lexmark X5450 | User's Guide - Page 106
DSL, connect to a DSL filter or router that will support analog use. For more information, contact your DSL provider. • If you are using a PBX telephone service, make sure you are connecting to an analog connection on the PBX. If none exists, consider installing an analog telephone line for the fax - Lexmark X5450 | User's Guide - Page 107
been stored in the printer. If the Auto Answer light is on: • The printer will answer after the preset number of telephone rings. • If you are using a distinctive ring, see "Setting the distinctive ring" on page 78. Check the ink levels, and install a new cartridge if necessary. Troubleshooting 107 - Lexmark X5450 | User's Guide - Page 108
or repeatedly to view the current Fax Forwarding setting. 10 To turn off Fax Forwarding, press or repeatedly printer is set for faxing, press Fax Mode. Check document placement Load the original document facedown in the ADF or in the upper left corner of the scanner manually. Troubleshooting 108 - Lexmark X5450 | User's Guide - Page 109
Check ink • Check that the quality of the original document is satisfactory. • Resend the fax. There may have been a problem with the quality of the telephone line connection. • Increase the fax scan resolution. Check the ink levels and install a new print cartridge if necessary. Troubleshooting - Lexmark X5450 | User's Guide - Page 110
page 111 Note: If your printer came with a N4050e print server, see the installation instructions and User's Guide on the N4050e Setup Utility CD. The printer to be configured does not appear in the list of printers found on your network Check security keys Check power SSID is not being broadcast - Lexmark X5450 | User's Guide - Page 111
instructions if: • The lights of the print server are not on. • The USB cable is not connected to the print server. • The print server is not connected to a power source. Software may not be If none of the previous actions fixes the problem, uninstall the printer software, and reinstall installed - Lexmark X5450 | User's Guide - Page 112
misfeeds troubleshooting • "Paper jams" on page 112 • "Paper or specialty media misfeeds" on page 112 • "Printer does not feed paper, envelopes, or specialty media" on page 113 • "Banner paper jams" on page 113 Paper jams Is the jam in the paper support? 1 Press to turn off the printer. 2 Firmly - Lexmark X5450 | User's Guide - Page 113
as the default printer and is not on hold or paused • For Windows XP Pro: Start Œ Settings Œ Printers and Faxes. • For Windows XP Home: Start Œ Control Panel Œ Printers and Faxes. • For Windows 2000: Start Œ Settings Œ Printers. • For Windows 98/Me: Start Œ Settings Œ Printers. 2 Double-click the - Lexmark X5450 | User's Guide - Page 114
Review banner printing checklist • Use only the number of sheets needed for the banner. • Select the following settings to enable the printer to feed page 55 to determine which slot accommodates your memory card and to see instructions on how to insert it. Check memory card type Make sure that the - Lexmark X5450 | User's Guide - Page 115
. 3 Reconnect the power cord to the electrical outlet. 4 If the button is not lit, press . 5 Reinsert the print cartridges. 6 If the error: • Does not reappear, the problem has been corrected. • Reappears, one of the cartridges is not working properly. Continue with Procedure 2. Troubleshooting 115 - Lexmark X5450 | User's Guide - Page 116
Cartridge Error • 1102 • 1203 • 1204 or • 120F (Procedure 2) Clear Carrier Jam (remove obstructions) Procedure 2 Follow this procedure to determine which cartridge is not working properly. 1 Remove the print cartridges, and close the cartridge carrier lids. 2 Disconnect the power cord from the - Lexmark X5450 | User's Guide - Page 117
Could not detect a proof sheet. Error 1104 Failed to Connect (phone line checklist) 6 Close the scanner unit. 7 Plug the power cord into the wall outlet. 8 Press to turn the printer on. 9 Reinstall the print cartridges. For more information, see "Installing print cartridges" on page 89. Make sure - Lexmark X5450 | User's Guide - Page 118
a dial tone, but the printer hangs up without dialing, this means Error The fax machines have stopped communicating. Resend the fax. There may have been a problem with the quality of the telephone line connection. Fax Mode Unsupported The receiving fax machine does not support Troubleshooting 118 - Lexmark X5450 | User's Guide - Page 119
Left Cartridge Error / Right Cartridge Error Including: • 1205 (Left Cartridge) • 1206 (Right Cartridge) Left Cartridge Incorrect / Right Cartridge Incorrect 1 Remove the indicated print cartridge. 2 Disconnect the power cord from the electrical outlet. 3 Reconnect the power cord to the electrical - Lexmark X5450 | User's Guide - Page 120
2 Press to continue. No photo files found No supported images have been found on the memory card or flash drive you inserted. The printer will read photos created using the JPEG format. For more at a later time) See "Sending a broadcast fax at a scheduled time" on page 73. Troubleshooting 120 - Lexmark X5450 | User's Guide - Page 121
DSL, connect to a DSL filter or router that will support analog use. For more information, contact your DSL provider. • If you are using a PBX telephone service, make sure you are connecting to an analog connection on the PBX. If none exists, consider installing an analog telephone line for the fax - Lexmark X5450 | User's Guide - Page 122
until a lower speed appears. 10 Press . Notes: • The lower the transmission speed, the longer it will take your fax to print. • This solution will reduce the speed for future faxes until you reset the transmission speed. 11 Resend the fax. 12 If the problem persists, repeat step 1 through - Lexmark X5450 | User's Guide - Page 123
not functioning properly, or if a communications error message appears when you try to use the printer, you may need to remove and reinstall the printer software. 1 Click Start ΠPrograms or All Programs ΠLexmark 5400 Series. 2 Select Uninstall. 3 Follow the instructions on the computer screen to - Lexmark X5450 | User's Guide - Page 124
typographical errors. Changes are periodically made to the information herein; these changes will be services, except those expressly designated by the manufacturer, are the user's responsibility. © 2007 Lexmark International, Inc. All rights reserved. UNITED STATES GOVERNMENT RIGHTS This software - Lexmark X5450 | User's Guide - Page 125
that could damage your product hardware or software. CAUTION-POTENTIAL INJURY: A CAUTION identifies something no guarantee that interference will not occur in a particular installation. If this equipment be directed to: Director of Lexmark Technology & Services Lexmark International, Inc. 740 West - Lexmark X5450 | User's Guide - Page 126
by the Director of Manufacturing and Technical Support, Lexmark International, Inc., S.A., Boigny, France. applicable FCC Part 68 rules and requirements adopted by the ACTA. A compliant telephone cord and modular plug is provided with this product. It is designed to be connected to a compatible - Lexmark X5450 | User's Guide - Page 127
telephone company will provide advance notice in order for you to make necessary modifications to maintain uninterrupted service. If you experience trouble with this equipment, for repair or warranty information, contact Lexmark International, Inc. at www.lexmark.com or your Lexmark representative - Lexmark X5450 | User's Guide - Page 128
will work correctly in all respects with another item of telepermitted equipment of a different make or model, nor does it imply that any product is compatible with all of Telecom's network services more than 10 call attempts to the same number within any 30 minute period for any single manual call - Lexmark X5450 | User's Guide - Page 129
is turned off. n/a The power consumption levels listed in the previous table represent time-averaged measurements. Instantaneous power draws may be substantially higher than the average. Values are subject to change. See www.lexmark.com for current values. Power Saver This product is designed - Lexmark X5450 | User's Guide - Page 130
software, or using the print cartridges inside, confirms your acceptance of the following license/agreement: The patented print cartridges contained inside are licensed for a single use only and is/are designed to stop working after delivering a fixed amount of ink. A variable amount of ink will - Lexmark X5450 | User's Guide - Page 131
network printer 111 cannot scan to application 105 cannot scan to computer over network 105 cannot send or receive fax 106 cards loading 45 memory 55 printing 53 carrier jam error 115 Index 131 cartridge error 115 cartridge missing error 115 cartridges, print aligning 91 cleaning 92 installing 89 - Lexmark X5450 | User's Guide - Page 132
115 error messages alignment problem 115 carrier jam 115 cartridge error 115 cartridge missing 115 change paper or photo size setting 115 change paper size setting 115 color ink low 115 computer not connected 115 could not detect a proof sheet 115 error 1104 115 failed to connect 115 fax error 115 - Lexmark X5450 | User's Guide - Page 133
53 information, finding 7 ink levels, checking 36 ink, ordering 36 insert camera/memory card error 115 inserting flash drives 56 memory cards 55 PictBridge-enabled digital camera 61 installing network printer 87 print cartridges 89 printer software 123 software and sharing printer on network 86 - Lexmark X5450 | User's Guide - Page 134
control panel 21 EXT port 22 LINE port 22 memory card slots 21 paper exit tray 21 paper guide 21 paper support 21 PictBridge port 21 power supply port 22 print cartridge carrier 22 scanner glass 22 scanner unit 22 top cover 21 USB port 22 peer-to-peer method 87 Phone Book, using 77 phone - Lexmark X5450 | User's Guide - Page 135
104 scrapbook page, creating 62 settings are not saved 122 settings, saving 30 setup troubleshooting cannot print from digital camera using PictBridge 99 incorrect language appears on display 96 page does not print 98 power button is not lit 97 software does not install 97 Share photos button 33 - Lexmark X5450 | User's Guide - Page 136
not close 102 troubleshooting, error messages alignment problem 115 carrier jam 115 cartridge error 115 cartridge missing 115 change paper or photo size setting 115 change paper size setting 115 color ink low 115 computer not connected 115 could not detect a proof sheet 115 error 1104 115 failed - Lexmark X5450 | User's Guide - Page 137
troubleshooting, setup cannot print from digital camera using PictBridge 99 incorrect language appears on display 96 page does not print 98 power button is not lit 97 software does not install 97 U unwanted faxes, blocking 84 USB port 22 Use memory card photos button 33 using RJ11 adapter 13 W Web
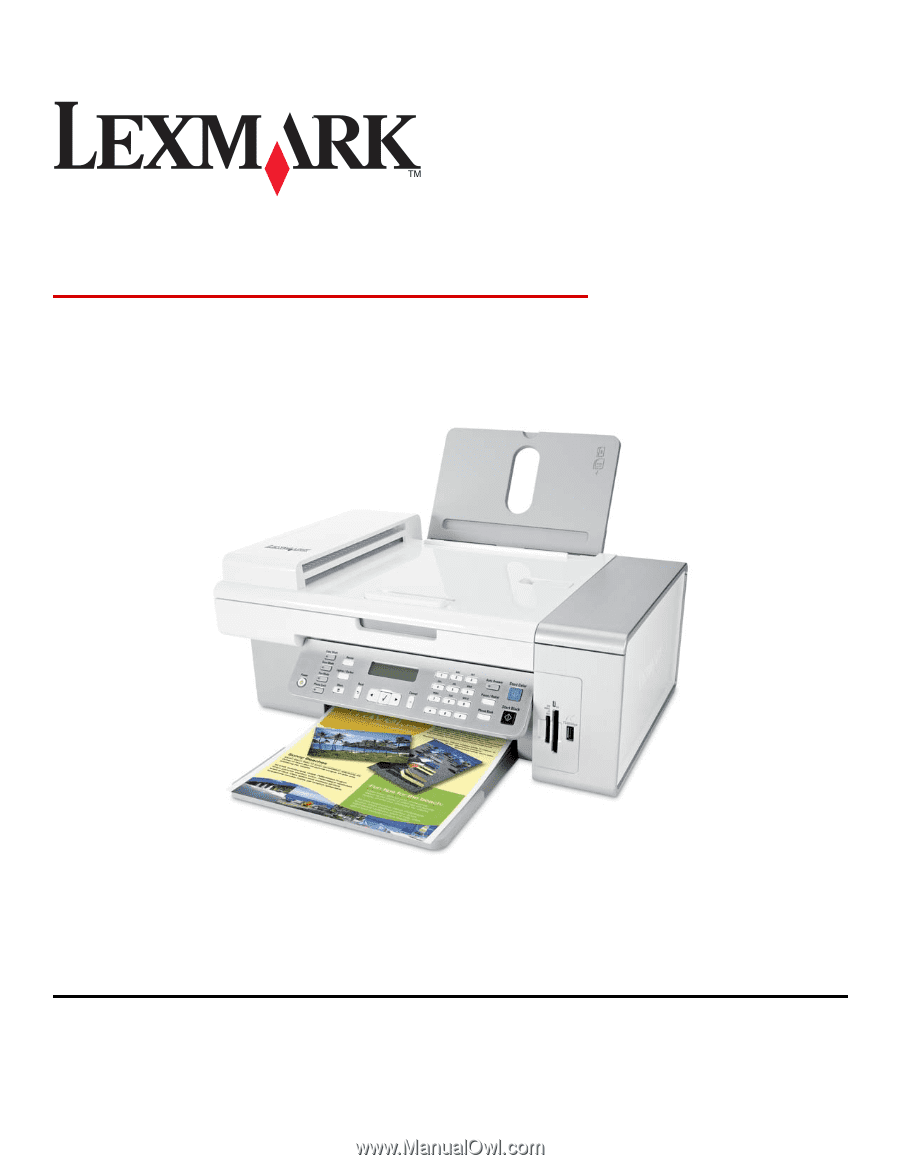
5400 Series All-In-One
User's Guide
January 2007
www.lexmark.com
Lexmark and Lexmark with diamond design are trademarks of Lexmark International, Inc., registered in the United States and/or other countries.
All other trademarks are the property of their respective owners.
© 2007 Lexmark International, Inc.
All rights reserved.
740 West New Circle Road
Lexington, Kentucky 40550