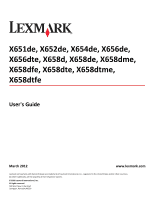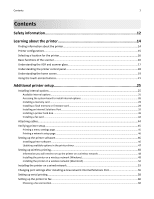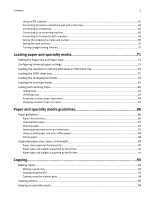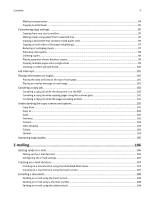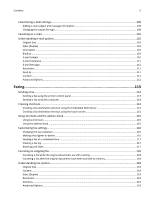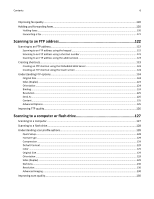Lexmark X652DE User's Guide
Lexmark X652DE - Mfp Taa Gov Compliant Manual
 |
UPC - 734646093835
View all Lexmark X652DE manuals
Add to My Manuals
Save this manual to your list of manuals |
Lexmark X652DE manual content summary:
- Lexmark X652DE | User's Guide - Page 1
X651de, X652de, X654de, X656de, X656dte, X658d, X658de, X658dme, X658dfe, X658dte, X658dtme, X658dtfe User's Guide March 2012 www.lexmark.com Lexmark and Lexmark with diamond design are trademarks of Lexmark International, Inc., registered in the United States and/or other countries. All other - Lexmark X652DE | User's Guide - Page 2
card ...28 Installing a flash memory or firmware card...29 Installing an Internal Solutions Port...32 Installing a printer hard disk ...38 Installing a fax card ...42 Attaching cables...44 Verifying printer setup...45 Printing a menu settings page ...45 Printing a network setup page...46 Setting up - Lexmark X652DE | User's Guide - Page 3
Storing paper ...88 Supported paper sizes, types, and weights 89 Paper sizes supported by the printer...89 Paper types and weights supported by the printer 90 Paper types and weights supported by the finisher 91 Copying...93 Making copies...93 Making a quick copy ...93 Copying using the ADF ...93 - Lexmark X652DE | User's Guide - Page 4
paper from a selected tray 96 Copying a document that contains mixed paper sizes 96 Copying on both sides of the paper (duplexing ADF 102 Canceling a copy job while copying pages using the scanner glass 102 Canceling a copy job while the pages are being printed 102 Understanding the copy screens - Lexmark X652DE | User's Guide - Page 5
113 Sending a fax using the printer control panel 113 Sending a fax shortcut using the touch screen 115 Using shortcuts and scanning 118 Canceling a fax after the original documents have been scanned to memory 118 Understanding fax options...118 Original Size ...118 Content ...118 Sides (Duplex - Lexmark X652DE | User's Guide - Page 6
computer or flash drive 127 Scanning to a computer...127 Scanning to a flash drive...128 Understanding scan profile options...128 Quick Setup...128 Format Type...129 Compression ...129 Default Content ...129 Color ...129 Original Size ...129 Orientation ...129 Sides (Duplex) ...129 Darkness ...130 - Lexmark X652DE | User's Guide - Page 7
Printing the print quality test pages ...137 Canceling a print job...137 Canceling a print job from the printer control panel 137 Canceling a print job from the computer ...138 Clearing jams 140 Avoiding jams...140 Understanding jam numbers and locations 141 200 and 201 paper jams...141 202 paper - Lexmark X652DE | User's Guide - Page 8
Configure MP menu...156 Envelope Enhance...157 Substitute Size menu ...157 Paper Texture menu ...157 Paper Weight menu ...159 Paper Loading menu ...161 Custom Types menu ...162 Custom Names menu ...162 Custom Scan FTP Settings menu ...211 Flash Drive menu ...214 Print Settings...219 Help menu...231 - Lexmark X652DE | User's Guide - Page 9
a maintenance kit ...256 Ordering a fuser ...256 Ordering an ADF maintenance kit...257 Ordering a transfer roller...257 Ordering charge rolls ...257 Ordering pick rollers ...257 Ordering ADF replacement parts...257 Ordering staple cartridges ...258 Recycling Lexmark products...258 Moving the printer - Lexmark X652DE | User's Guide - Page 10
Contents 10 Troubleshooting 264 Solving basic printer problems...264 Printer control panel display is blank or displays only diamonds 264 Solving printing problems...264 Multiple‑language PDFs do not print...264 Error message about reading USB drive appears 264 Jobs do not print ...265 - Lexmark X652DE | User's Guide - Page 11
Contents 11 Solving paper feed problems...278 Paper frequently jams...278 Paper jam message remains after jam is cleared 279 Page that jammed does not reprint after you clear the jam 279 Solving print quality problems...279 Isolating print quality problems...279 Blank pages ...280 Characters - Lexmark X652DE | User's Guide - Page 12
your operating instructions that discusses the guidelines for selecting print media to installed in their marked plug-in ports. This product is designed, tested, and approved to meet strict global safety standards with the use of specific manufacturer's components. The safety features of some parts - Lexmark X652DE | User's Guide - Page 13
a high-capacity input tray, a duplex unit and an input option, or more than one input option. If you purchased a multifunction printer (MFP) that scans, copies, and faxes, you may need additional furniture. For more information, see www.lexmark.com/multifunctionprinters. SAVE THESE INSTRUCTIONS. - Lexmark X652DE | User's Guide - Page 14
link. Note: For additional information about contacting Lexmark, see the printed warranty that came with your printer. Saturday (Noon-6:00 PM ET) • Mexico: 001‑888‑377‑0063 Monday-Friday (8:00 AM-8:00 PM ET) Note: Telephone numbers and support times may change without notice. For the most recent - Lexmark X652DE | User's Guide - Page 15
Support link. Note: For additional information about contacting Lexmark, see the printed warranty that came with your printer. Printer configurations Note: Printer configuration may vary depending on your printer model. Basic models 1 2 7 3 2 4 5 6 1 Automatic Document Feeder (ADF) 2 Printer - Lexmark X652DE | User's Guide - Page 16
copy jobs. • Send a fax using the printer control panel. • Send a fax to multiple fax destinations at the same time. • Scan documents and send them to your computer, an e-mail address, a flash drive, or an FTP destination. • Scan documents and send them to another printer (PDF by way of FTP). - Lexmark X652DE | User's Guide - Page 17
the ADF or the scanner glass to scan documents. Using the ADF The Automatic Document Feeder (ADF) can scan multiple pages, including duplex pages. When using the ADF: • Load the document into the ADF faceup, short edge first. • Load up to 75 sheets of plain paper in the ADF input tray. • Scan sizes - Lexmark X652DE | User's Guide - Page 18
the printer control panel 1 1 2 3 ABC DEF 4 5 6 GHI JKL MNO 7 8 9 PQRS TUV WXYZ * 0 # 2 3 4 5 8 7 6 Item 1 Display 2 Keypad 1 2 ABC 4 5 GHI JKL 7 8 PQRS TUV * 0 Description View scanning, copying, faxing, and printing options as well as status and error - Lexmark X652DE | User's Guide - Page 19
the home screen, press to start a copy job with the default settings. • If pressed while a job is scanning, the button has no effect. 7 Indicator light 8 Stop Indicates the printer status: • Off-The power is off. • Blinking green-The printer is warming up, processing data, or printing. • Solid - Lexmark X652DE | User's Guide - Page 20
bar • Shows the current printer status such as Ready or Busy. • Shows printer conditions such as Toner Low. • Shows intervention messages to give instructions on what you should do so the printer can continue processing, such as Close door or Insert print cartridge. 6 Status/Supplies Appears on - Lexmark X652DE | User's Guide - Page 21
Learning about the printer 21 Display item Cancel Jobs Function Opens the Cancel Jobs screen. The Cancel Jobs screen shows three headings: Print, Fax, and Network. The following items are available under the Print, Fax, and Network headings: • Print job • Copy job • Fax profile • FTP • E-mail - Lexmark X652DE | User's Guide - Page 22
Scrolls right Submit Saves a value as the new user default setting Back Navigates back to the previous screen Other touch-screen buttons Button Down arrow Function Moves down to the next screen Up arrow Moves up to the next screen Unselected radio button This is an unselected radio button - Lexmark X652DE | User's Guide - Page 23
about the printer Button Selected radio button 23 Function This is a selected radio button. The radio button is blue to show it is selected. Cancel Jobs Continue Cancel Select Opens the Cancel Jobs screen. The Cancel Jobs screen shows three headings: Print, Fax, and Network. The following - Lexmark X652DE | User's Guide - Page 24
of Copies is not underlined since this is the current screen. If you touch an underlined word on the Number of Copies screen before the Number of Copies is set and saved, then the selection is not saved, and it does not become the user default setting. If an attendance message occurs which closes - Lexmark X652DE | User's Guide - Page 25
capacity by adding optional cards. The instructions in this section explain how to install the available cards; you can also use them to locate a card for removal. Available internal options • Memory cards - Printer memory - Flash memory - Fonts • Firmware cards - Bar Code and Forms - IPDS and SCS - Lexmark X652DE | User's Guide - Page 26
operation requires a flathead screwdriver. CAUTION-SHOCK HAZARD: If you are accessing the system board or installing optional hardware or memory devices sometime after setting up the printer, then turn the printer off, and unplug the power cord from the wall outlet before continuing. If you have any - Lexmark X652DE | User's Guide - Page 27
by static electricity. Touch something metal on the printer before touching any system board electronic components or connectors. 1 2 4 3 1 Firmware and flash memory card connectors 2 Memory card connector 3 Lexmark Internal Solutions Port or printer hard disk connector 4 Fax card connector - Lexmark X652DE | User's Guide - Page 28
damaged by static electricity. Touch something metal on the printer before touching any system board electronic components or connectors. An optional memory card can be purchased separately and attached to the system board. To install the memory card: 1 Access the system board. 2 3 1 2 Unpack the - Lexmark X652DE | User's Guide - Page 29
2 Ridges 5 Push the memory card straight into the connector until it snaps into place. 6 Replace the system board cover and close the system board door. 1 2 3 Installing a flash memory or firmware card Note: This task requires a flathead screwdriver. - Lexmark X652DE | User's Guide - Page 30
flash memory or firmware card. Only one of each may be installed, but the connectors are interchangeable. CAUTION-SHOCK HAZARD: If you are accessing the system board or installing optional hardware or memory devices sometime after setting up the printer, then turn the printer off, and unplug - Lexmark X652DE | User's Guide - Page 31
Additional printer setup 31 4 Push the card firmly into place. Notes: • The entire length of the connector on the card must touch and be flush against the system board. • Be careful not to damage the connectors. 5 Replace the system board cover and close the system board door. 1 2 3 - Lexmark X652DE | User's Guide - Page 32
Additional printer setup 32 Installing an Internal Solutions Port The system board supports one optional Lexmark Internal Solutions Port (ISP). Install an ISP for additional connectivity options. Note: This operation requires a flathead screwdriver. CAUTION-SHOCK HAZARD: If you are accessing the - Lexmark X652DE | User's Guide - Page 33
, leaving the cable attached to the printer hard disk. To unplug the cable, squeeze the paddle at the plug of the interface cable to disengage the latch before pulling the cable out. b Remove the screws holding the printer hard disk in place. c Remove the printer hard disk by pulling it upward to - Lexmark X652DE | User's Guide - Page 34
Additional printer setup 34 d Remove the thumbscrews that attach the printer hard disk mounting bracket to the printer hard disk, and then remove the bracket. Set the printer hard disk aside. 4 Remove the metal cover from the ISP opening. 2 1 - Lexmark X652DE | User's Guide - Page 35
Additional printer setup 35 5 Align the posts of the plastic tee to the holes in the system board, and then press downward until the tee snaps into place. Be sure each post of the tee has latched completely, and that the tee is seated firmly onto the system board. 6 Install the ISP onto - Lexmark X652DE | User's Guide - Page 36
Additional printer setup 36 7 Lower the ISP toward the plastic tee until the ISP is seated between the guides of the plastic tee. 8 Insert the long thumbscrew and turn it clockwise enough to hold the ISP in place, but do not tighten the thumbscrew at this time. - Lexmark X652DE | User's Guide - Page 37
the plug of the ISP interface cable into the receptacle of the system board. Note: The plugs and receptacles are color coded. 12 If a printer hard disk was previously installed, then attach the printer hard disk to the ISP. For more information, see "Installing a printer hard disk" on page 38. - Lexmark X652DE | User's Guide - Page 38
door. 1 2 3 Installing a printer hard disk The optional printer hard disk can be installed with or without a Lexmark Internal Solutions Port (ISP printer, then turn them off as well, and unplug any cables going into the printer. Warning-Potential Damage: System board electronic components are - Lexmark X652DE | User's Guide - Page 39
39 3 Locate the appropriate connector on the system board. Note: If an optional ISP is currently installed, then the printer hard disk must be installed onto the ISP. To install a printer hard disk onto the ISP: a Using a flathead screwdriver to loosen the screws, remove the thumbscrews that - Lexmark X652DE | User's Guide - Page 40
of the ISP. Note: The plugs and receptacles are color coded. To install a printer hard disk directly onto the system board: a Align the standoffs of the printer hard disk with the holes in the system board, and then press downward on the printer hard disk until the standoffs have seated into place. - Lexmark X652DE | User's Guide - Page 41
setup 41 b Attach the two provided screws to secure the printer hard disk mounting bracket. c Insert the plug of the printer hard disk interface cable into the receptacle of the system board. Note: The plugs and receptacles are color coded. 4 Replace the system board cover and close the system - Lexmark X652DE | User's Guide - Page 42
the system board or installing optional hardware or memory devices sometime after setting up the printer, then turn the printer off, and unplug the printer, then turn them off as well, and unplug any cables going into the printer. Warning-Potential Damage: System board electronic components - Lexmark X652DE | User's Guide - Page 43
Additional printer setup 43 4 Insert the fax card and attach the two provided screws to secure the fax card mounting bracket. - Lexmark X652DE | User's Guide - Page 44
interface cable into the receptacle of the system board. 6 Replace the system board cover and close the system board door. 1 2 3 Attaching cables Connect the printer to the computer using a USB cable or Ethernet cable. Be sure to match the following: • The USB symbol on the cable with the USB - Lexmark X652DE | User's Guide - Page 45
network printing configuration. Printing a menu settings page Print a menu settings page to review the current menu settings and to verify printer options are installed correctly. Note: If you have not made any menu item settings changes yet, then the menu settings page lists all the factory default - Lexmark X652DE | User's Guide - Page 46
printer software Installing printer software A printer driver is software that lets the computer communicate with the printer. The printer software is typically installed during the initial printer setup. If you need to install the software after setup, follow these instructions: For Windows users - Lexmark X652DE | User's Guide - Page 47
. 4 Download the driver and install the printer software. Updating available options in the printer driver Once the printer software and any options are installed, it may be necessary to manually add the options in the printer driver to make them available for print jobs. For Windows users 1 Do - Lexmark X652DE | User's Guide - Page 48
you are installing the printer on an 802.1X network using the Advanced method, then you may need the following: • Authentication type • Inner authentication type • 802.1X username and password • Certificates Note: For more information on configuring 802.1X security, see the Networking Guide on the - Lexmark X652DE | User's Guide - Page 49
network where you want to set up the printer. 1 Connect the power cable, and then turn the printer on. 1 2 Make sure the printer and computer are fully on and ready. Do not connect the USB cable until instructed to do so on the screen 2 Insert the Software and Documentation CD. 3 Click Install - Lexmark X652DE | User's Guide - Page 50
the on‑screen instructions to complete the software installation. 9 To allow other computers on the wireless network to use the wireless printer, follow steps 2 through 6 and step 8 for each computer. Installing the printer on a wireless network (Macintosh) Prepare to configure the printer 1 Locate - Lexmark X652DE | User's Guide - Page 51
Bonjour or Rendevous, and then double‑click the printer name. 6 From the main page of the Embedded Web Server, navigate to the page where the wireless settings information is stored. Configure the printer for wireless access 1 Type the name of your network (SSID) in the appropriate field. 2 Select - Lexmark X652DE | User's Guide - Page 52
click Continue. g From the Easy Install screen, click Install. h Type the user password, and then click OK. All necessary software is installed on the computer. i Click Close when installation is complete. 2 Add the printer: a For IP printing: In Mac OS X version 10.5 1 From the Apple menu, choose - Lexmark X652DE | User's Guide - Page 53
Default Browser tab. 6 Click More Printers. 7 From the first pop‑up menu, choose AppleTalk. 8 From the second pop‑up menu, select Local AppleTalk zone. 9 Select the printer from the list. 10 Click Add. Installing the printer on a wired network Use the following instructions to install the printer - Lexmark X652DE | User's Guide - Page 54
the on‑screen instructions to complete the installation. For Macintosh users 1 Allow the network DHCP server to assign an IP address to the printer. 2 Print the network setup page from the printer. For information on printing a network setup page, see "Printing a network setup page" on page 46 - Lexmark X652DE | User's Guide - Page 55
6 Click Add. In Mac OS X version 10.4 and earlier 1 From the Go menu, choose Applications. 2 Double‑click Utilities. 3 Double‑click Print Center or Printer Setup Utility. 4 From the Printer List, click Add. 5 Choose the Default Browser tab. 6 Click More Printers. 7 From the first pop‑up menu, choose - Lexmark X652DE | User's Guide - Page 56
remains connected, then the wireless configuration will complete, but the wireless ISP will not be active. This can be fixed by disconnecting the wired connection, turning the printer off, and then turning the printer back on again. For Windows users 1 Print a network setup page and make a note of - Lexmark X652DE | User's Guide - Page 57
network setup page you printed in step 1. 10 Click OK, and then click Close. For Mac users 1 Print a network setup page and make a note of the new IP address. 2 Locate the printer IP address in the TCP/IP section of the network setup page. You will need the IP address if you are configuring access - Lexmark X652DE | User's Guide - Page 58
CD or DVD drive. In Windows XP and earlier 1 Click Start. 2 Click Run. 3 Type D:\setup.exe, where D is the letter of your CD or DVD drive. b Click Install Printer and Software. c Click Agree to accept the Printer Software License Agreement. d Click Custom. e Make sure Select Components is selected - Lexmark X652DE | User's Guide - Page 59
serial parameters in the printer. Look for the printer settings under the serial heading on the Menu Settings page you printed earlier. f Click OK, and then close all the windows. g Print a test page to verify printer installation. When a test page prints successfully, printer setup is complete. - Lexmark X652DE | User's Guide - Page 60
best when directly connected to the wall jack. Other devices (such as a telephone or answering machine) can be successfully attached to pass through the printer, as described in the setup steps. If you want a digital connection such as ISDN, DSL, or ADSL, a third-party device (such as a DSL filter - Lexmark X652DE | User's Guide - Page 61
Italy • Sweden • Netherlands • France • Portugal To connect your printer to an answering machine, telephone, or other telecommunications equipment, use correctly. 1 Connect the adapter to the telephone cord that came with the printer. Note: The UK adapter is shown. Your adapter may look different, - Lexmark X652DE | User's Guide - Page 62
62 2 Connect your telecommunications equipment directly to the EXT port on the back of the printer. Warning-Potential Damage: Do not touch cables or the printer in the area shown while actively sending or receiving a fax. Country/region • Saudi Arabia • United Arab Emirates • Egypt • Bulgaria - Lexmark X652DE | User's Guide - Page 63
2 Connect your telecommunications equipment directly to the EXT port on the back of the printer. Note: Once this plug is removed, any country‑ or region‑specific equipment that you connect to the printer by way of the adapter, as shown, will not function properly. Country/region • Germany • Austria - Lexmark X652DE | User's Guide - Page 64
64 There is a plug installed in the EXT port of the printer. This plug is necessary for the proper functioning of the printer. Note: Do not remove work. Connecting directly to a telephone wall jack in Germany Connect the printer directly to a telephone wall jack to send and receive faxes without - Lexmark X652DE | User's Guide - Page 65
machine and the other N slot of the telephone wall jack. Connecting to a telephone Connect a telephone to the printer to use the fax line as a normal telephone line. Then set up the printer wherever your telephone is located to make copies or to send and receive faxes without using a computer. Note - Lexmark X652DE | User's Guide - Page 66
. 4 Connect the other telephone cord to a telephone, and then plug it into the EXT port of the printer. Connecting to an answering machine Connect an answering machine to the printer to receive both incoming voice messages and faxes. Note: Setup steps may vary depending on your country or region - Lexmark X652DE | User's Guide - Page 67
setup 67 2 Connect one telephone cord into the LINE port of the printer, and then plug it into an active telephone wall jack. 3 Remove the protective plug from the EXT port of the printer. 4 Connect a second telephone cord from the telephone to the answering machine. 5 Connect a third telephone - Lexmark X652DE | User's Guide - Page 68
. 1 Make sure you have the following: • A telephone • A computer with a modem • Three telephone cords • A telephone wall jack 2 Connect a telephone cord into the LINE port of the printer, and then plug it into an active telephone wall jack. 3 Remove the protective plug from the EXT port of the - Lexmark X652DE | User's Guide - Page 69
IP address into the address field of your Web browser. Note: If you do not know the IP address of the printer, then print a network setup page and locate the IP address in the TCP/IP section. 2 Click Settings. 3 Click Fax Settings. 4 Click Analog Fax Setup. 5 Click inside the Station Name box - Lexmark X652DE | User's Guide - Page 70
Web browser. Note: If you do not know the IP address of the printer, then print a network setup page and locate the IP address in the TCP/IP section. 2 Click Links & Index. 3 Click Set Date and Time. 4 Click inside the Manually Set Date & Time box, and then enter the current date and time. 5 Click - Lexmark X652DE | User's Guide - Page 71
must be set manually. The factory default Paper Type setting is Plain Paper. The Paper Type setting must be set manually for all trays that do not contain plain paper. 1 Make sure the printer is on and Ready appears. 2 On the home screen, touch . 3 Touch Paper Menu. 4 Touch Paper Size/Type. 5 Touch - Lexmark X652DE | User's Guide - Page 72
, they require the same process for loading paper. Use these instructions to load paper in either tray: 1 Pull the tray out. Note: Do not remove trays while a job prints or while Busy appears on the display. Doing so may cause a jam. 2 Squeeze the width guide tab inward as shown, and move the - Lexmark X652DE | User's Guide - Page 73
them. Do not fold or crease the paper. Straighten the edges on a level surface. 5 Load the paper stack: • Print side facedown for single‑sided printing • Print side faceup for duplex printing Note: Paper must be loaded differently in the trays if an optional StapleSmartTM II Finisher is installed. - Lexmark X652DE | User's Guide - Page 74
Single‑sided printing ABC Single‑sided printing Duplex (two‑sided) printing Duplex (two‑sided) printing Note: Notice the maximum fill line on the side of the tray which indicates the maximum height for loading paper. Do not overload the tray. 6 If necessary, adjust the paper guides to lightly - Lexmark X652DE | User's Guide - Page 75
the tray. 8 If a different type of paper was loaded than the type previously loaded in the tray, then change the Paper Type setting for the tray from the printer control panel. Loading the 2000‑sheet tray 1 Pull the tray out. 2 Pull up and slide the width guide to the correct position for the - Lexmark X652DE | User's Guide - Page 76
Loading paper and specialty media 76 3 Unlock the length guide. 4 Push the length guide release latch to raise the length guide, slide the guide to the correct position for the paper size being loaded, and then lock the guide. - Lexmark X652DE | User's Guide - Page 77
the edges on a level surface. 6 Load the paper stack: • Print side facedown for single‑sided printing • Print side faceup for duplex printing Note: Paper must be loaded differently in the trays if an optional StapleSmart II Finisher is installed. Without an optional StapleSmart II Finisher With - Lexmark X652DE | User's Guide - Page 78
StapleSmart II Finisher With an optional StapleSmart II Finisher ABC ABC Duplex (two‑sided) printing Duplex (two‑sided) printing Note: Notice the maximum fill line on the side of the tray which indicates the maximum height for loading paper. Do not overload the tray. 7 Insert the tray. - Lexmark X652DE | User's Guide - Page 79
multipurpose feeder 1 Pull down the multipurpose feeder door. 2 Pull out the extension until it is fully extended. 3 Slide the width guide to the far right. 4 Flex the sheets of paper or specialty media back and forth to loosen them, and then fan them. Do not fold or crease them. Straighten the - Lexmark X652DE | User's Guide - Page 80
and specialty media 80 Paper Envelopes Transparencies* * Avoid touching the print side of transparencies. Be careful not to scratch them. 5 Load the paper or specialty media. Slide the stack gently into the multipurpose feeder until it comes to a stop. Without an optional StapleSmart Finisher - Lexmark X652DE | User's Guide - Page 81
the width guide to lightly touch the edge of the paper stack. Make sure the paper fits loosely in the multipurpose feeder, lies flat, and is not bent or wrinkled. 7 From the printer control panel, set the Paper Size and Paper Type. Loading the envelope feeder 1 Adjust the envelope support for the - Lexmark X652DE | User's Guide - Page 82
media 82 2 Lift the envelope weight back toward the printer. 3 Slide the width guide to the right. 4 Prepare the envelopes for loading. Flex the envelopes back and forth to loosen them, and then fan them. Do not fold or crease the paper. Straighten the edges on a level surface. 5 Load the stack - Lexmark X652DE | User's Guide - Page 83
to the position of the paper guides in each tray except the multipurpose feeder. The printer can sense A4, A5, JIS B5, Letter, Legal, Executive, and Universal paper sizes. The multipurpose feeder and trays using other paper sizes can be linked manually using the Paper Size menu available from the - Lexmark X652DE | User's Guide - Page 84
: If you do not know the IP address of the printer, then print a network setup page and locate the IP address in the TCP/IP section. 2 Click Settings. 3 Under Default Settings, click Paper Menu. 4 Click Custom Names. 5 Type a name for the paper type in a Custom Name box. Note: This custom name - Lexmark X652DE | User's Guide - Page 85
Loading paper and specialty media 85 7 Click Custom Types. Custom Types appears, followed by your custom name. 8 Select a Paper Type setting from the list next to your custom name. 9 Click Submit. - Lexmark X652DE | User's Guide - Page 86
paper characteristics affect print quality and reliability. Consider these characteristics when evaluating new paper stock. Note: For detailed information on card stock and labels, see the Card Stock & Label Guide available on the Lexmark Web site at www.lexmark.com/publications. Weight The printer - Lexmark X652DE | User's Guide - Page 87
surface papers, or curled papers • Recycled papers that fail EN12281:2002 (European) • Paper weighing less than 60 g/m2 (16 lb) • Multiple‑part forms or documents Selecting paper Using appropriate paper prevents jams and helps ensure trouble‑free printing. To help avoid jams and poor print quality - Lexmark X652DE | User's Guide - Page 88
guidelines only and that paper meeting these guidelines may still cause paper feeding problems in any laser printer (for example, if the paper curls excessively under normal printing conditions). Storing paper Use these paper storage guidelines to help avoid jams and uneven print quality: • For best - Lexmark X652DE | User's Guide - Page 89
the types of paper they support. Note: For an unlisted paper size, configure a Universal Paper Size. For information on card stock and labels, see the Card Stock & Label Guide on the Lexmark Web site at www.lexmark.com/publications. Paper sizes supported by the printer Paper size Dimensions 250 - Lexmark X652DE | User's Guide - Page 90
and 356 mm (14 in). Note: An optional 250‑sheet Universally Adjustable Tray is available for sizes smaller than A5, such as index cards. Paper types and weights supported by the printer The printer engine supports 60-176 g/m2 (16-47 lb) paper weights. The duplex unit supports 63-170 g/m2 (17-45 lb - Lexmark X652DE | User's Guide - Page 91
tray Envelopes X X X Labels 1 • Paper • Vinyl Transparencies 1 Printing labels requires a special label fuser cleaner which prevents duplexing. The label fuser cleaner is included with the special cartridge required for label applications. Paper types and weights supported by the finisher Use - Lexmark X652DE | User's Guide - Page 92
guidelines 92 Paper type Paper • Plain • Bond • Colored • Custom Paper • Vinyl Transparencies X X X X 1 Supports 60‑90 g/m2 (16‑24 lb) paper weights. 2 Maximum of 50 sheets per stapled packet. 3 Printing labels requires a special label fuser cleaner which prevents duplexing. The label fuser - Lexmark X652DE | User's Guide - Page 93
2 If you are loading a document into the ADF, then adjust the paper guides. 3 From the printer control panel, press . 4 If you placed the document on the scanner glass, then touch Finish the Job to return to the home screen. Copying using the ADF 1 Load an original document faceup, short edge first - Lexmark X652DE | User's Guide - Page 94
are loading a document into the ADF, then adjust the paper guides. 3 On the home screen, touch Copy. 4 Touch Copy from, and then identify the size of the original document. 5 Touch Copy to, and then touch the tray that contains transparencies, or touch Manual Feeder and then place transparencies in - Lexmark X652DE | User's Guide - Page 95
the scanner glass. 2 If you are loading a document into the ADF, then adjust the paper guides. 3 On the home screen, touch Copy. 4 Touch Copy from, and then identify the size of the original document. 5 Touch Copy to, and then touch Manual Feeder and place letterhead face up, top edge first in the - Lexmark X652DE | User's Guide - Page 96
into the ADF, then adjust the paper guides. 3 On the home screen, touch Copy. 4 Touch Copy from, and then touch Auto Size Sense. 5 Touch Copy to, and then touch Auto Size Match. 6 Touch Copy It. The scanner identifies the mixed paper sizes as they scan. Copies are printed on mixed paper sizes - Lexmark X652DE | User's Guide - Page 97
ADF, then adjust the paper guides. 3 On the home screen, touch Copy. 4 Touch Copy from, and then touch Mixed Letter/Legal. 5 Touch Copy to, and then touch Letter. 6 Touch Copy It. The scanner identifies the mixed paper sizes as they scan and then scales the legal‑size pages to print factory default - Lexmark X652DE | User's Guide - Page 98
glass. 2 If you are loading a document into the ADF, then adjust the paper guides. 3 On the home screen, touch Copy. 4 Touch Options. 5 Touch Content. 6 or inkjet print • Printed Image-Used when copying halftone photographs, graphics such as documents printed on a laser printer, or pages from a - Lexmark X652DE | User's Guide - Page 99
or thin media (such as magazine clippings) into the ADF. Place these items on the scanner glass. 2 If you are loading a document into the ADF, then adjust the paper guides. 3 On the home screen, touch Copy. 4 Select a duplex setting. 5 Touch Options. 6 Touch Paper Saver. 7 Select the desired output. - Lexmark X652DE | User's Guide - Page 100
glass. 2 If you are loading a document into the ADF, then adjust the paper guides. 3 On the home screen, touch Copy. 4 Touch Options. 5 Touch Custom Job. 6 Touch On. 7 Touch Done. 8 Touch Copy It. When the end of a set is reached, the scan screen appears. 9 Load the next document faceup, short edge - Lexmark X652DE | User's Guide - Page 101
document into the ADF, then adjust the paper guides. 3 From the printer control panel, press . 4 If you placed the document on the scanner glass, then touch Finish the Job to return to the home screen. Placing information on copies Placing the date and time at the top of each page 1 Load an original - Lexmark X652DE | User's Guide - Page 102
all pages in the ADF and cancels the job. Canceling a copy job while copying pages using the scanner glass Touch Cancel Job on the touch screen. A "Canceling scan job" screen appears. Once the job is canceled, the copy screen appears. Canceling a copy job while the pages are being printed 1 Touch - Lexmark X652DE | User's Guide - Page 103
to scan, but emphasizes a reproduction of the full dynamic range of tones in the original document. • Printed Image-Used when copying halftone photographs, graphics such as documents printed on a laser printer, or pages from a magazine or newspaper that are composed primarily of images Sides (Duplex - Lexmark X652DE | User's Guide - Page 104
Job This option combines multiple scanning jobs into a single job. Separator Sheets This option places a blank piece of paper between copies, pages, and print jobs. The separator sheets can be drawn from a tray that contains a type or color of paper that is different from the paper your copies are - Lexmark X652DE | User's Guide - Page 105
pick will appear, faintly, in large print across each page. Note: A custom overlay can also be created by your system support person. When a custom overlay is created brochures. Use Printed Image mode when copying halftone photographs, graphics such as documents printed on a laser printer, or pages - Lexmark X652DE | User's Guide - Page 106
of your Web browser. Note: If you do not know the IP address of the printer, then print a network setup page and locate the IP address in the TCP/IP section. 2 Click Settings. 3 Under Default Settings, click E-mail/FTP Settings. 4 Click E-mail Settings. 5 Click Setup E-mail Server. 6 Fill in the - Lexmark X652DE | User's Guide - Page 107
Configuring the e‑mail settings 1 Type the printer IP address into the address field of your Web browser. Note: If you do not know the IP address of the printer, then print a network setup page with a comma (,). 6 Select the scan settings (Format, Content, Color, and Resolution). 7 Enter a shortcut - Lexmark X652DE | User's Guide - Page 108
. Place these items on the scanner glass. 2 If you are loading a document into the ADF, adjust the paper guides. 3 On the home screen, touch E-mail. 4 Touch Search Address Book. 5 Enter the name or part of the name you are searching for, and then touch Search. 6 Touch the name that you want to add - Lexmark X652DE | User's Guide - Page 109
you are loading a document into the ADF, then adjust the paper guides. 3 On the home screen, touch E-mail. 4 Type an e-mail address. 5 Touch Options. 6 Touch the button that represents the file type you want to send. • PDF-Creates a single file with multiple pages, viewable with Adobe Reader. Adobe - Lexmark X652DE | User's Guide - Page 110
pages, viewable using an Internet Explorer-hosted viewer and the .NET Framework, or by downloading a third party standalone viewer 7 Touch E-mail It. Note: If you selected Encrypted PDF, then enter your password twice. Canceling an e-mail • When using the ADF, touch Cancel Job while Scanning - Lexmark X652DE | User's Guide - Page 111
a single XPS file with multiple pages, viewable using an Internet Explorer-hosted viewer and the .NET Framework, or by downloading a third party standalone viewer Content This option tells the printer the original document type. Choose from Text, Text/Photo, or Photo. Color can be turned on or off - Lexmark X652DE | User's Guide - Page 112
in the e-mail. When the first page is scanned, the scanning is paused and a preview image appears. • Edge Erase-Eliminates smudges or information around the edges of a document. You can choose to eliminate an equal area around all four sides of the paper, or pick a particular edge. Edge Erase - Lexmark X652DE | User's Guide - Page 113
Note: Fax capabilities may not be available on all printer models. ADF Scanner glass A Use the ADF for multiple‑page documents. Use the scanner glass for single pages, small items (such as postcards or photos), transparencies, photo paper, or thin media (such as magazine clippings). Sending - Lexmark X652DE | User's Guide - Page 114
the IP address of the printer, then print a network setup page and locate the IP address in the TCP/IP section. 2 Click Settings. 3 Click Manage Shortcuts. Note: A password may be required. If you do not have an ID and password, get one from your system support person. 4 Click Fax Shortcut Setup - Lexmark X652DE | User's Guide - Page 115
loading a document into the ADF, then adjust the paper guides. 3 On the home screen, touch Fax. 4 Enter support person. 1 Load an original document faceup, short edge first into the ADF or facedown on the scanner glass. Note: Do not load postcards, photos, small items, transparencies, photo paper - Lexmark X652DE | User's Guide - Page 116
Address Book. 5 Using the virtual keyboard, type the name or part of the name of the person whose fax number you want to on the scanner glass. 2 If you are loading a document into the ADF, then adjust the paper guides. 3 On the home screen, touch Fax. 4 Use the keypad to enter the fax number. 5 - Lexmark X652DE | User's Guide - Page 117
. 9 Touch Done. 10 Touch Fax it. Note: The document is scanned and then faxed at the scheduled time. Viewing a fax log 1 Type the printer IP address into the address field of your Web browser. Note: If you do not know the IP address of the printer, then print a network setup page and locate the IP - Lexmark X652DE | User's Guide - Page 118
When using the ADF, touch Cancel Job while Scanning... appears. • When using the scanner glass, touch Cancel Job while Scanning... appears or while Scan the Next Page / Finish the Job appears. Canceling a fax after the original documents have been scanned to memory 1 On the home screen, touch Cancel - Lexmark X652DE | User's Guide - Page 119
the amount of information saved. • Color-Sets the scan type and output for the fax. Color documents can be scanned and sent to a fax destination. Sides (Duplex) This option informs the printer if the original document is simplex (printed on one side) or duplex (printed on both sides). This lets the - Lexmark X652DE | User's Guide - Page 120
brochures. Use Photo mode when faxing photos printed on a laser printer printer, then print a network setup page and locate the IP address in the TCP/IP section. 2 Click Settings. 3 Click Fax Settings. 4 Click Analog Fax Setup. 5 Click Holding Faxes. 6 Enter a password in the Print Faxes Password - Lexmark X652DE | User's Guide - Page 121
IP address into the address field of your Web browser. Note: If you do not know the IP address of the printer, then print a network setup page and locate the IP address in the TCP/IP section. 2 Click Settings. 3 Click Fax Settings. 4 Click Analog Fax Setup. 5 From the Fax Forwarding menu, select - Lexmark X652DE | User's Guide - Page 122
destination has been configured by your system support person, the name of the destination becomes available as a shortcut number, or it is listed as a profile under the Held Jobs icon. An FTP destination could also be another PostScript printer; for example, a color document can be scanned and then - Lexmark X652DE | User's Guide - Page 123
IP address of the printer, then print a network setup page and locate the IP address in the TCP/IP section. 2 Click Settings. 3 Under Other Settings, click Manage Shortcuts. Note: A password may be required. If you do not have an ID and password, get one from your system support person. 4 Click FTP - Lexmark X652DE | User's Guide - Page 124
/Legal, you can scan an original document that contains mixed paper sizes. • When "Original Size" is set to Auto Size Sense, the scanner automatically determines the size of the original document. Sides (Duplex) This option informs the printer if the original document is simplex (printed on one side - Lexmark X652DE | User's Guide - Page 125
This increases the amount of information saved. • Color-Sets the scan type and output for the FTP file. Color documents can be scanned and sent to an FTP site, computer, e-mail address, or the printer. Advanced Options Touching this button opens a screen where you can change Advanced Imaging, Custom - Lexmark X652DE | User's Guide - Page 126
multiple scanning jobs into a single job • Transmission Log-Prints the transmission log or transmission error log • Scan Preview-Displays the first page of brochures. When should I use Photo Use Photo mode when the original document is composed mostly of photos printed on a laser mode? printer - Lexmark X652DE | User's Guide - Page 127
profile on the computer and then downloading the profile to the printer. Scanning to a computer 1 Type the printer IP address into the address field of your Web browser. Note: If you do not know the IP address of the printer, then print a network setup page and locate the IP address in the TCP/IP - Lexmark X652DE | User's Guide - Page 128
you are loading a document into the ADF, then adjust the paper guides. 3 Insert the flash drive into the USB port on the front of the printer. The Held Jobs screen appears. 4 Touch Scan to USB drive. 5 Select the scan settings. 6 Touch Scan It. Understanding scan profile options Quick Setup This - Lexmark X652DE | User's Guide - Page 129
White), or Color. Original Size This option sets the size of the documents you are going to scan. When Original Size is set to Mixed Sizes, you can scan an original document that contains mixed paper sizes (letter‑ and legal‑size pages). Orientation This option tells the printer whether the original - Lexmark X652DE | User's Guide - Page 130
Color Dropout before you scan the document. It also lets you Scan edge scanning an original document that contains a mixture of text and graphics. • Text/Photo mode is recommended for magazine articles, business graphics, and brochures. Use Photo mode when scanning photos printed on a laser printer - Lexmark X652DE | User's Guide - Page 131
print. For more information, see "Avoiding jams" on page 140 and "Storing paper" on page 88. Printing a document 1 Load paper into a tray or feeder. 2 From the printer control panel Paper menu, set the Paper Type and Paper Size to match the loaded paper. 3 Do one of the following: For Windows users - Lexmark X652DE | User's Guide - Page 132
before buying large quantities. When printing on envelopes: • Feed envelopes from the multipurpose feeder or the optional envelope feeder. • Set the Paper Type to Envelope, and select the envelope size. • Use envelopes designed specifically for laser printers. Check with the manufacturer or vendor - Lexmark X652DE | User's Guide - Page 133
• When using the duplex unit, specially‑designed, integrated, and dual‑web paper labels are supported. • Printing labels requires a special label fuser cleaner which is included with the special cartridge required for label applications. For more information, see "Ordering supplies" on page 255. For - Lexmark X652DE | User's Guide - Page 134
affect the print quality and cause jams or other paper handling problems. • components into the printer. • Use grain short card stock when possible. Printing confidential and other held jobs Holding jobs in the printer When sending a job to the printer, you can specify that you want the printer - Lexmark X652DE | User's Guide - Page 135
or Copies & Pages pop‑up menu, choose Job Routing. 3 Select your job type (Confidential, Reserve, Repeat, or Verify), and then assign a user name. For a confidential job, also enter a four‑digit PIN. 4 Click OK or Print, and then go to the printer to release the job. 5 On the home screen, touch Held - Lexmark X652DE | User's Guide - Page 136
. Insert a flash drive to print supported file types. Supported file types include: .pdf, .gif, .jpeg, .jpg, .bmp, .png, .tiff, .tif, .pcx, and .dcx. Many flash drives are tested and approved for use with the printer. For more information, visit the Lexmark Web site at www.lexmark.com. Notes: • Hi - Lexmark X652DE | User's Guide - Page 137
Print the print quality test pages to isolate print quality problems. 1 Turn the printer off. 2 Hold down 2 ABC and 6 MNO while turning the printer on. 3 Release the buttons when the screen with the progress bar appears. The printer performs a power‑on sequence, and then the Configuration - Lexmark X652DE | User's Guide - Page 138
Select a job to cancel. 3 From the keyboard, press Delete. For Macintosh users In Mac OS X version 10.5: 1 From the Apple menu, choose System Preferences. 2 Click Print & Fax, and then double‑click the printer icon. 3 From the printer window, select the job to cancel. 4 From the icon bar at the top - Lexmark X652DE | User's Guide - Page 139
Printing 139 4 From the printer window, select the job to cancel. 5 From the icon bar at the top of the window, click the Delete icon. - Lexmark X652DE | User's Guide - Page 140
Clearing jams 140 Clearing jams Jam error messages appear on the control panel display and include the area of the printer where the jam occurred. When there is more than one jam, the number of jammed pages is displayed. Avoiding jams The following hints can help you avoid jams. Paper tray - Lexmark X652DE | User's Guide - Page 141
numbers Area 1 200-202 Printer 2 230-239 Duplex unit 3 240-249 Paper tray 4 250 Multipurpose feeder 5 260 Envelope feeder 6 270-279 Optional output bin 7 280-282 Finisher 8 283 Stapler 9 290-294 ADF cover 200 and 201 paper jams 1 Touch Status/Supplies to identify the location of - Lexmark X652DE | User's Guide - Page 142
Clearing jams 142 3 Push the release latch, and then open the front cover. 3 4 Lift and pull the print cartridge out of the printer. Warning-Potential Damage: Do not touch the photoconductor drum on the underside of the cartridge. Use the cartridge handle whenever you are holding the cartridge. - Lexmark X652DE | User's Guide - Page 143
from there. 7 Align and reinstall the print cartridge. 8 Close the front cover. 9 Close the multipurpose feeder door. 10 Touch Continue. 202 paper jam Touch Status/Supplies to identify the location of the jam. If the paper is exiting the printer, then pull the paper out, and then touch Continue. If - Lexmark X652DE | User's Guide - Page 144
Clearing jams 144 230-239 paper jams 1 Touch Status/Supplies to identify the location of the jam. 2 Pull the standard tray out. 3 Pull down the bottom rear door. 4 Push the tab down. 5 Remove the jammed paper. 6 Close the bottom rear door. 7 Insert the standard tray. 8 Touch Continue. - Lexmark X652DE | User's Guide - Page 145
1 Touch Status/Supplies to identify the location of the jam. 2 Pull the standard tray out. 3 Remove any jammed paper, and then close the tray. 4 Touch Continue. 5 If the jam message persists, then pull out any optional trays. 6 Remove the jammed paper, and then insert the trays. 7 Touch Continue. - Lexmark X652DE | User's Guide - Page 146
of the jam. 2 Remove the paper from the multipurpose feeder. 3 Flex the sheets of paper back and forth to loosen them, and then fan them. Do not fold or crease the paper. Straighten the edges on a level surface. 4 Load the paper into the multipurpose feeder. 5 Slide the paper guide toward the - Lexmark X652DE | User's Guide - Page 147
, and then set it aside. 4 Remove the envelope from the printer. Note: If you cannot remove the envelope, then the print cartridge will have to be removed. For more information, see "200 and 201 paper jams" on page 141. 5 Reinstall the envelope feeder. Make sure it snaps into place. 6 Flex and - Lexmark X652DE | User's Guide - Page 148
Clearing jams 148 283 staple jams 1 Touch Status/Supplies to identify the location of the jam. 2 Press the latch to open the stapler door. 3 Pull the latch of the staple cartridge holder down, and then pull the holder out of the printer. - Lexmark X652DE | User's Guide - Page 149
Clearing jams 149 4 Use the metal tab to lift the staple guard, and then remove any loose staples. 5 Close the staple guard. 6 Press down on the staple guard until it snaps into place. - Lexmark X652DE | User's Guide - Page 150
into the stapler unit until the cartridge holder clicks into place. 8 Close the stapler door. 290-294 paper jams 1 Remove all original documents from the ADF. 2 Open the ADF cover, and then remove any jammed paper. 3 Close the ADF cover. 4 Open the scanner cover, and then remove any jammed pages. - Lexmark X652DE | User's Guide - Page 151
Clearing jams 151 5 Open the bottom ADF door, and then remove any jammed pages. 1 2 6 Close the bottom ADF door and scanner cover. 7 Touch Restart Job. - Lexmark X652DE | User's Guide - Page 152
for you to change printer settings. To access the menus, touch on the home screen. Paper Menu Reports Network/Ports Default Source Paper Size/Type Configure MP Envelope Enhance Substitute Size Paper Texture Paper Weight Paper Loading Custom Types Custom Names Custom Scan Sizes Custom Bin Names - Lexmark X652DE | User's Guide - Page 153
Understanding printer menus 153 Paper menu Default Source menu Menu item Default Source Tray MP Feeder Envelope Feeder Manual Paper Manual Env Description Sets a default paper source for all print jobs Notes: • Tray 1 (standard tray) is the factory default setting. • Only an installed paper - Lexmark X652DE | User's Guide - Page 154
Preprinted Colored Paper Light Paper Heavy Paper Rough/Cotton Paper Custom Type Specifies the type of paper loaded in each tray Notes: • Plain Paper is the factory default setting for Tray 1. Custom Type is the factory default setting for all other trays. • If available, a user‑defined - Lexmark X652DE | User's Guide - Page 155
Folio Statement Universal Specifies the size of the paper being manually loaded Note: A4 is the international factory default setting. Letter is the US factory default setting. 1 Appears only if Tray Size Sensing is turned off. Note: Only installed trays, drawers, and feeders are listed in this - Lexmark X652DE | User's Guide - Page 156
turned off. Note: Only installed trays, drawers, and feeders are listed in this menu. Configure MP menu Menu item Configure MP Cassette Manual First Description Determines when the printer selects paper from the multipurpose feeder Notes: • Cassette is the factory default setting. • The Cassette - Lexmark X652DE | User's Guide - Page 157
not available Notes: • All Listed is the factory default setting. All available substitutions are allowed. • The Off setting indicates no size substitutions are allowed. • Setting a substitution lets the job print without a Change Paper message appearing. Paper Texture menu Menu item Plain Texture - Lexmark X652DE | User's Guide - Page 158
Understanding printer menus 158 Menu item Recycled Texture Smooth Normal Rough Labels Texture Colored Texture Smooth Normal Rough Light Texture Smooth Normal Rough Description Specifies the relative texture of the recycled paper loaded in a specific tray Note: Normal is the factory default - Lexmark X652DE | User's Guide - Page 159
Understanding printer menus 159 Menu item Heavy Texture Smooth Normal Rough Rough Texture Smooth Normal Rough Custom Texture Smooth Normal Rough Description Specifies the relative texture of the paper loaded in a specific tray Note: Normal is the factory default setting. Specifies the - Lexmark X652DE | User's Guide - Page 160
Specifies the relative weight of the paper loaded in a specific tray Note: Normal is the factory default setting. Specifies the relative weight of the custom paper type loaded in a specific tray Notes: • Normal is the factory default setting. • Settings appear only if the custom type is supported. - Lexmark X652DE | User's Guide - Page 161
Rough as the paper type Note: Off is the factory default setting. Notes: • Duplex sets the printer default to 2‑sided printing for every print job unless 1‑sided printing is selected from Print Properties in Windows or the Print dialog in Macintosh. • If Duplex is selected, all print jobs are sent - Lexmark X652DE | User's Guide - Page 162
as the paper type Notes: • Off is the factory default setting. • Custom Loading is available only if the custom type is supported. Notes: • Duplex sets the printer default to 2‑sided printing for every print job unless 1‑sided printing is selected from Print Properties in Windows or the - Lexmark X652DE | User's Guide - Page 163
with the other paper size settings and includes similar options, such as support for duplex printing and printing multiple pages on one sheet. Menu item Units of Measure Inches Millimeters Description Identifies the units of measure Notes: • Inches is the US factory default setting. • Millimeters - Lexmark X652DE | User's Guide - Page 164
. Specifies the feed direction if the paper can be loaded in either direction Notes: • Short Edge is the factory default setting. • Long Edge appears only if the longest edge is shorter than the maximum width supported in the tray. Description Identifies installed output bins Note: Standard Bin is - Lexmark X652DE | User's Guide - Page 165
Bin is the factory default setting. Reports menu Note: When you select a menu item from the Reports menu, the indicated report prints. Menu item Menu Settings Page Description Prints a report containing information about paper loaded into trays, installed memory, the total page count, alarms - Lexmark X652DE | User's Guide - Page 166
available when a wireless card is installed and Lexmark Document Solutions Suite is enabled. • This menu item appears only for network printers or printers connected to print servers. Prints a report containing information about configured shortcuts Prints a report containing information about the - Lexmark X652DE | User's Guide - Page 167
can be scanned into an asset database. Network/Ports menu Active NIC menu Menu item Active NIC Auto Description Notes: • Auto is the factory default setting. • This menu item appears only if an optional network card is installed. Standard Network or Network - Lexmark X652DE | User's Guide - Page 168
menu selection is updated. Temporarily stores jobs on the printer hard disk before printing. This menu only appears if a formatted disk is installed. Notes: • Off is the factory default setting. • The On value buffers jobs on the printer hard disk. This menu selection appears only when a formatted - Lexmark X652DE | User's Guide - Page 169
30 seconds is the factory default setting. Specifies server information. This is a required item. Notes: • The message box has a limitation of 512 characters. • Disabled is the factory default setting for Use SSL. Specifies the type of user authentication required for scan to e‑mail privileges Note - Lexmark X652DE | User's Guide - Page 170
factory default setting for Device‑Initiated E‑mail and User‑Initiated E‑mail. Network Reports menu This menu is available from the Network/Ports menu: Network/Ports > Standard Network or Network > Std Network Setup or Net Setup > Reports or Network Reports Menu item Print Setup Page Print - Lexmark X652DE | User's Guide - Page 171
the setting is saved as 10. Allows the printer to print a banner page Note: Off is the factory default setting. TCP/IP menu Use the following menu items to view or set the TCP/IP information. Note: This menu is available only for network models or printers attached to print servers. This menu is - Lexmark X652DE | User's Guide - Page 172
can be changed only from the Embedded Web Server. Enables DHCPv6 in the printer Note: On is the factory default setting. Wireless menu Use the following menu items to view or configure the wireless internal print server settings. Note: This menu is available only for models connected to a wireless - Lexmark X652DE | User's Guide - Page 173
an access point. • Ad hoc is the factory default setting. Ad hoc mode configures the printer for wireless networking directly between it and a computer. Specifies the wireless standard for the wireless network Lets you select an available network for the printer to use Lets you view the quality of - Lexmark X652DE | User's Guide - Page 174
Understanding printer menus 174 Menu item Activate Yes No View Login Name Print Mode Network Number Select SAP Frames Ethernet 802.2 Ethernet 802.3 Ethernet Type II Ethernet SNAP Packet Burst Yes No NSQ/GSQ Mode Yes No Description Activates NetWare support Note: No is the factory default setting. - Lexmark X652DE | User's Guide - Page 175
printer to automatically switch to PS emulation when a print job received through a USB port requires it, regardless of the default printer language Notes: • On is the factory default , and network buffers. • Changing this setting from the printer control panel and then exiting the menus causes the - Lexmark X652DE | User's Guide - Page 176
card is installed. Menu item PCL SmartSwitch On Off PS SmartSwitch On Off Description Sets the printer to automatically switch to PCL emulation when a print job received through a parallel port requires it, regardless of the default printer language Notes: • On is the factory default setting - Lexmark X652DE | User's Guide - Page 177
USB, serial, and network buffers. • Changing this setting from the printer control panel and then exiting the menus causes the printer to restart. The menu selection is updated. Temporarily stores jobs on the printer hard disk before printing Notes: • Off is the factory default setting. • The Off - Lexmark X652DE | User's Guide - Page 178
optional serial card is installed. Menu item PCL SmartSwitch On Off Description Sets the printer to automatically switch to PCL emulation when a print job received through a serial port requires it, regardless of the default printer language Notes: • On is the factory default setting. • When the - Lexmark X652DE | User's Guide - Page 179
parallel, USB, and network buffers. • Changing this setting from the printer control panel and then exiting the menus causes the printer to restart. The menu selection is updated. Temporarily stores jobs on the printer hard disk before printing Notes: • Off is the factory default setting. • The Off - Lexmark X652DE | User's Guide - Page 180
the printer communicates availability to the computer Notes: • Off is the factory default factory default setting. • The serial port uses DSR to distinguish data sent by the computer from data created by electrical noise in the serial cable. The electrical noise can cause stray characters to print - Lexmark X652DE | User's Guide - Page 181
from 1-900 seconds. 300 seconds is the factory default setting. Confidential Print menu Menu item Max Invalid PIN Off 2-10 Description Limits the number of times an invalid PIN can be entered Notes: • Off is the default setting. • This menu item appears only if a printer hard disk is installed - Lexmark X652DE | User's Guide - Page 182
related to an unprocessed print job. Notes: • This menu item appears only if a formatted, non-defective printer hard disk is installed. • "Do not start now" is the default setting. • If the Disk Wiping access control is activated, then a user must successfully authenticate and have the required - Lexmark X652DE | User's Guide - Page 183
such as downloaded fonts, macros, and held jobs. Both manual and scheduled wiping allow the file system to reuse marked disk space without first having to wipe it. Notes: • This menu item appears only if a formatted, non-defective printer hard disk is installed. • Single pass is the default setting - Lexmark X652DE | User's Guide - Page 184
log. Description Lets you view the current date and time settings for the printer Note: Date/Time is set in YYYY-MM-DD HH:MM format. Note: GMT is the factory default setting. Note: On is the factory default setting and uses the applicable Daylight Saving Time associated with the Time Zone setting - Lexmark X652DE | User's Guide - Page 185
factory default setting. Off resets the printer to its factory default settings. • The Energy setting minimizes the power used by the printer. Performance may be affected but not print quality. • Paper minimizes the amount of paper and specialty media needed for a print job by duplexing each page - Lexmark X652DE | User's Guide - Page 186
Polish Tab On Off Korean Tab On Off Paper Sizes U.S. Metric 186 Description Reduces the amount of noise produced by the printer Notes: • Off is the factory default setting. • On configures the printer to produce as little noise as possible. Instructs the printer to run the setup wizard Notes: • Yes - Lexmark X652DE | User's Guide - Page 187
Information (continued) Paper Jam Load Paper Service Errors 187 Description Specifies a valid port range for printers behind a port blocking firewall. The valid ports are specified by two sets of numbers separated by a semicolon. Note: 9751:12000 is the factory default setting. Specifies what - Lexmark X652DE | User's Guide - Page 188
can be removed. Available selections for each button are: Display Do Not Display Formats the printer date Formats the printer time Specifies the brightness of the printer control panel screen Sets the copies from the scanner glass to only one page at a time Note: Off is the factory default setting. - Lexmark X652DE | User's Guide - Page 189
the factory default setting. If On is selected, the Allow Custom Job Scans setting can be enabled for specific jobs. Specifies how a scanned job should be reloaded if a paper jam occurs in the ADF Notes: • If Job level is selected, the entire job must be rescanned if any pages jam. • If Page level - Lexmark X652DE | User's Guide - Page 190
. • Off is the factory default setting for Toner Alarm and Staple Alarm. Off means no alarm will sound. • Continuous repeats three beeps every 10 seconds. • Staple Alarm is available only when the finisher is installed. Sets the amount of time the printer waits for user intervention before it holds - Lexmark X652DE | User's Guide - Page 191
the factory default setting. The printer reprints jammed pages unless the memory required to hold the pages is needed for other printer tasks. • On sets the printer to always reprint jammed pages. • Off sets the printer to never reprint jammed pages. Lets the printer successfully print a page that - Lexmark X652DE | User's Guide - Page 192
Restore is the factory default setting. Do Not Restore keeps the user‑defined settings. • Restore returns all printer settings to the factory default settings except Network/Ports menu settings. All downloads stored in RAM are deleted. Downloads stored in flash memory or on a printer hard disk are - Lexmark X652DE | User's Guide - Page 193
margins Note: On is the factory default setting. Keeps the pages of a print job stacked in sequence when making multiple copies of the job Note: On is the factory default setting. Enables stapling Note: Off is the factory default setting. Specifies the paper size of the original document Specifies - Lexmark X652DE | User's Guide - Page 194
Off Date/Time Page number Bates number Custom text Print on All pages First page only All but first page Enter custom text Description Places a sheet of paper between pages, copies, or jobs based on the value selected Note: None is the factory default setting. Specifies a paper source Specifies the - Lexmark X652DE | User's Guide - Page 195
the page Notes: • Off is the factory default setting for Top right. • "All pages" is the factory default setting for Print on. Specifies header/footer information for the bottom left of the page Notes: • Off is the factory default setting for Bottom left. • "All pages" is the factory default setting - Lexmark X652DE | User's Guide - Page 196
the copy job Note: Off is the factory default setting. Specifies custom overlay text Allows interruption of a print job to copy a page or document Note: On is the factory default setting. Lets you copy in a single copy job a document that contains mixed paper sizes Lets you save custom copy settings - Lexmark X652DE | User's Guide - Page 197
Scan edge to edge On Off Sharpness 0-5 Sample Copy On Off Fax Settings menu Description Specifies which color to drop during copies, and how much to increase or decrease the dropout Notes: • None is the factory default setting for Color Dropout. • 128 is the factory default setting for each color - Lexmark X652DE | User's Guide - Page 198
All send Description Configures the fax cover page Note: Off is the factory default setting for all Fax Cover Page options. Specifies the name of the fax within the printer Specifies a number associated with the fax Specifies how the fax is identified Sets the printer to fax manually only, which - Lexmark X652DE | User's Guide - Page 199
(dpi). A higher resolution gives greater print quality, but it increases the fax transmission time for outgoing faxes. Note: Standard is the factory default setting. Specifies the paper size of the document that is being scanned Note: Letter is the US factory default setting. A4 is the international - Lexmark X652DE | User's Guide - Page 200
print. Lightens or darkens the output Note: 5 is the factory default factory default setting. Specifies the number of minutes between redials Enables switchboard blind dialing without a dial tone Enables Error Correction Mode for fax jobs Lets you send faxes by scanning at the printer Allows driver - Lexmark X652DE | User's Guide - Page 201
a preview will appear on the display for scan jobs Adjusts the amount of background visible on a copy Note: 0 is the factory default setting. Lets you automatically center the fax on the page Note: Off is the factory default setting. Specifies which color to drop during faxing, and how much to - Lexmark X652DE | User's Guide - Page 202
Note: On is the factory default setting. Specifies the paper source selected to supply paper for the printer to print an incoming fax Specifies an output bin for received faxes Note: Bin 1 is available only when the finisher is installed. Enables duplex printing (two-sided printing) for incoming fax - Lexmark X652DE | User's Guide - Page 203
Off is the factory default setting. Specifies the default staple setting for the attached finisher Note: Only the settings associated with the installed finisher appear. Description Enables printing of a transmission log after each fax job Enables printing of a receive error log following a receive - Lexmark X652DE | User's Guide - Page 204
Understanding printer menus 204 Menu item Auto Print Logs On Off Log Paper Source Tray Manual Feeder Logs Specifies the output bin where fax logs are printed Description Notes: • Always Off turns the speaker off. • On until Connected is the factory default setting. The speaker is on and issues - Lexmark X652DE | User's Guide - Page 205
is mostly text. • Text/Photo is the factory default setting. Text/Photo is used when the documents are mostly text or line art. • Photograph is used when the document is a high-quality photograph or inkjet print. Specifies the resolution level for scan to fax Lightens or darkens the output Note - Lexmark X652DE | User's Guide - Page 206
of the scanned image Specifies the paper size of the document that is being scanned Note: Letter is the US factory default setting. A4 is the international factory default setting. Provides a choice between single-page TIFF files and multiple‑page TIFF files. For a multiple-page scan to fax - Lexmark X652DE | User's Guide - Page 207
Specifies the format of the file Sets the version of the PDF file that will be scanned to e‑mail Note: 1.5 is the factory default setting. Specifies the type of content that will be scanned to e‑mail Notes: • Text/Photo is the factory default setting. Text/Photo is used when the documents are mostly - Lexmark X652DE | User's Guide - Page 208
Size Sense Mixed Letter/Legal Sides (Duplex) Off Long edge Short edge Description Specifies whether a job prints in grayscale or color Note: Gray is the factory default setting. Specifies how many dots per inch are scanned Note: 150 dpi is the factory default setting. Lightens or darkens the output - Lexmark X652DE | User's Guide - Page 209
with one file for each page of the job. Notes: • On is the factory default setting. • This menu item applies to all scan functions. Specifies whether the transmission log prints Note: "Print log" is the factory default setting. Specifies a paper source for printing e-mail logs Note: Tray 1 is - Lexmark X652DE | User's Guide - Page 210
on the E-mail Destination screen. Adjusts the amount of background visible on a scanned image Note: 0 is the factory default setting. Lets you automatically center the copy on the page Note: Off is the factory default setting. Specifies which color to drop during scanning, and how much to increase - Lexmark X652DE | User's Guide - Page 211
mostly text. Specifies whether a job prints in grayscale or color Note: Gray is the factory default setting. Specifies how many dots per inch are scanned Note: 150 dpi is the factory default setting. Lightens or darkens the output Note: 5 is the factory default setting. Specifies the orientation of - Lexmark X652DE | User's Guide - Page 212
Letter/Legal Sides (Duplex) Off Long edge Short edge JPEG Quality Best for content 5-90 Use Multi‑Page TIFF On Off Description Specifies the paper size of the document that is being scanned Note: Letter is the US factory default setting. A4 is the international factory default setting. Specifies - Lexmark X652DE | User's Guide - Page 213
Understanding printer menus 213 Menu item Transmission Log Print log Do not print log Print only for error Log Paper Source Tray Manual Feeder Manual Env MP Feeder Log Output Bin Standard Bin Bin FTP bit Depth 8 bit 1 bit Base File Name Custom Job Scanning On Off Scan Preview On Off Allow - Lexmark X652DE | User's Guide - Page 214
0-5 Flash Drive menu Scan Settings Menu item Format PDF (.pdf) Secure PDF TIFF (.tif) JPEG (.jpg) XPS (.xps) PDF Version 1.2-1.6 Content Text/Photo Photograph Text Color Gray Color Description Specifies the contrast of the output Note: "Best for content" is the factory default setting. Creates - Lexmark X652DE | User's Guide - Page 215
is the factory default setting. Specifies the paper size of the document that is being scanned Note: Letter is the US factory default setting. A4 is the international factory default setting. Specifies how the text and graphics are oriented on the page Notes: • Off is the factory default setting - Lexmark X652DE | User's Guide - Page 216
with one file for each page of the job. Notes: • On is the factory default setting. • This menu item applies to all scan functions. Enables the Text/Photo mode to have smaller file sizes by using 1‑bit images when Color is set to Off Note: 8 bit is the factory default setting. Lets you enter a base - Lexmark X652DE | User's Guide - Page 217
sharpness on a scanned image Note: 3 is the factory default setting. Description Specifies the number of copies to print Specifies the paper source selected to supply paper for the printer to print from the flash drive Stacks the pages of a print job in sequence when printing multiple copies Notes - Lexmark X652DE | User's Guide - Page 218
Between Copies Between Jobs Between Pages Description Enables duplex printing (two-sided printing) Enables stapling Note: Off is the factory default setting. Defines the way duplexed pages are bound and how the printing on the back of the page is oriented in relation to the printing on the front of - Lexmark X652DE | User's Guide - Page 219
Manual Feeder Envelope Feeder Blank Pages Do Not Print Print Print Settings Setup menu Menu item Printer Language PCL Emulation PS Emulation Job Waiting On Off Description Specifies a paper source Specifies whether blank pages are inserted in a print job Note: Do Not Print is the factory default - Lexmark X652DE | User's Guide - Page 220
recent print jobs on the hard disk Notes: • Off is the factory default setting. Off means the printer does not store job statistics. • The statistics include a record of print errors, the print time, the job size in bytes, the requested paper size and type, the total number of printed pages, and - Lexmark X652DE | User's Guide - Page 221
order on the printer control panel. Description Specifies whether duplex (2‑sided) printing is set as the default for all print jobs Notes: • 1 sided is the factory default setting. • To set 2‑sided printing from the software program: for Windows users, click File > Print, and then click - Lexmark X652DE | User's Guide - Page 222
sheet between each page of the print job. This setting is useful when printing transparencies or inserting blank pages in a document for notes. Specifies the paper source for separator sheets Notes: • Tray 1 (standard tray) is the factory default setting. • From the Paper menu, Configure MP must be - Lexmark X652DE | User's Guide - Page 223
Toner Darkness 1-10 Description Prints a border around each page image when using N‑up (pages‑sides) Note: None is the factory default setting. Specifies whether print jobs are stapled Notes: • This menu item is available only when the StapleSmart Finisher is installed. • Off is the factory default - Lexmark X652DE | User's Guide - Page 224
the Embedded Web Server, type the network printer IP address in a browser window. Adjusts the gray value of printed output Note: Auto is the factory default setting. Adjusts or darkens printed output and conserves toner Notes: • 0 is the factory default setting. • A negative value will darken text - Lexmark X652DE | User's Guide - Page 225
and control codes are not executed. • To exit or deactivate Hex Trace, turn the printer off or reset the printer. Provides an estimate of the percentage coverage of black on a page. The estimate is printed on a separate page at the end of each print job. Note: Off is the factory default setting - Lexmark X652DE | User's Guide - Page 226
Print is the factory default setting. Description Prints a page containing the PostScript error Note: Off is the factory default setting. Establishes the font search order Notes: • Resident is the factory default setting. • A formatted flash memory option card or printer hard disk must be installed - Lexmark X652DE | User's Guide - Page 227
settings. Select the desired Paper Size and Orientation before setting Lines per Page. Sets the printer to print on A4‑size paper Notes: • 198 mm is the factory default setting. • The 203‑mm setting sets the width of the page to allow the printing of eighty 10‑pitch characters. Specifies whether - Lexmark X652DE | User's Guide - Page 228
Manual Paper Off None 0-199 Assign Man Env Off None 0-199 Tray Renumber View Factory Def MPF Default = 8 T1 Default = 1 T2 Default = 4 T3 Default = 5 T4 Default = 20 T5 Default = 21 Env Default = 6 MPaper Default = 2 MEnv Default = 3 Tray Renumber Restore Defaults Yes No 228 Description Configures - Lexmark X652DE | User's Guide - Page 229
documents Notes: • 100% is the factory default setting. • Scaling can be increased in 1% increments. Sets the page orientation for HTML documents Note: Portrait is the factory default setting. Sets the page margin for HTML documents Notes: • 19 mm is the factory default setting. • Margin size can be - Lexmark X652DE | User's Guide - Page 230
Portrait Landscape Rev Portrait Rev Landscape XPS menu Menu item Print Error Pages Off On Description Specifies whether to print backgrounds on HTML documents Note: Print is the factory default setting. Description Selects the optimal paper size, scaling, and orientation Notes: • On is the - Lexmark X652DE | User's Guide - Page 231
pages that are stored in the printer as PDFs. They contain reference information about using the printer and performing tasks. You may select to print each one individually, or select Print all guides to print and changing settings Provides information about scanning documents directly to an FTP - Lexmark X652DE | User's Guide - Page 232
the message to clear. Change to is a tray or feeder, and is a paper size or type. You can change the current paper source for the remainder of the print job. The formatted page will print on the paper loaded in the selected tray. This may cause clipping of text or images. Try one - Lexmark X652DE | User's Guide - Page 233
If the error occurs again: 1 Turn the printer off. 2 Unplug the power cord from the wall outlet. 3 Remove the tray. 4 Contact Customer Support. • Touch Continue to clear the message and print without using the tray. Close door or insert cartridge The cartridge is missing or not installed correctly - Lexmark X652DE | User's Guide - Page 234
appears to be corrupted. Try one or more of the following: • Touch Continue to clear the message. • Turn the printer off and then back on to reset the printer. If the message appears again, then contact your system support person. Fax server 'To Format' not set up. Contact system administrator. The - Lexmark X652DE | User's Guide - Page 235
messages 235 Insert Tray Insert the specified tray into the printer. Install bin Try one or more of the following: • Install the specified bin: 1 Turn the printer off. 2 Unplug the power cord from the wall outlet. 3 Install the specified bin. 4 Connect the power cord to a properly grounded - Lexmark X652DE | User's Guide - Page 236
the message and continue printing. If the printer finds a tray that has the correct paper type and size, it feeds from that tray. If the printer cannot find a tray with the correct paper type and size, it prints from the default source. • Cancel the current job. Load manual feeder with is - Lexmark X652DE | User's Guide - Page 237
Understanding printer messages 237 Network indicates that the printer is using the standard network port built into the printer system board. Network indicates that an internal print server is installed inside the printer or that the printer is connected to an external print server. No analog - Lexmark X652DE | User's Guide - Page 238
to a properly grounded outlet. 6 Restart the printer. If the error occurs again: 1 Turn the printer off. 2 Unplug the power cord from the wall outlet. 3 Remove the envelope feeder. 4 Contact Customer Support. • Touch Continue to clear the message and print without using the envelope feeder. Receive - Lexmark X652DE | User's Guide - Page 239
and clears the message. • Touch Scan from Automatic Document Feeder if the page jam recovery is active. Scanning resumes from the ADF immediately after the last successfully scanned page. • Touch Scan from flatbed if page jam recovery is active. Scanning resumes from the scanner glass immediately - Lexmark X652DE | User's Guide - Page 240
hard disk. • Touch Do not restore if you do not want any print jobs to be restored. Scan Document Too Long The scan job exceeds the maximum number of pages. Touch Cancel Job to clear the message. Scanner ADF Cover Open The ADF cover is open. The message clears when the cover is closed. Scanner Jam - Lexmark X652DE | User's Guide - Page 241
The printer is waiting to redial the fax number. Wait for the message to clear. 30 Invalid refill, change cartridge Remove the print cartridge, and then install a supported one. 31 Replace defective cartridge Remove the defective print cartridge, and then install a new one. 32 Cartridge part number - Lexmark X652DE | User's Guide - Page 242
printer messages 242 34 Short paper Try one or more of the following: • Load the appropriate paper or other specialty media in the proper tray. • Touch Continue to clear the message and print the job using a different paper tray. • Check tray length and width guides and make sure the paper - Lexmark X652DE | User's Guide - Page 243
memory. 39 Complex page, some data may not have printed Try one or more of the following: • Touch Continue to clear the message and continue printing. • Cancel the current print job. • Install additional printer memory. 42.xy Cartridge region mismatch Install a print cartridge that matches the - Lexmark X652DE | User's Guide - Page 244
. Try one or more of the following: • Touch Continue to continue printing. • Turn the printer off and then back on to reset the printer. • Upgrade (flash) the network firmware in the printer or print server. 54 Serial option error is the number of the serial option. Try one or more of - Lexmark X652DE | User's Guide - Page 245
item is not set to Disabled. 56 Standard parallel port disabled Try one or more of the following: • Touch Continue to clear the message. The printer discards any data received through the parallel port. • Make sure the Parallel Buffer menu item is not set to Disabled. 56 Standard USB port disabled - Lexmark X652DE | User's Guide - Page 246
The printer firmware has been updated. • Paper input, output, or duplex options needed for the print job were removed. • The print job was created using data from a device in the USB port and the device is no longer in the port. • The printer hard disk contains jobs that were stored while installed - Lexmark X652DE | User's Guide - Page 247
Remove defective disk Try one or more of the following: • Touch Continue to clear the message and continue printing. • Install a different printer hard disk before performing any operations that require a printer hard disk. 62 Disk full Try one or more of the following: • Touch Continue to clear the - Lexmark X652DE | User's Guide - Page 248
80 Routine maintenance needed The printer needs to have routine maintenance done. Order a maintenance kit, which contains all the items necessary to replace the pick rollers, the charge roll, the transfer roller, and the fuser. 88 Cartridge low The toner is low. Replace the print cartridge, and then - Lexmark X652DE | User's Guide - Page 249
A new scan job containing the same parameters as the previous job starts. 293.02 Flatbed Cover Open Close the scanner cover. 840.01 Scanner Disabled This message indicates that the scanner has been disabled by the system support person. 841‑846 Scanner Service Error 1 Turn the printer off. 2 Unplug - Lexmark X652DE | User's Guide - Page 250
printer messages 250 1565 Emulation error, load emulation option The printer automatically clears the message in 30 seconds and then disables the download emulator on the firmware card. To fix this, download the correct download emulator version from the Lexmark Web site at www.lexmark - Lexmark X652DE | User's Guide - Page 251
may cause damage to your printer. 5 Make sure the paper support and standard exit bin are dry before beginning a new print job. Cleaning the scanner glass Clean the scanner glass if you encounter print quality problems, such as streaks on copied or scanned images. 1 Slightly dampen a soft, lint - Lexmark X652DE | User's Guide - Page 252
when the screen with the progress bar appears. The printer performs a power‑on sequence, and then the Configuration menu appears. 5 Touch the down arrow until Scanner Manual Registration appears. 6 Touch Scanner Manual Registration. 7 Touch Print Quick Test to print a registration page. 8 Choose - Lexmark X652DE | User's Guide - Page 253
the new copy to the original. Repeat the ADF alignment steps until the position on the page of the Quick Test copy closely matches the original. 9 Touch Back. 10 Touch Exit Configuration. Storing supplies Choose a cool, clean storage area for the printer supplies. Store supplies right side up in - Lexmark X652DE | User's Guide - Page 254
or when maintenance is required. Checking the status of supplies from the printer control panel 1 Make sure the printer is on and Ready appears. 2 On the home screen, touch Status/Supplies. Note: If Status/Supplies is not on the home screen, then print a menu settings page to review the status - Lexmark X652DE | User's Guide - Page 255
several times to redistribute toner. 3 Reinsert the cartridge and continue printing. Note: Repeat this procedure multiple times until the print remains faded, and then replace the cartridge. Recommended print cartridges and part numbers Part name Lexmark Return Program Cartridge For the US and - Lexmark X652DE | User's Guide - Page 256
T2) installed in the printer, remove the print cartridge to view the label on the fuser. Part name Maintenance kit Part number 40X4723 (100 V T1 fuser) 40X4724 (110 V T1 fuser) 40X4765 (220 V T1 fuser) 40X4766 (100 V T2 fuser) 40X4767 (110 V T2 fuser) 40X4768 (220 V T2 fuser) Ordering a fuser To - Lexmark X652DE | User's Guide - Page 257
for the maintenance kit part number for your specific printer. Part name ADF Maintenance kit Part number 40X4769 Ordering a transfer roller When toner smudges appear on the front or back of printed pages, order a replacement transfer roller. Part name Transfer roll assembly Part number 40X1886 - Lexmark X652DE | User's Guide - Page 258
Part name Staple Cartridges-3 pack Part number 25A0013 Recycling Lexmark products To return Lexmark products to Lexmark for recycling: 1 Visit our Web site at www.lexmark.com/recycle. 2 Find the product type you want to recycle, and then select your country from the list. 3 Follow the instructions - Lexmark X652DE | User's Guide - Page 259
these precautions: • Any cart used to move the printer must have a surface able to support the full footprint of the printer. Any cart used to move the options must have a surface able to support the dimensions of the options. • Keep the printer in an upright position. • Avoid severe jarring - Lexmark X652DE | User's Guide - Page 260
's Guide on the Lexmark Web site at www.lexmark.com. Checking the device status Using the Embedded Web Server, you can view paper tray settings, the level of toner in the print cartridge, the percentage of life remaining in the maintenance kit, and capacity measurements of certain printer parts - Lexmark X652DE | User's Guide - Page 261
Administrative support 261 To set up e‑mail alerts: 1 Type the printer IP address into the address field of your Web browser. Note: If you do not know the IP address of the printer, then print a network setup page and locate the IP address in the TCP/IP section. 2 Click Settings. 3 Under Other - Lexmark X652DE | User's Guide - Page 262
, see "Printing a menu settings page" on page 45. Warning-Potential Damage: Restoring factory defaults returns most printer settings to the original factory default setting. Exceptions include the display language, custom sizes and messages, and Network/Port menu settings. All downloads stored in - Lexmark X652DE | User's Guide - Page 263
Administrative support 263 4 Touch General Settings. 5 Touch the down arrow until Factory Defaults appears. 6 Touch the left or right arrow until Restore Now appears. 7 Touch Submit. 8 Touch . - Lexmark X652DE | User's Guide - Page 264
only diamonds The printer self test failed. Turn the printer off, wait about 10 seconds, and then turn the printer on. If Ready does not appear, then turn the printer off and contact Customer Support. Solving printing problems Multiple‑language PDFs do not print The documents contain unavailable - Lexmark X652DE | User's Guide - Page 265
are running a supported operating system and using compatible printer software. MAKE SURE THE INTERNAL PRINT SERVER IS INSTALLED PROPERLY AND WORKING • Make sure the internal print server is properly installed and that the printer is connected to the network. • Print a network setup page and check - Lexmark X652DE | User's Guide - Page 266
, check the Paper Type setting from the Paper menu. 2 Before sending the job to print, specify the correct type setting: • For Windows users, specify the type from Print Properties. • For Macintosh users, specify the type from the Print dialog. Incorrect characters print MAKE SURE THE PRINTER IS NOT - Lexmark X652DE | User's Guide - Page 267
THE SAME SIZE AND TYPE OF PAPER • Load the same size and type of paper in each tray to be linked. • Move the paper guides to the correct positions for the paper size loaded in each tray. USE THE SAME PAPER SIZE AND PAPER TYPE SETTINGS • Print a menu settings page and compare the settings for each - Lexmark X652DE | User's Guide - Page 268
Troubleshooting 268 8 Touch Submit. 9 Touch . Solving copy problems Copier does not respond These are possible solutions. Try one or more of the following: CHECK THE DISPLAY FOR ERROR MESSAGES Clear any error messages. CHECK THE POWER Make sure the printer is plugged in, the power is on, and Ready - Lexmark X652DE | User's Guide - Page 269
Troubleshooting 269 CHECK THE DISPLAY FOR ERROR MESSAGES Clear any error messages. THE TONER MAY BE LOW When 88 Cartridge low appears or when the print becomes faded, replace the print cartridge. THE SCANNER GLASS MAY BE DIRTY Clean the scanner glass with a clean, lint‑free cloth dampened with - Lexmark X652DE | User's Guide - Page 270
the printer control panel, check the Paper Size setting from the Paper menu. 2 Before sending the job to print, specify the correct size setting: • For Windows users, specify the size from Print Properties. • For Macintosh users, specify the size from the Page Setup dialog. Solving scanner problems - Lexmark X652DE | User's Guide - Page 271
: CHECK THE DISPLAY FOR ERROR MESSAGES Clear any error messages. THE SCANNER GLASS MAY BE DIRTY Clean the scanner glass with a clean, lint‑free cloth dampened with water. For more information, see "Cleaning the scanner glass" on page 251. ADJUST THE SCAN RESOLUTION Increase the resolution of - Lexmark X652DE | User's Guide - Page 272
: 1 From the printer control panel, check the Paper Size setting from the Paper menu. 2 Before sending the job to print, specify the correct size setting: • For Windows users, specify the size from Print Properties. • For Macintosh users, specify the size from the Page Setup dialog. Cannot scan from - Lexmark X652DE | User's Guide - Page 273
then connect the printer to that wall jack. REVIEW THIS DIGITAL PHONE SERVICE CHECKLIST The fax modem is service, then make sure you are connecting to an analog connection on the PBX. If none exists, consider installing an analog telephone line for the fax machine. CHECK FOR A DIAL TONE • Place a test - Lexmark X652DE | User's Guide - Page 274
subscribe to the telephone company's Distinctive Ring service, then keep the Ring Delay setting at 4. 1 Type the printer IP address into the address field of your Web browser. Note: If you do not know the IP address of the printer, then print a network setup page and locate the IP address in the TCP - Lexmark X652DE | User's Guide - Page 275
Resend the fax. There may have been a problem with the quality of the telephone line connection. • Increase the fax scan resolution, if possible. THE TONER MAY BE LOW When 88 Cartridge low appears or when you experience faded print, replace the cartridge. MAKE SURE THE FAX TRANSMISSION SPEED IS NOT - Lexmark X652DE | User's Guide - Page 276
the edges of the paper. 4 Make sure the paper tray closes properly. RESET THE PRINTER Turn the printer off, wait about 10 seconds, and then turn the printer on. MAKE SURE THE PAPER TRAY IS INSTALLED CORRECTLY If the paper tray is listed on the menu settings page, but paper jams when it enters or - Lexmark X652DE | User's Guide - Page 277
feeder, or go to www.lexmark.com/publications to view the envelope feeder instruction sheet. Output options If the high capacity output expander, 4‑bin mailbox, or StapleSmart finisher is listed on the menu settings page, but paper jams when it exits the printer or enters the output option, then - Lexmark X652DE | User's Guide - Page 278
IS CONFIGURED CORRECTLY For information about installing software for network printing, see the Networking Guide on the Software and Documentation CD Memory card Make sure the memory card is securely connected to the printer system board. Solving paper feed problems Paper frequently jams These - Lexmark X652DE | User's Guide - Page 279
not correct the problem, contact Customer Support. You may have a printer part that requires adjustment or replacement. Isolating print quality problems To help isolate print quality problems, print the print quality test pages: 1 Turn the printer off. 2 Load Letter‑ or A4‑size paper in the tray - Lexmark X652DE | User's Guide - Page 280
Troubleshooting 280 4 Release the buttons when the screen with the progress bar appears. The printer performs a power‑on sequence, and then the Configuration menu appears. 5 Touch the down arrow until Print Quality Pages appears. 6 Touch Print Quality Pages. The print quality test pages print. 7 - Lexmark X652DE | User's Guide - Page 281
tray: 1 From the printer control panel, check the Paper Size setting from the Paper menu. 2 Before sending the job to print, specify the correct size setting: • For Windows users, specify the size from Print Properties. • For Macintosh users, specify the size from the Page Setup dialog. Ghost images - Lexmark X652DE | User's Guide - Page 282
Troubleshooting 282 Gray background ABCDE ABCDE ABCDE CHECK THE TONER DARKNESS SETTING Select a lighter Toner Darkness setting: • From the printer control panel, change the setting from the Quality menu. • For Windows users, change the setting from Print Properties. • For Macintosh users, change - Lexmark X652DE | User's Guide - Page 283
1 From the printer control panel, check the Paper Type setting from the Paper menu. 2 Before sending the job to print, specify the correct type setting: • For Windows users, specify the type from Print Properties. • For Macintosh users, specify the type from the Print dialog. THE PAPER HAS ABSORBED - Lexmark X652DE | User's Guide - Page 284
Troubleshooting 284 THE TONER MAY BE LOW When 88 Cartridge low appears or when the print becomes faded, replace the print cartridge. THE FUSER MAY BE WORN OR DEFECTIVE Replace the fuser. Repeating defects REPEATING MARKS OCCUR EVENLY DOWN THE PAGE Replace the charge rolls if the defects occur - Lexmark X652DE | User's Guide - Page 285
, AND CONTRAST SETTINGS The Toner Darkness setting is too light, the Brightness setting is too light, or the Contrast setting is too low. • From the printer control panel, change these settings from the Quality menu. • For Windows users, change these settings from Print Properties. • For Macintosh - Lexmark X652DE | User's Guide - Page 286
: 1 From the printer control panel, check the Paper Type setting from the Paper menu. 2 Before sending the job to print, specify the correct type setting: • For Windows users, specify the type from Print Properties. • For Macintosh users, specify the type from the Print dialog. THE TONER IS LOW When - Lexmark X652DE | User's Guide - Page 287
IS PROPERLY INSTALLED Remove the print cartridge and shake it from side to side to redistribute the toner, and then reinstall it. THE PRINT CARTRIDGE MAY BE DEFECTIVE OR LOW ON TONER Replace the used print cartridge with a new one. If the problem continues, the printer may need to be serviced. For - Lexmark X652DE | User's Guide - Page 288
of the following: THE TONER IS SMEARED Select another tray or feeder to feed paper for the job: • From the printer control panel, select the Default Source from the Paper Menu. • For Windows users, select the paper source from Print Properties. • For Macintosh users, select the paper source from the - Lexmark X652DE | User's Guide - Page 289
: • For Windows users, specify the type from Print Properties. • For Macintosh users, specify the type from the Print dialog. CHECK THE PAPER TEXTURE SETTING From the printer control panel Paper menu, make sure the Paper Texture setting matches the paper loaded in the tray. Toner specks These are - Lexmark X652DE | User's Guide - Page 290
Troubleshooting 290 THERE IS TONER IN THE PAPER PATH Contact Customer Support. Transparency print quality is poor Try one or more of the following: CHECK THE TRANSPARENCIES Use only transparencies recommended by the printer manufacturer. CHECK THE PAPER TYPE SETTING Make sure the paper type - Lexmark X652DE | User's Guide - Page 291
in conjunction with other products, programs, or services, except those expressly designated by the manufacturer, are the user's responsibility. For Lexmark technical support, visit support.lexmark.com. For information on supplies and downloads, visit www.lexmark.com. If you don't have access to - Lexmark X652DE | User's Guide - Page 292
and StapleSmart are trademarks of Lexmark International, Inc. PCL® is a registered trademark of the Hewlett-Packard Company. PCL is Hewlett-Packard Company's designation of a set of printer commands (language) and functions included in its printer products. This printer is intended to be compatible - Lexmark X652DE | User's Guide - Page 293
, if not installed and used in accordance with the instruction manual, may cause user's authority to operate this equipment. Note: To assure compliance with FCC regulations on electromagnetic interference for a Class A computing device, use a properly shielded and grounded cable such as Lexmark part - Lexmark X652DE | User's Guide - Page 294
service, this device is intended to be operated indoors and away from windows to provide maximum shielding. Equipment (or its transmit antenna) that is installed outdoors is subject to licensing. The installer par Santé Canada. Reportez-vous au Code de sécurité 6 que vous pouvez consulter sur le site Web de Sant - Lexmark X652DE | User's Guide - Page 295
, this product may cause radio interference, in which case, the user may be required to take adequate measures. European Community (EC) the directives is available from the Director of Manufacturing and Technical Support, Lexmark International, S. A., Boigny, France. This product satisfies the - Lexmark X652DE | User's Guide - Page 296
í tilskipun 1999/5/EC. Italiano Con la presente Lexmark International, Inc. dichiara che questo questo prodotto è power low range RF communication that has been tested and found not to cause any interference any organization, required by the end-user to install and operate this product at his - Lexmark X652DE | User's Guide - Page 297
, dBA Printing 56 dBA Scanning 52 dBA Copying 56 dBA Ready 30 dBA Values are subject to change. See www.lexmark.com for Service Order Code (USOC) jack. A plug and jack used to connect this equipment to the premises' wiring and telephone network must comply with the applicable FCC Part - Lexmark X652DE | User's Guide - Page 298
is causing harm to the telephone network, the telephone company may request that you disconnect the equipment until the problem is resolved. This equipment contains no user serviceable parts. For repair and warranty information, contact Lexmark International, Inc. See the previous paragraph - Lexmark X652DE | User's Guide - Page 299
. Notice to users of the New Zealand telephone network The following are special conditions for the Facsimile User Instructions. The grant • There shall be no more than 10 call attempts to the same number within any 30 minute period for any single manual call initiation, and • The equipment shall - Lexmark X652DE | User's Guide - Page 300
(3b) laser that is nominally a 5 milliwatt gallium arsenide laser operating in the wavelength of 770-795 nanometers. The laser system and printer are designed so there is never any human access to laser radiation above a Class I level during normal operation, user maintenance, or prescribed service - Lexmark X652DE | User's Guide - Page 301
copy output from electronic inputs. The product is generating hard‑copy output from hard‑copy original documents. 700 W 765 W Scanning The product is scanning hard‑copy documents. 165 W Ready The product is waiting for a print job. 95 W Power Saver The product is in energy‑saving mode. 21W - Lexmark X652DE | User's Guide - Page 302
this statement to that user. Limited warranty service The warranty period starts on the date of original purchase as shown on the purchase receipt and ends 12 months later provided that the warranty period for any supplies and for any maintenance items included with the printer shall end earlier if - Lexmark X652DE | User's Guide - Page 303
with Lexmark user's guides, manuals, instructions or guidance -Unsuitable physical or operating environment -Maintenance by anyone other than Lexmark or a Lexmark authorized servicer -Operation of a product beyond the limit of its duty cycle -Use of printing media outside of Lexmark specifications - Lexmark X652DE | User's Guide - Page 304
of any Software Program installed on or provided by Lexmark for use in connection with your Lexmark product. The term "Software Program" includes machine-readable instructions, audio/visual content (such as images and recordings), and associated media, printed materials and electronic documentation - Lexmark X652DE | User's Guide - Page 305
at the time of download or installation. Use of the Freeware by you shall be governed entirely by the terms and conditions of such license. 6 TRANSFER. You may transfer the Software Program to another end-user. Any transfer must include all software components, media, printed materials, and this - Lexmark X652DE | User's Guide - Page 306
error correction, and security testing. If you have such statutory rights, you will notify Lexmark Lexmark may terminate your license upon notice if you fail support services performed with respect to the Software Program and requested by you. Lexmark accept" button on this page or use this product, - Lexmark X652DE | User's Guide - Page 307
terms of this Software License Agreement, any other written agreement signed by you and Lexmark relating to your Use of the Software Program). To the extent any Lexmark policies or programs for support services conflict with the terms of this Software License Agreement, the terms of this Software - Lexmark X652DE | User's Guide - Page 308
‑846 Scanner Service Error 249 88 Cartridge low 248 88.yy Cartridge nearly low 248 88.yy Replace cartridge 248 900-999 Service 249 Symbols "scan to computer" screen options 128, 129, 130 A Active NIC menu 167 address book, fax using 115 ADF copying using 93 ADF maintenance kit ordering 257 - Lexmark X652DE | User's Guide - Page 309
107 setting up e‑mail function 106 using shortcut numbers 108 using the address book 108 using the touch screen 108 F factory defaults, restoring printer control panel menus 262 fax card installing 42 Fax failed 233 Fax memory full 234 Fax Mode (Analog Fax Setup) menu 197 Fax Mode (Fax Server Setup - Lexmark X652DE | User's Guide - Page 310
132 H hard disk with adapter troubleshooting 278 held jobs 134 printing from Macintosh computer 135 printing from Windows 135 Help menu 231 holding faxes 120 home screen buttons 19 HTML menu 229 I Image menu 230 Insert staple cartridge 234 Insert Tray 235 Install bin 235 Install envelope - Lexmark X652DE | User's Guide - Page 311
25 printer hard disk 38 options, touch‑screen copy 102, 103, 104 e‑mail 110, 111 fax 118, 119 FTP 124, 125 scan to computer 128, 129, 130 ordering ADF maintenance kit 257 ADF pick assembly 257 ADF separator roll 257 charge rolls 257 fuser 256 maintenance kit 256 pick rollers 257 staple cartridges - Lexmark X652DE | User's Guide - Page 312
286 print is too light 285 print quality test pages 279 repeating defects 284 skewed print 284 solid black streaks 285 solid color pages 287 solid white streaks 285 streaked vertical lines 288 toner fog or background shading 288 toner rubs off 289 toner specks 289 print troubleshooting error reading - Lexmark X652DE | User's Guide - Page 313
working 276 paper trays 276 StapleSmart finisher 277 printer problems, solving basic 264 printing directory list 137 from flash drive 136 from Macintosh 131 from Windows 131 installing printer software 46 menu settings page 45 network setup page 46 print quality test pages 137 printing confidential - Lexmark X652DE | User's Guide - Page 314
supplies conserving 254 status of 254 storing 253 supplies, ordering 255 ADF maintenance kit 257 ADF pick assembly 257 ADF separator roll 257 charge rolls 257 fuser 256 maintenance kit 256 pick rollers 257 staple cartridges 258 transfer roller 257 system board accessing 26 System busy, preparing - Lexmark X652DE | User's Guide - Page 315
286 print is too light 285 print quality test pages 279 repeating defects 284 skewed print 284 solid black streaks 285 solid color pages 287 solid white streaks 285 streaked vertical lines 288 toner fog or background shading 288 toner rubs off 289 toner specks 289 troubleshooting, printer options
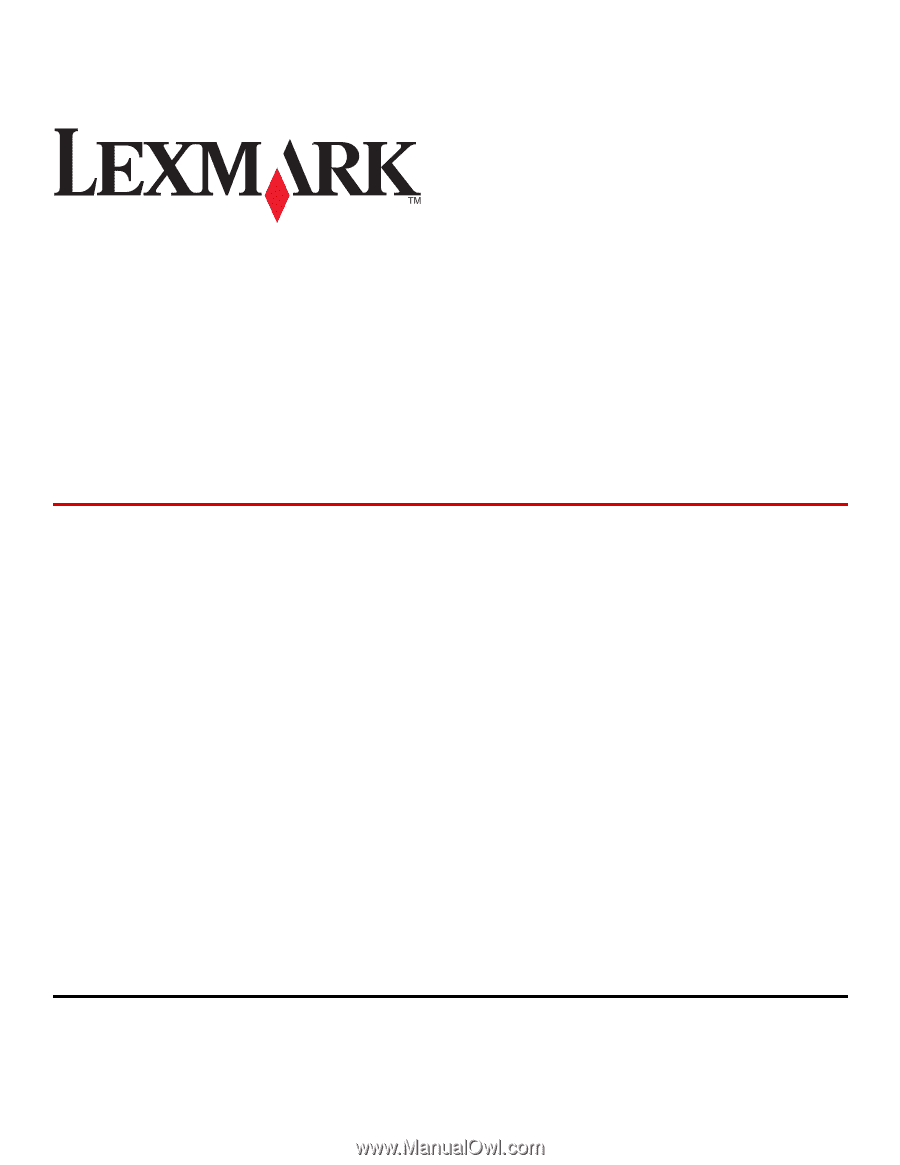
X651de, X652de, X654de, X656de,
X656dte, X658d, X658de, X658dme,
X658dfe, X658dte, X658dtme,
X658dtfe
User's Guide
March 2012
www.lexmark.com
Lexmark and Lexmark with diamond design are trademarks of Lexmark International, Inc., registered in the United States and/or other countries.
All other trademarks are the property of their respective owners.
© 2008 Lexmark International, Inc.
All rights reserved.
740 West New Circle Road
Lexington, Kentucky 40550