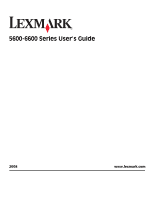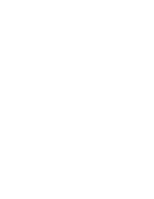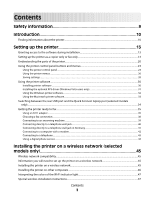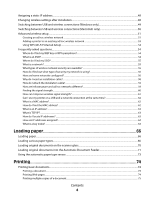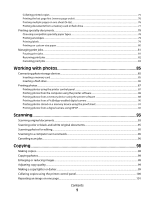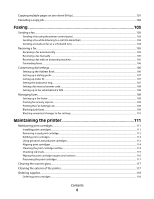Lexmark X6675 User's Guide
Lexmark X6675 Manual
 |
View all Lexmark X6675 manuals
Add to My Manuals
Save this manual to your list of manuals |
Lexmark X6675 manual content summary:
- Lexmark X6675 | User's Guide - Page 1
5600-6600 Series User's Guide 2008 www.lexmark.com - Lexmark X6675 | User's Guide - Page 2
- Lexmark X6675 | User's Guide - Page 3
printer software ...30 Installing the optional XPS driver (Windows Vista users only 31 Using the Windows printer software...32 Using the Macintosh printer software...33 Switching between the rear USB port and the Quick Connect laptop port (selected models only)...34 Getting the printer ready to fax - Lexmark X6675 | User's Guide - Page 4
address...48 Changing wireless settings after installation...48 Switching between USB and wireless connections (Windows only 49 Switching between USB and wireless connections (Macintosh only 50 Advanced wireless setup...51 Creating an ad hoc wireless network ...51 Adding a printer to an existing - Lexmark X6675 | User's Guide - Page 5
using the printer software 88 Printing photos from a PictBridge-enabled digital camera 90 Printing photos stored on a memory device using the proof sheet 91 Printing photos from a digital camera using DPOF ...92 Scanning 93 Scanning original documents...93 Scanning color or black-and-white - Lexmark X6675 | User's Guide - Page 6
faxes...109 Blocking unwanted changes to fax settings...110 Maintaining the printer 111 Maintaining print cartridges...111 Installing print cartridges...111 Removing a used print cartridge ...112 Refilling print cartridges...113 Using genuine Lexmark print cartridges...113 Aligning print cartridges - Lexmark X6675 | User's Guide - Page 7
...122 Software did not install...122 Page does not print...123 Solving printer power problems ...126 Removing and reinstalling the software ...126 Enabling the USB port in Windows ...127 Wireless troubleshooting...128 Wireless troubleshooting checklist ...128 Printing a network setup page ...129 - Lexmark X6675 | User's Guide - Page 8
Notices 153 Product information...153 Edition notice...153 European EC directives conformity statement for radio products 156 Power consumption...163 Index 168 Contents 8 - Lexmark X6675 | User's Guide - Page 9
the use of other replacement parts. CAUTION-SHOCK HAZARD: Do not use the fax feature during a lightning storm. Do not set up this product or make any electrical or cabling connections, such as the power supply cord or telephone, during a lightning storm. SAVE THESE INSTRUCTIONS. Safety information 9 - Lexmark X6675 | User's Guide - Page 10
setup instructions. Printed Networking Guide / Fax Guide Additional setup instructions. Note: Your printer may not come with these publications. Electronic User's Guide Complete instructions for using the printer. The electronic version installs automatically with the printer software. Windows - Lexmark X6675 | User's Guide - Page 11
Note: Support numbers and times may change without notice. For the most recent telephone numbers available, see the printed warranty statement that came with your printer. E-mail support For e-mail support, visit our Web site: www.lexmark.com. 1 Click SUPPORT. 2 Click Technical Support. 3 Select - Lexmark X6675 | User's Guide - Page 12
printer will be free of defects in printer, or set forth at printer. materials and workmanship for a www.lexmark.com. period of 12 months after the 1 Click SUPPORT. original date of purchase. 2 Click Warranty Information. 3 Click Statement of Limited Warranty for Inkjet & All-In-One Printers - Lexmark X6675 | User's Guide - Page 13
use the setup documentation and the printer software CD that came with the printer. 1 Unpack the printer. Note: Contents, such as the number of print cartridges, may vary by model. 9 8 1 2 3 76 5 1 4 2 3 1 Power cord 2 Telephone cord 3 Printer software CD 4 USB cable or installation cable Note - Lexmark X6675 | User's Guide - Page 14
2 Remove tape and packing material from all areas of the printer. 3 Raise the printer control panel. 4 If a stick-on overlay for your language needs to be installed, peel off the covering from the back of the overlays to expose the adhesive. 5 Place the stick-on overlays on the recessed areas of the - Lexmark X6675 | User's Guide - Page 15
paper exit tray. 2 1 7 Raise the paper support, and then press down on the paper adjustment lever to extend the paper guides. 8 Load paper, and then pull up the paper adjustment lever to adjust the paper guides. The paper guides should rest against the edges of the paper. 12 Setting up the printer - Lexmark X6675 | User's Guide - Page 16
9 Connect the power cord to the printer. 2 1 CAUTION-SHOCK HAZARD: Read the safety information included with this product before connecting power or making any cabling connections. 10 If the printer does not automatically turn on, press . 11 If prompted, set the language. 1 2 1 Press the arrow - Lexmark X6675 | User's Guide - Page 17
. 14 Set the fax number and fax name. a Enter a fax number, and then press to save. b Enter a fax name, and then press to save. 15 Open the printer, and then press down on the print cartridge carrier levers. to save. 16 Open the color cartridge foil, and then remove the cartridge from the pack. 17 - Lexmark X6675 | User's Guide - Page 18
the right carrier, and then close the color cartridge carrier lid. 19 If a black print cartridge is included in the box contents, open the black cartridge foil, and then remove the cartridge from the pack. Note: You may need to purchase a black print cartridge separately. Setting up the printer 18 - Lexmark X6675 | User's Guide - Page 19
20 Remove the tape from the black print cartridge, insert the cartridge in the left cartridge carrier, and then close the black cartridge carrier lid. 21 Close the printer. 22 Press . An alignment page prints. Setting up the printer 19 - Lexmark X6675 | User's Guide - Page 20
the one shown. • Streaks on the alignment page are normal and do not indicate a problem. Understanding the parts of the printer 2 4 3 5 6 1 7 8 9 10 W I F I PRINTING WI F I PRINTING 15 14 Use the 1 Paper adjustment lever 2 Paper support 3 Paper guides 4 Paper feed guard 5 Automatic - Lexmark X6675 | User's Guide - Page 21
tray Hold documents as they exit from the ADF. 8 Automatic Document Feeder (ADF) paper guide Keep paper straight when feeding into the ADF. 9 Printer control panel Operate the printer. 10 Paper exit tray Hold paper as it exits. 11 Memory card slots Insert a memory card. 12 Quick Connect - Lexmark X6675 | User's Guide - Page 22
cartridge carrier 5 EXT Port 6 LINE Port EXT LINE 7 Power supply with port 5 6 7 8 9 To Access the scanner glass. Scan and copy photos and documents. • Access the print cartridges. • Remove paper jams. Install, replace, or remove a print cartridge. Connect additional devices, such as a data/fax - Lexmark X6675 | User's Guide - Page 23
USB port except when plugging in or removing a USB cable or installation cable. Connect the printer to a wireless network. Using the printer control panel buttons and menus Using the printer control panel The printer control panel contains: • Power on/off button • Two-line display that shows the - Lexmark X6675 | User's Guide - Page 24
11 10 9 87 1 23 4 5 6 Press To 1 Setup Access the setup menu and change printer settings. Note: The Copy, Scan, and Photo button lights are off when this button is selected. 2 Address Book Access fax numbers from a saved list of numbers. 3 Redial/Pause In Fax mode: • Insert a three-second - Lexmark X6675 | User's Guide - Page 25
Select a menu item that appears on the display. • Save settings. • Move one level deeper in a submenu. • Feed or eject paper. Press and hold for 3 seconds to feed or eject paper from the printer. • Increase a number. • Move the cursor one place to the right. • Scroll through menus or settings on the - Lexmark X6675 | User's Guide - Page 26
or error messages, and return to default settings. 6 Color / Black Switch to color mode or black-and-white mode. 7 Start a print, scan, or copy job, depending on which mode is selected. Using the printer menus A number of menus are available to make it easy for you to change printer settings - Lexmark X6675 | User's Guide - Page 27
into the printer. • Clean Cartridges • Align Cartridges • Print Test Page Device Setup Easy Photo • Print • Paper Size • Photo Size • Language • Country • Date/Time • Host Fax Settings • Button Beep • Power Saver • Clear Settings Timeout Fax Setup • Address Book Print Photos • Print • Lighter - Lexmark X6675 | User's Guide - Page 28
Fax menu Scan to Fax to • Computer Quality • Network (appears only • Standard if the printer is connected to a network) print size for the printer, and then press . 9 Press until you exit Setup, or press another mode button. Changing temporary settings into new default settings The printer - Lexmark X6675 | User's Guide - Page 29
Scan menu Fax menu of inactivity or after turning off the power but will return to the default factory settings To change the temporary settings into new default settings 1 From the printer control panel printer. 1 From the printer control panel, press . 2 Press the arrow buttons until Device Setup - Lexmark X6675 | User's Guide - Page 30
you exit Setup, or press another mode button. Using the printer software Installing printer software Using Windows 1 Close all open software programs. 2 Insert the installation software CD. If the Welcome screen does not appear after a minute, do one of the following: In Windows Vista a Click . b In - Lexmark X6675 | User's Guide - Page 31
and then click Drivers & Downloads. 3 Choose the printer and the printer driver for your operating system. 4 Follow the instructions on the screens to download the driver and install the printer software. Installing the optional XPS driver (Windows Vista users only) The XML Paper Specification (XPS - Lexmark X6675 | User's Guide - Page 32
. Use the Lexmark Fax Setup Utility to set the Speed Dial and Group Dial numbers, set Ringing and Answering, and print fax history and status reports. Scan a document and produce text that you can edit with a word-processing program. • Set up the wireless printer on a wireless network. • Change the - Lexmark X6675 | User's Guide - Page 33
printer software Use the Print dialog Printer Services dialog To Adjust the print settings and schedule print jobs. • Access the printer utility. • Troubleshoot. • Order ink or supplies. • Contact Lexmark. • Contact us. • Check the printer software version installed on the computer. Applications - Lexmark X6675 | User's Guide - Page 34
a test page. • Print an alignment page. • Clean the print cartridge nozzles. • Order ink or supplies. • Register the printer. • Contact customer support. Lexmark Wireless Setup Assistant Set up the printer on a wireless network. Note: Your printer may not come with these applications, depending on - Lexmark X6675 | User's Guide - Page 35
c Double-click Install. d Follow the instructions on the computer screen. Getting the printer ready to fax CAUTION-SHOCK HAZARD: Do not use the fax feature during a lightning storm. Do not set up this product or make any electrical or cabling connections, such as the power supply cord or telephone - Lexmark X6675 | User's Guide - Page 36
2 Connect the adapter to the telephone line that came with the printer. Note: The UK adapter is shown. Your adapter may look different, : 1 Remove the plug from the EXT port on the back of the printer. Note: Once this plug is removed, any country- or region-specific equipment you connect to the - Lexmark X6675 | User's Guide - Page 37
your telecommunications equipment directly to the EXT port on the back of the printer. Warning-Potential Damage: Do not touch cables or the printer in the area shown while actively sending or receiving a fax. Country/region • Saudi Arabia • United Arab Emirates • Egypt • Bulgaria • Czech Republic - Lexmark X6675 | User's Guide - Page 38
telephones or answering machines) may not work. Choosing a fax connection You can connect the printer with equipment such as a telephone, an answering machine, or a computer modem. If problems occur, see "Setup troubleshooting" on page 121. Note: The printer is an analog device that works best when - Lexmark X6675 | User's Guide - Page 39
and faxes. Note: Setup steps may vary depending on your country or region. For more information on connecting the printer to telecommunications equipment, see the related topic, "Using an RJ11 adapter." 1 Make sure you have the following: • A telephone • An answering machine • Three telephone cords - Lexmark X6675 | User's Guide - Page 40
EXT port of the printer. Connecting directly to a telephone wall jack Connect the printer directly to a telephone wall jack to send and receive faxes without using a computer. 1 Make sure you have a telephone cord and a telephone wall jack. 2 Connect one end of the telephone cord into the LINE port - Lexmark X6675 | User's Guide - Page 41
wall jack to send and receive faxes without using a computer. 1 Make sure you have a telephone cord (provided with the product) and a telephone wall jack. 2 Connect one end of the telephone cord into the LINE port of the printer. 3 Connect the other end of the telephone cord into the N slot of an - Lexmark X6675 | User's Guide - Page 42
a modem Connect the printer to a computer with a modem to send faxes from the software application. Note: Setup steps may vary depending computer with a modem • Two telephone cords • A telephone wall jack 2 Connect a telephone cord into the LINE port of the printer, and then plug it into an active - Lexmark X6675 | User's Guide - Page 43
: Setup steps may vary depending on your country or region. For more information on connecting the printer to telecommunications equipment, see the related topic, "Using an RJ11 adapter." 1 Make sure you have the following: • A telephone • Two telephone cords • A telephone wall jack 2 Connect one - Lexmark X6675 | User's Guide - Page 44
the EXT port of the printer. 4 Connect the other telephone cord to a telephone, and then plug it into the EXT port of the printer. Using a digital phone service The fax modem is an analog device. Certain devices can be connected to the printer so that digital telephone services can be used. • If you - Lexmark X6675 | User's Guide - Page 45
on the router brand/model. Information you will need to set up the printer on a wireless network To set up the printer for wireless printing, you need to know: • The name of your wireless network. This is also known as the Service Set Identifier (SSID). • If encryption was used to secure your - Lexmark X6675 | User's Guide - Page 46
the printer again, although you will need to run the setup software on each computer to install the driver. Using Windows 1 Insert the installation software CD. 2 Wait for the Welcome screen to appear. If the Welcome screen does not appear after a minute, do one of the following: In Windows Vista - Lexmark X6675 | User's Guide - Page 47
click the CD icon on the desktop. 3 Double-click Install. 4 Follow the on-screen instructions for installing a configured printer on a new computer. Interpreting the colors of the Wi-Fi indicator light The colors of the Wi-Fi indicator light show the network status of the printer. • Off means one of - Lexmark X6675 | User's Guide - Page 48
other settings: Using Windows 1 Do one of the following: • In Windows Vista, click . • In Windows XP and earlier, click Start. 2 Click All Programs or Programs, and then select the printer program folder from the list. 3 Click Tools Œ Lexmark Wireless Setup Utility. Note: If the cable is not already - Lexmark X6675 | User's Guide - Page 49
Do one of the following: • In Windows Vista, click . • In Windows XP and earlier, click Start. 2 Click All Programs or Programs, and then select the printer program folder from the list. 3 Click Tools Œ Lexmark Wireless Setup Utility. 4 Follow the on-screen instructions, attaching the USB cable when - Lexmark X6675 | User's Guide - Page 50
bar, click ΠSystem Preferences. b Click Print & Fax under the Hardware section. c Click +. d Select the printer from the list and click Add. In Mac OS X version 10.4 or earlier a From the Finder desktop, choose Go ΠApplications ΠUtilities ΠPrint Center or Printer Setup Utility, depending on the - Lexmark X6675 | User's Guide - Page 51
the ad hoc network. 7 Close the Windows Control Panel and any remaining windows. 8 Insert the installation software CD, and follow the directions for wireless installation. Note: Do not connect the installation or network cables until instructed to do so by the setup software. 9 When the available - Lexmark X6675 | User's Guide - Page 52
third-party software to learn how to create an ad hoc network. 10 Select the Use Windows to configure my wireless network settings check box. 11 Under Preferred Networks, delete any existing networks. a Select the network to be removed. b Click Remove to delete the network from the list. 12 Click - Lexmark X6675 | User's Guide - Page 53
minute and then click Refresh network list. 24 Insert the installation software CD, and follow the directions for wireless installation. Note: Do not connect the installation or network cables until instructed to do so by the setup software. 25 When the available networks are displayed, provide the - Lexmark X6675 | User's Guide - Page 54
to your router documentation for instructions. Using Windows Vista For information on using Windows Vista to set up the printer using WPS, refer to the documentation that came with the operating system. Note: Lexmark recommends that you use the installation software on the CD that shipped with the - Lexmark X6675 | User's Guide - Page 55
that can be accessed using a Web browser. Many network adapters provide a software application that allows you to view the wireless settings of your computer, including your SSID. Check your computer to see if a program was installed with your network adapter. If you are unable to locate your SSID - Lexmark X6675 | User's Guide - Page 56
they must be connected by cables and/or have wireless network adapters built in or installed in them. There are many different ways a network can be set up. Five common examples appear below. Note: The printers in the following diagrams represent printers with internal print servers built in to them - Lexmark X6675 | User's Guide - Page 57
with Internet access • All computers and printers connect to the network using a wireless access point or wireless router. • The wireless access point connects the network to the Internet through a DSL or cable modem. Internet Installing the printer on a wireless network (selected models only) 57 - Lexmark X6675 | User's Guide - Page 58
can connect to only one wireless network at a time. If you access the Internet over a wireless connection, you will lose Internet access if you are connect to an ad hoc network. Why do I need an installation cable? When setting up the printer on your wireless network, the printer will need to - Lexmark X6675 | User's Guide - Page 59
may be horizontal or vertical. 2 Attach the small, square connector to the printer. 3 Continue following the on-screen instructions. How are infrastructure and ad hoc networks different? Wireless networks can operate in one of two modes: infrastructure or ad hoc. In infrastructure mode, all devices - Lexmark X6675 | User's Guide - Page 60
the wireless access Yes point Lexmark recommends setting up a network in infrastructure mode using the installation CD that came with the printer. Infrastructure mode is the recommended setup method because it offers: • Increased network security • Increased reliability • Faster performance - Lexmark X6675 | User's Guide - Page 61
and the printer. To determine if the printer is receiving a strong signal from the access point, print a network setup page. The networks have a much shorter range than infrastructure networks. Try moving the printer closer to the computer if they seem to have trouble communicating. MOVE THE PRINTER - Lexmark X6675 | User's Guide - Page 62
add the MAC address of the printer to the list of allowed devices. How do I find the MAC address? Most network equipment has a unique hardware identification number to distinguish it from other devices on the network. This is called the Media Access Control (MAC) address. Installing the printer on - Lexmark X6675 | User's Guide - Page 63
in your access point (router) and you want to add a printer to your network, the MAC address of the printer must be included in the MAC filter list. What is an IP address? An IP address is a unique number used by devices (such as a wireless printer, computer, or wireless access point) on an IP - Lexmark X6675 | User's Guide - Page 64
Mac OS X version 10.4 and earlier a From the Show pop-up menu, select AirPort. b Click TCP/IP. The IP address appears as four sets of numbers separated by periods, such as 192.168.0.100. How to locate a printer IP address • You can locate the printer IP address by viewing the printer network setup - Lexmark X6675 | User's Guide - Page 65
Select the same key index on your printer as you are using on your wireless access point. Installing the printer on a wireless network (selected models only) 65 - Lexmark X6675 | User's Guide - Page 66
are using specialty paper, you follow the instructions that came with it. • You do not force paper into the printer. 2 Before loading paper the first time, press down on the paper adjustment lever to extend the paper guides. 3 Load the paper vertically in the center of the paper support, and then - Lexmark X6675 | User's Guide - Page 67
the center of the paper support. • The paper guides rest against the edges of the paper. Note: Photos require more drying time. Remove each photo as it exits, and then allow it to dry to avoid ink smudging. Envelopes You can load up to 10 envelopes. 1 2 Make sure: • The print side of the envelopes - Lexmark X6675 | User's Guide - Page 68
to avoid ink smudging. Iron-on transfers You can load up to 10 transfers. Make sure: • You follow the loading instructions that came with the iron-on transfers. • The print side of the transfers faces you. • The transfers are loaded in the center of the paper support. • The paper guides rest against - Lexmark X6675 | User's Guide - Page 69
off only the number of pages needed to print the banner. • You place the required stack of banner paper on a flat surface behind the printer. • The leading edge of the banner paper feeds into the printer first. • The paper is loaded in the center of the paper support. • The paper guides rest against - Lexmark X6675 | User's Guide - Page 70
scan and then print photos, text documents, magazine articles, newspapers, and other publications. You can scan a document for faxing. You can also the scanner glass instead of in the ADF. 1 Make sure the computer and the printer are on. 2 Open the top cover. 3 Place the original document facedown on - Lexmark X6675 | User's Guide - Page 71
, copying, and faxing. You can load A4-, letter-, or legal-size paper into the ADF. Notes: • Use only new, unwrinkled paper that is not transparencies, photo paper, or thin media (such as magazine clippings) into the ADF. Place these items on the scanner glass. 1 Adjust the paper guide on the ADF - Lexmark X6675 | User's Guide - Page 72
3 Load the original document faceup and top edge first into the ADF until you hear a beep. The document feeds into the ADF. WI F I PRINTING Note: Preview is not supported when using the ADF. You can preview one page at a time when using the scanner. Loading paper 72 - Lexmark X6675 | User's Guide - Page 73
the ADF. • You do not use media printed with metallic ink particles. • You avoid embossed designs. Using the automatic paper type sensor The printer is equipped with an automatic paper type sensing device. The Paper Type Sensor automatically detects the type of paper that has been loaded into the - Lexmark X6675 | User's Guide - Page 74
With a document open in a Windows program , click File ΠPrint. b Click Properties, Preferences, Options, or Setup. c Select the print quality, the number of copies to print, the type of paper to be used, and how the pages should print. d Click OK to close any printer software dialogs. e Click OK or - Lexmark X6675 | User's Guide - Page 75
copies of a document Using Windows 1 With a document open, click File ΠPrint. 2 Click Properties, Preferences, Options, or Setup. 3 From the Copies section of the Print Setup tab, enter the number of copies that you want to print. 4 Click OK to close any printer software dialogs. 5 Click OK or - Lexmark X6675 | User's Guide - Page 76
of the Print Setup tab, select Print Last Page First. 4 Click OK to close any printer software dialogs. 5 Click OK or Print. Using Macintosh 1 With a document open, click File ΠPrint. 2 From the Printer pop-up menu, choose the printer. 3 Do one of the following: For Mac OS X versions 10.5 and 10 - Lexmark X6675 | User's Guide - Page 77
print function: • The printer must be connected to a computer through a USB cable or through a network. • The printer and the computer must be on. • The memory card or flash drive must contain document files that are supported by the printer. • The computer must contain applications that support - Lexmark X6675 | User's Guide - Page 78
Photo Paper-A high-quality photo paper specifically designed for Lexmark inkjet printers, but compatible with all inkjet printers. It is used specifically for printing professional quality photos with a glossy finish. It is best when used with genuine Lexmark evercolorTM 2 ink, providing - Lexmark X6675 | User's Guide - Page 79
Load the envelopes in the printer. 1 2 2 Do one of the following: Using Windows a With a document open, click File ΠPrint. b Click Properties, Preferences, Options, or Setup. c From the Media Type list of the Print Setup tab, select Plain. d From the Paper Size list, select the envelope size. Note - Lexmark X6675 | User's Guide - Page 80
ink smudging. Printing on custom-size paper Before beginning these instructions, load the custom-size paper in the printer. For more information, see the "Loading Paper" chapter. Using Windows 1 With a document open, click File ΠPrint. 2 Click Properties, Preferences, Options, or Setup. The Print - Lexmark X6675 | User's Guide - Page 81
3d. 5 Click Print. Managing print jobs Pausing print jobs Using the printer folder in Windows 1 Do one of the following: In Windows Vista a Click . b Click Control Panel. c Under Hardware and Sound, click Printer. In Windows XP a Click Start. b Click Printers and Faxes. In Windows 2000 a Click Start - Lexmark X6675 | User's Guide - Page 82
that you are using. Resuming print jobs Using the printer folder in Windows 1 Do one of the following: In Windows Vista a Click . b Click Control Panel. c Under Hardware and Sound, click Printer. In Windows XP a Click Start. b Click Printers and Faxes. In Windows 2000 a Click Start. b Click Settings - Lexmark X6675 | User's Guide - Page 83
in the queue, then click Resume Printer. Using Mac OS X version 10.4 and earlier 1 From the menu bar, click Go Œ Utilities Œ Print Center or Printer Setup Utility. The Printer List dialog appears. 2 Double-click the printer. The print queue dialog appears. 3 Do one of the following: • If you want - Lexmark X6675 | User's Guide - Page 84
select Cancel. • If you want to cancel all print jobs in the queue, click Printer Œ Cancel All Documents. Using the taskbar in Windows 1 Double-click the printer icon in the taskbar. 2 Do one of the following: • If you want to cancel a particular print job, right-click the document name, and then - Lexmark X6675 | User's Guide - Page 85
card. • Insert the card with the brand name label facing up. • If there is an arrow on the card, make sure it points toward the printer. • If needed, make sure you connect the memory card to the adapter that came with it before inserting it into the slot. 1 2 Slot Memory card - Lexmark X6675 | User's Guide - Page 86
Do not touch cables, any network adapter, any connector, the memory card, or the printer in the area shown while actively printing, reading, or The printer recognizes one memory card at a time. If you insert more than one memory card, then a message appears on the display prompting you to remove one - Lexmark X6675 | User's Guide - Page 87
are on the proof sheet. If you want to check the photo numbers of the photos before printing, then print a proof sheet. 6 Do one of the following: • If you are in the Easy Photo menu, use the arrow buttons to select the paper size and photo size. Press each time you make a selection. • If you - Lexmark X6675 | User's Guide - Page 88
the instructions that came with the paper.) 2 To print the photos: Using Windows a Do one of the following: • In Windows Vista, click . • In Windows XP and earlier, click Start. b Click All Programs or Programs, and then select the printer program folder from the list. c Select Lexmark Productivity - Lexmark X6675 | User's Guide - Page 89
: 1 Do one of the following: • In Windows Vista, click . • In Windows XP and earlier, click Start. 2 Click All Programs or Programs, and then select the printer program folder from the list. 3 Click Lexmark Productivity Studio. 4 From the Photo Printing section of the main screen, click Download to - Lexmark X6675 | User's Guide - Page 90
more information, see the camera documentation. • The printer reads only one media device at a time. Warning-Potential Damage: Do not touch the USB cable, any network adapter, any connector, or the printer in the area shown while actively printing from a PictBridge-enabled digital camera. A loss of - Lexmark X6675 | User's Guide - Page 91
then press to save your selections. 6 Press . The proof sheets prints. 7 Follow the instructions on the proof sheet to select which photos to print, the number of copies per photo, red-eye reduction, page layout, print options, and paper size. Note: When making selections, make sure to fill in the - Lexmark X6675 | User's Guide - Page 92
is the printable side, then see the instructions that came with the paper.) 2 Insert a memory card. When the printer detects the memory card, the message Memory Card Detected appears on the printer control panel display. 3 Press the arrow buttons until Print Photos appears, and then press . 4 Press - Lexmark X6675 | User's Guide - Page 93
drive, memory card, or to a computer over a network. • If you choose to send the scanned image to the computer: a Press . b Wait until the printer has finished downloading the scan applications list. c Press the arrow buttons until the application that you want appears, and then press . d Use - Lexmark X6675 | User's Guide - Page 94
the following: • In Windows Vista, click . • In Windows XP and earlier, click Start. 4 Click All Programs or Programs, and then select the printer program folder from the list. 5 Click Lexmark Productivity Studio. 6 From the main screen, click Scan. 7 Follow the instructions on the computer screen - Lexmark X6675 | User's Guide - Page 95
. 2 From the printer control panel, press . 3 Press the arrow buttons to choose where to send the scanned image. You can send the scanned image to a computer, flash drive, memory card, or to a computer over a network. 4 When the destination that you want appears, press . 5 To scan black-and-white - Lexmark X6675 | User's Guide - Page 96
Wait for the printer to finish downloading the applications list. Note: This list is downloaded from the applications available on the computer. Make sure a photo-editing application is installed on the computer. 6 From the list of applications, press the arrow buttons until the application that you - Lexmark X6675 | User's Guide - Page 97
Using Windows To cancel a scan job started in the Lexmark Productivity Studio, click Stop on the computer screen. Using Macintosh To cancel a scan job started in the Lexmark All-in-One Center, click Cancel on the computer screen. Scanning 97 - Lexmark X6675 | User's Guide - Page 98
buttons to select the number of copies, and then press Color or Black to set a color or black-and-white copy. 5 Press . Copying photos 1 Load photo paper with the glossy or printable side facing you. (If you are not sure which side is the printable side, then see the instructions that came with the - Lexmark X6675 | User's Guide - Page 99
Borderless, then the printer will reduce or enlarge the document or photo as necessary to print a borderless copy on the paper size that you selected , photo paper, or thin media (such as magazine clippings) into the ADF. Place these items on the scanner glass. • Adjust the paper guide on the - Lexmark X6675 | User's Guide - Page 100
scanner glass. • Adjust the paper guide on the ADF tray to the width of the original document. • When using the scanner glass, close the top cover to avoid dark edges on the scanned image. 3 From the printer control panel, press . 4 Press the arrow buttons to select the number of copies, and then - Lexmark X6675 | User's Guide - Page 101
, photo paper, or thin media (such as magazine clippings) into the ADF. Place these items on the scanner glass. • Adjust the paper guide on the the arrow buttons to choose the number of pages that you want to copy on a sheet of paper. You may choose to copy one, two, or four page images on - Lexmark X6675 | User's Guide - Page 102
8 until all the pages that you want to copy have been saved to the printer memory. 10 When asked if you want to scan another page, press the arrow buttons until No appears, and then press to start printing. Canceling a copy job 1 Press . Scanning stops and the scanner bar returns to its home - Lexmark X6675 | User's Guide - Page 103
guide on the ADF tray to the width of the original document. • When using the scanner glass, close the top cover to avoid dark edges on the scanned image. 3 From the printer control panel, press . 4 Enter a fax number, or press Address Book to select a number from the Speed Dial or Group Dial list - Lexmark X6675 | User's Guide - Page 104
commas, periods, and/or the symbols * or #. • Only one fax number can be entered for On Hook Dial. 6 Press . Sending a broadcast fax at a scheduled time You can send a fax to a combination of up to 30 people or groups at a time you choose. 1 Make sure the printer is on and is connected to a working - Lexmark X6675 | User's Guide - Page 105
, the fax numbers are dialed and the fax is sent to all of the designated fax numbers. If the fax transmission is unsuccessful to any of the numbers on the broadcast list, then the unsuccessful numbers will be dialed again. Receiving a fax Receiving a fax automatically 1 Make sure the printer is on - Lexmark X6675 | User's Guide - Page 106
) • Forward-The printer sends the fax to the designated fax number. • Print & Forward-The printer prints the fax and then sends it to the designated fax number. 1 Make sure the printer is on and is connected to a working telephone line. 2 Press the arrow buttons until Fax Setup appears, and then - Lexmark X6675 | User's Guide - Page 107
to a single telephone line. If you subscribe to this service, you can program your printer to have a distinctive ring pattern and phone number for incoming faxes. 1 From the printer control panel, press . 2 Press the arrow buttons until Fax Setup appears, and then press . 3 Press the arrow buttons - Lexmark X6675 | User's Guide - Page 108
press . Setting a fax manual answer code 1 From the printer control panel, press . 2 Press the arrow buttons until Fax Setup appears, and then printer to dial the fax number without waiting to recognize the dial tone. 1 From the printer control panel, press . 2 Press the arrow buttons until Fax Setup - Lexmark X6675 | User's Guide - Page 109
only, press the arrow button until Receive Log is highlighted, and then press . Printing the Fax Settings List 1 From the printer control panel, press . 2 Press the arrow buttons until Fax Setup appears, and then press . 3 Press the arrow buttons until Reports appears, and then press . 4 Press - Lexmark X6675 | User's Guide - Page 110
print the list. Note: This feature is available only when there are blocked fax entries. Blocking unwanted changes to fax settings This feature blocks network users from changing the fax settings of the printer. 1 From the printer control panel, press . 2 Press the arrow buttons until Device Setup - Lexmark X6675 | User's Guide - Page 111
the printer Maintaining print cartridges Installing print cartridges 1 Open the printer, and then press down on the cartridge carrier levers. 2 Remove the used print cartridge or cartridges. 3 If you are installing new print cartridges, remove the tape from the back and bottom of the color cartridge - Lexmark X6675 | User's Guide - Page 112
close the black cartridge carrier lid. Warning-Potential Damage: Do not touch the gold contact area on the back or the metal nozzles on the bottom of the cartridge. 5 Close the printer, making sure to keep your hands out from underneath the scanner unit. Removing a used print cartridge 1 Make sure - Lexmark X6675 | User's Guide - Page 113
by a refilled cartridge. Lexmark does not recommend use of a refilled cartridge. Refilling a cartridge can affect print quality and may cause damage to the printer. For best results, use Lexmark supplies. Using genuine Lexmark print cartridges Lexmark printers, print cartridges, and photo paper are - Lexmark X6675 | User's Guide - Page 114
the following: • In Windows Vista, click . • In Windows XP and earlier, click Start. 3 Click All Programs or Programs, and then select the printer program folder from the list. 4 From the printer folder, click Maintenance Œ Align Cartridges. 5 Click Print. 6 Follow the instructions on the computer - Lexmark X6675 | User's Guide - Page 115
Windows Vista, click . • In Windows XP and earlier, click Start. 3 Click All Programs or Programs, and then select the printer program folder from the list. 4 From the printer folder, click Maintenance Œ Clean Cartridges. 5 Click Print. A page prints, forcing ink through the print cartridge nozzles - Lexmark X6675 | User's Guide - Page 116
: • In Windows Vista, click . • In Windows XP and earlier, click Start. 2 Click All Programs or Programs, and then select the printer program folder from the list. 3 Select Lexmark Service Center. 4 Check the ink levels of the cartridges on the Printer Maintenance page. Install a new cartridge if - Lexmark X6675 | User's Guide - Page 117
7 up to two more times. 9 If print quality is still not satisfactory, replace the print cartridge(s). Preserving the print cartridges • Keep new cartridges in their packaging until you are ready to install them. • Do not remove a cartridge from the printer except to replace, clean, or store it in an - Lexmark X6675 | User's Guide - Page 118
damage to your printer. 5 Make sure the paper support and paper exit tray are dry before beginning a new print job. Ordering supplies Ordering print cartridges Lexmark 5600-6600 Series models (except Lexmark 5690 and Lexmark 6690) Item Black cartridge Black cartridge2 Part number 36A 36 Average - Lexmark X6675 | User's Guide - Page 119
images, use Lexmark Photo Paper or Lexmark PerfectFinish Photo Paper and Lexmark print cartridges. Item Description Lexmark Photo Paper Lexmark PerfectFinish Photo Paper • Letter • A4 • 4 x 6 in. • 10 x 15 cm • Letter • A4 • 4 x 6 in. • 10 x 15 cm •L USB cable Part number 1021294 Resetting - Lexmark X6675 | User's Guide - Page 120
8 Enter the time, and then press . 9 Enter a fax number and fax name, and then press . Initial Setup Complete appears on the display. Maintaining the printer 120 - Lexmark X6675 | User's Guide - Page 121
the Lexmark Service Center link. 1 Do one of the following: • In Windows Vista, click . • In Windows XP and earlier, click Start. 2 Click All Programs or Programs, and then select the printer program folder from the list. 3 Select Lexmark Service Center. Setup troubleshooting Incorrect language - Lexmark X6675 | User's Guide - Page 122
operating systems are supported: Windows Vista, Windows XP, Windows 2000 with Service Pack 3 or later, and Mac OS X versions 10.5, 10.4 and 10.3. CHECK THAT YOUR COMPUTER MEETS THE MINIMUM SYSTEM REQUIREMENTS LISTED ON THE PRINTER BOX CHECK THE USB CONNECTION 1 Check the USB cable for any obvious - Lexmark X6675 | User's Guide - Page 123
programs. 3 Do one of the following: • In Windows Vista, click . • In Windows XP and earlier, click Start. 4 Click Computer or My Computer. 5 Double-click the CD or DVD drive icon. 6 If necessary, double-click setup.exe. 7 Follow the instructions on the computer screen to install the software - Lexmark X6675 | User's Guide - Page 124
2 1 2 3 Reinsert the cartridges. CHECK PRINTER DEFAULT AND PAUSE SETTINGS Using Windows 1 Do one of the following: In Windows Vista a Click . b Click Control Panel. c Under Hardware and Sound, click Printer. In Windows XP a Click Start. b Click Printers and Faxes. In Windows 2000 a Click Start - Lexmark X6675 | User's Guide - Page 125
queue, then click Resume Printer. For Mac OS X version 10.4 and earlier 1 From the Finder desktop, click Go Œ Utilities Œ Print Center or Printer Setup Utility. The Printer List dialog appears. 2 Double-click the printer. The print queue dialog appears. • Make sure that the print job is not on hold - Lexmark X6675 | User's Guide - Page 126
and reinstall the printer software. Using Windows 1 Do one of the following: • In Windows Vista, click . • In Windows XP and earlier, click Start. 2 Click All Programs or Programs, and then select the printer program folder from the list. 3 Select Uninstall. 4 Follow the instructions on the computer - Lexmark X6675 | User's Guide - Page 127
In Windows XP and earlier a Click Start. b Click Run. c Type D:\setup.exe, where D is the letter of your CD or DVD drive. Using Macintosh 1 Close all open software applications. 2 From the Finder desktop, double-click the printer folder. 3 Double-click the Uninstaller icon. 4 Follow the instructions - Lexmark X6675 | User's Guide - Page 128
, see the computer documentation. Wireless troubleshooting Wireless troubleshooting checklist Before beginning to troubleshoot the wireless printer, verify the following: • The power supply is connected to the printer, and is on. • Your SSID is correct. Print a network setup page to verify the SSID - Lexmark X6675 | User's Guide - Page 129
The network setup page prints. Wireless configuration does not continue after the USB cable is attached Check the USB cable If the configuration software does not allow you to continue configuring your printer wirelessly after you attach the USB cable, there may be a problem with the cable. Try one - Lexmark X6675 | User's Guide - Page 130
SSID of the network that the computer is connected to. a Type the IP address of your wireless access point (wireless router) into the address field of your Web browser. If you do not know the IP address of the wireless access point: 1 Do one of the following: In Windows Vista a Click . b Click All - Lexmark X6675 | User's Guide - Page 131
concerns. Cannot print over wireless network If you encountered problems while installing, or if your printer does not appear in the printers folder or as a printer option when sending a print job, you can try uninstalling and reinstalling the software. These are possible solutions. Try one or more - Lexmark X6675 | User's Guide - Page 132
to the documentation that came with your printer for details on printing a network setup page. Make sure the SSID the printer is using matches the wireless network SSID. If you are not sure how to find the network SSID, use one of the following: Using Windows 1 Type the IP address of the wireless - Lexmark X6675 | User's Guide - Page 133
In Mac OS X version 10.4 and earlier 1 From the menu bar, click Go ΠApplications. 2 From the Applications folder, double-click Internet Connect. 3 From the toolbar, click AirPort. The SSID of the network the computer is connected to is displayed in the Network pop-up menu. 4 Write down the SSID. - Lexmark X6675 | User's Guide - Page 134
to print, make sure you allow those programs to run. • Temporarily disable the firewall and install the wireless printer on the computer. Re-enable the firewall when you have completed the wireless installation. Wi-Fi indicator light is not lit CHECK POWER Make sure the light is on. Troubleshooting - Lexmark X6675 | User's Guide - Page 135
TO COMPLETE Do not attempt to print, remove the installation CD, or detach the installation cable until you see the Wireless Setup Successful screen. ENABLE THE PRINTER Confirm that the printer is enabled. 1 Do one of the following: In Windows Vista a Click . b Click Control Panel. c Under Hardware - Lexmark X6675 | User's Guide - Page 136
a Click Start. b Click Settings ΠPrinters. 2 Right-click the printer named Lexmark XXXX Series (Network), where XXXX is the model number of your printer. 3 Select Use Printer Online from the menu. 4 Close the Printers or Printers and Faxes window and try printing again. SELECT THE WIRELESS PORT If - Lexmark X6675 | User's Guide - Page 137
strength of the network on the network setup page. CHECK SECURITY KEYS If you are using WEP security A valid WEP key is: • Exactly 10 or 26 hexadecimal characters. Hexadecimal characters are A-F, a-f, and 0-9. or • Exactly 5 or 13 ASCII characters. ASCII characters are letters, numbers, and symbols - Lexmark X6675 | User's Guide - Page 138
might also start with the numbers 10 or 169. This is determined by your operating system or wireless network software. 2 Ping the access point. a Do one of the following: In Windows Vista 1 Click . 2 Click All Programs ΠAccessories. 3 Click Command Prompt. In Windows XP and earlier 1 Click Start - Lexmark X6675 | User's Guide - Page 139
select the printer program folder from the list. 3 Click Tools ΠLexmark Wireless Setup Utility. Note: You may be prompted to connect the printer to the computer again using the installation cable as part of the setup process. 4 Follow the instructions on the computer screen. Troubleshooting 139 - Lexmark X6675 | User's Guide - Page 140
strength of the network on the network setup page. CHECK SECURITY KEYS If you are using WEP security A valid WEP key is: • Exactly 10 or 26 hexadecimal characters. Hexadecimal characters are A-F, a-f, and 0-9. or • Exactly 5 or 13 ASCII characters. ASCII characters are letters, numbers, and symbols - Lexmark X6675 | User's Guide - Page 141
MAC address filter list. This will allow the printer to operate on the network. PING THE ACCESS POINT TO MAKE SURE THE NETWORK IS WORKING 1 Check the AirPort status and, if you do not already know it, find the IP address of the wireless access point. In Mac OS X version 10 sets of numbers separated - Lexmark X6675 | User's Guide - Page 142
not respond, nothing is displayed. You can use Network Diagnostics to help resolve the problem. RUN THE WIRELESS SETUP AGAIN 1 From the Finder desktop, double-click the printer folder. 2 Double-click Lexmark Wireless Setup Assistant. 3 Follow the instructions on the computer screen. Wi-Fi indicator - Lexmark X6675 | User's Guide - Page 143
signal on the printer network setup page. CHECK MAC ADDRESS If your network uses MAC address filtering, make sure that you include the MAC address of the printer in the MAC address filter list. This will allow the printer to operate on the network. Wireless print server not installed You may see - Lexmark X6675 | User's Guide - Page 144
default settings. To verify, print a network setup page. Fax troubleshooting Cannot send or receive a fax These are possible solutions. Try one of the following: CHECK MESSAGES If an error message is displayed, follow the instructions on the error message dialog. CHECK POWER If the light is not - Lexmark X6675 | User's Guide - Page 145
none exists, consider installing an analog telephone line for the fax machine. For more information on faxing when using a PBX telephone service, see the instructions for setting up the printer to fax while behind a PBX. VERIFY DIAL TONE • Place a test call to the telephone number to which you want - Lexmark X6675 | User's Guide - Page 146
until On appears, and then press to save the setting. CHECK INK Check the ink levels, and install a new cartridge if necessary. CHECK WHETHER FAX FORWARDING IS SELECTED 1 From the printer control panel, press . 2 Press the arrow buttons until Fax Setup appears, and then press . Troubleshooting 146 - Lexmark X6675 | User's Guide - Page 147
Speed Dial has been programmed for the number that you want to dial. For more information, see the instructions for setting up Speed Dial. • As an alternative, dial the telephone number manually. MAKE SURE THE PRINTER DETECTS DIAL TONE • See the instructions for sending a fax while listening to - Lexmark X6675 | User's Guide - Page 148
the ink levels, and install a new print cartridge if necessary. DECREASE THE TRANSMISSION SPEED 1 From the printer control panel, press . 2 Press the arrow buttons until Fax Setup appears, and then press . 3 Press the arrow buttons until Dialing and Sending appears, and then press . Troubleshooting - Lexmark X6675 | User's Guide - Page 149
, see the instructions for setting up Caller ID. Fax Error The fax machines have stopped communicating. Resend the fax. There may have been a problem with the quality of the telephone line connection. Fax Mode Unsupported The fax machine of the recipient does not support legal-size paper, color, or - Lexmark X6675 | User's Guide - Page 150
the longer it will take your fax to print. • This solution will reduce the speed for future faxes until you reset the transmission speed. Phone Line Busy These are possible causes and solutions. Try one or more of the following: CHANGE REDIAL SETTINGS The printer automatically redials three times at - Lexmark X6675 | User's Guide - Page 151
TIME See the instructions for sending a broadcast fax at a scheduled time. Phone Line Error These are possible causes and solutions. Try one or more of the following: REVIEW DIGITAL PHONE SERVICE CHECKLIST The fax modem is an analog device. Certain devices can be connected to the printer so that - Lexmark X6675 | User's Guide - Page 152
telephone number to which you want to send a fax to make sure that it is working correctly. • If the telephone line is being used by another device, wait until the other device is finished before sending the fax. MAKE SURE THE PRINTER DETECTS DIAL TONE • See the instructions for sending a fax while - Lexmark X6675 | User's Guide - Page 153
of operation in conjunction with other products, programs, or services, except those expressly designated by the manufacturer, are the user's responsibility. For Lexmark technical support, visit support.lexmark.com. For information on supplies and downloads, visit www.lexmark.com. Notices 153 - Lexmark X6675 | User's Guide - Page 154
are the property of their respective owners. Licensing notices The following document can be viewed from the \Drivers\XPS directory on the installation software CD: Zopen.PDF. Federal Communications Commission (FCC) compliance information statement This product has been tested and found to comply - Lexmark X6675 | User's Guide - Page 155
: Director of Lexmark Technology & Services Lexmark International, Inc. 740 West New Circle Road Lexington, KY 40550 (859) 232-3000 Exposure to radio frequency radiation The following notice is applicable if your printer has a wireless network card installed. The radiated output power of this device - Lexmark X6675 | User's Guide - Page 156
au service Support, Lexmark International, Inc., S.A., Boigny, France. This product satisfies the Class B limits of EN 55022 and safety requirements of EN 60950. European EC directives conformity statement for radio products The following notices are applicable if your printer has a wireless network - Lexmark X6675 | User's Guide - Page 157
. A declaration of conformity with the requirements of the directives is available from the Director of Manufacturing and Technical Support, Lexmark International, S. A., Boigny, France. The following restrictions apply: Country/region Restriction All countries/regions This product is for indoor - Lexmark X6675 | User's Guide - Page 158
accordance with ISO 7779 and reported in conformance with ISO 9296. Note: Some modes may not apply to your product. 1-meter average sound pressure, dBA Printing 50 Scanning 40 Copying Ready 50 inaudible Values are subject to change. See www.lexmark.com for current values. Notices 158 - Lexmark X6675 | User's Guide - Page 159
##TXXXX. If requested, this number must be provided to your telephone company. This equipment uses the RJ-11C Universal Service Order Code (USOC) jack. A plug and jack used to connect this equipment to the premises' wiring and telephone network must comply with the applicable FCC Part 68 rules and - Lexmark X6675 | User's Guide - Page 160
charges.) See your user documentation in order to program this information into your fax machine. Notice to users of the Canadian telephone network This product meets the applicable Industry Canada technical specifications. The Ringer Equivalence Number (REN) is an indication of the maximum - Lexmark X6675 | User's Guide - Page 161
network The following are special conditions for the Facsimile User Instructions. network services. This equipment shall not be set up to make automatic calls to the Telecom's 111 Emergency Service more than 10 call attempts to the same number within any 30 minute period for any single manual call - Lexmark X6675 | User's Guide - Page 162
Using this product in Switzerland This product requires a Swiss billing tone filter (Lexmark part number 14B5109 or 80D1877) to be installed on any line which receives metering pulses in Switzerland. The Lexmark filter must be used, as metering pulses are present on all analog telephone lines in - Lexmark X6675 | User's Guide - Page 163
is turned off. 0.29 The power consumption levels listed in the previous table represent time-averaged measurements. Instantaneous power draws may be substantially higher than the average. Values are subject to change. See www.lexmark.com for current values. Power Saver This product is designed - Lexmark X6675 | User's Guide - Page 164
your use of any Software Program installed on or provided by Lexmark for use in connection with your Lexmark product. The term "Software Program" includes machine-readable instructions, audio/visual content (such as images and recordings), and associated media, printed materials and electronic - Lexmark X6675 | User's Guide - Page 165
. You may Use one (1) copy of the Software Program. The term "Use" means storing, loading, installing, executing, or displaying the Software Program. If Lexmark has licensed the Software Program to you for concurrent use, you must limit the number of authorized users to the number specified in your - Lexmark X6675 | User's Guide - Page 166
applicable law, for any claim arising out of Lexmark's limited warranty, or for any other claim whatsoever related to the subject matter of this Agreement, Lexmark THEIR ESSENTIAL PURPOSE. 10 TERM. This support services performed with respect to the Software Program and requested by you. Lexmark - Lexmark X6675 | User's Guide - Page 167
age of majority in the place you sign this License Agreement and, if applicable, you are duly authorized by your employer or principal to enter into by you and Lexmark relating to your Use of the Software Program). To the extent any Lexmark policies or programs for support services conflict with the - Lexmark X6675 | User's Guide - Page 168
using Windows 51 additional computers installing wireless printer 46 Address Book setting up 106 ADF (Automatic Document Feeder) loading documents 71 paper capacity 73 AliceBox 47 aligning print cartridges 114 answering machine receiving a fax with 105 appliances wireless network 61 assigning - Lexmark X6675 | User's Guide - Page 169
10 infrastructure network 59 ink levels, checking 115 inserting flash drives 86 memory cards 85 installation cable 58, 59 installing network printer 64 print cartridges 111 printer software 30, 126 installing printer on wireless network (Macintosh) 45 on wireless network (Windows) 45 installing - Lexmark X6675 | User's Guide - Page 170
exit tray 20 paper feed guard 20 paper guides 20 paper support 20 PictBridge port 20 power supply port 20 print cartridge carrier 20 printer control panel 20 scanner glass 20 scanner unit 20 top cover 20 USB port 20 Wi-Fi indicator 20 password 56 PBX setting fax 108 phone line busy error message 150 - Lexmark X6675 | User's Guide - Page 171
network (Windows) 45 settings changing Power Saver timeout 28 disabling timeout 28 saving 28 Setup menu Fax Settings List 109 setup troubleshooting incorrect language appears on display 121 page does not print 123 power button is not lit 122 software did not install 122 setup, printer 13 software - Lexmark X6675 | User's Guide - Page 172
not print 123 power button is not lit 122 software did not install 122 troubleshooting, wireless changing wireless settings after installation (Mac) 48 changing wireless settings after installation (Windows) 48 network printer does not show up in printer selection list during installation (Windows - Lexmark X6675 | User's Guide - Page 173
not show up in printer selection list during installation (Windows) 130 printer cannot connect to wireless network 131 Wi-Fi indicator printer does not print 135 Wi-Fi indicator light is still orange 142 Wi-Fi Protected Setup 54 WPA 55 WPA key locating 54 WPA2 55 WPS 54 X XPS driver installing 31
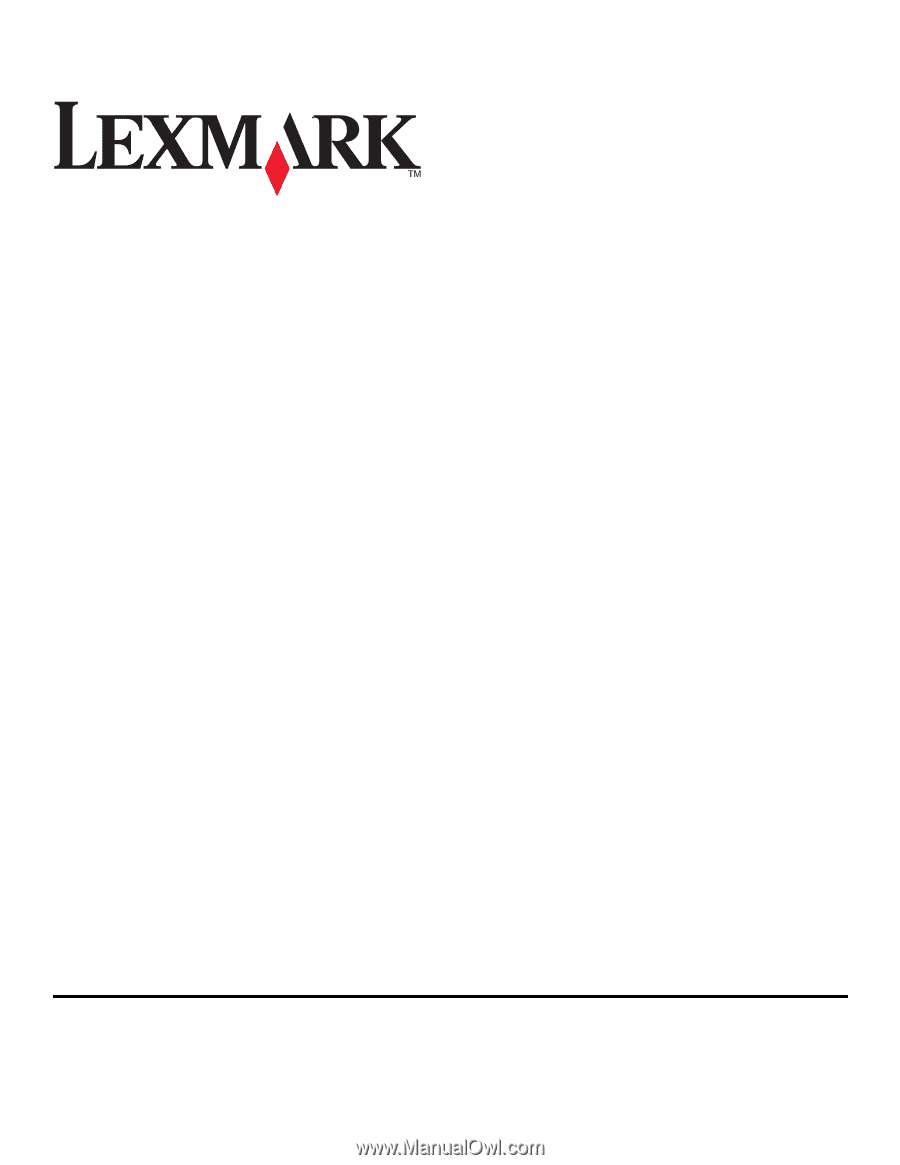
5600-6600 Series User's Guide
2008
www.lexmark.com