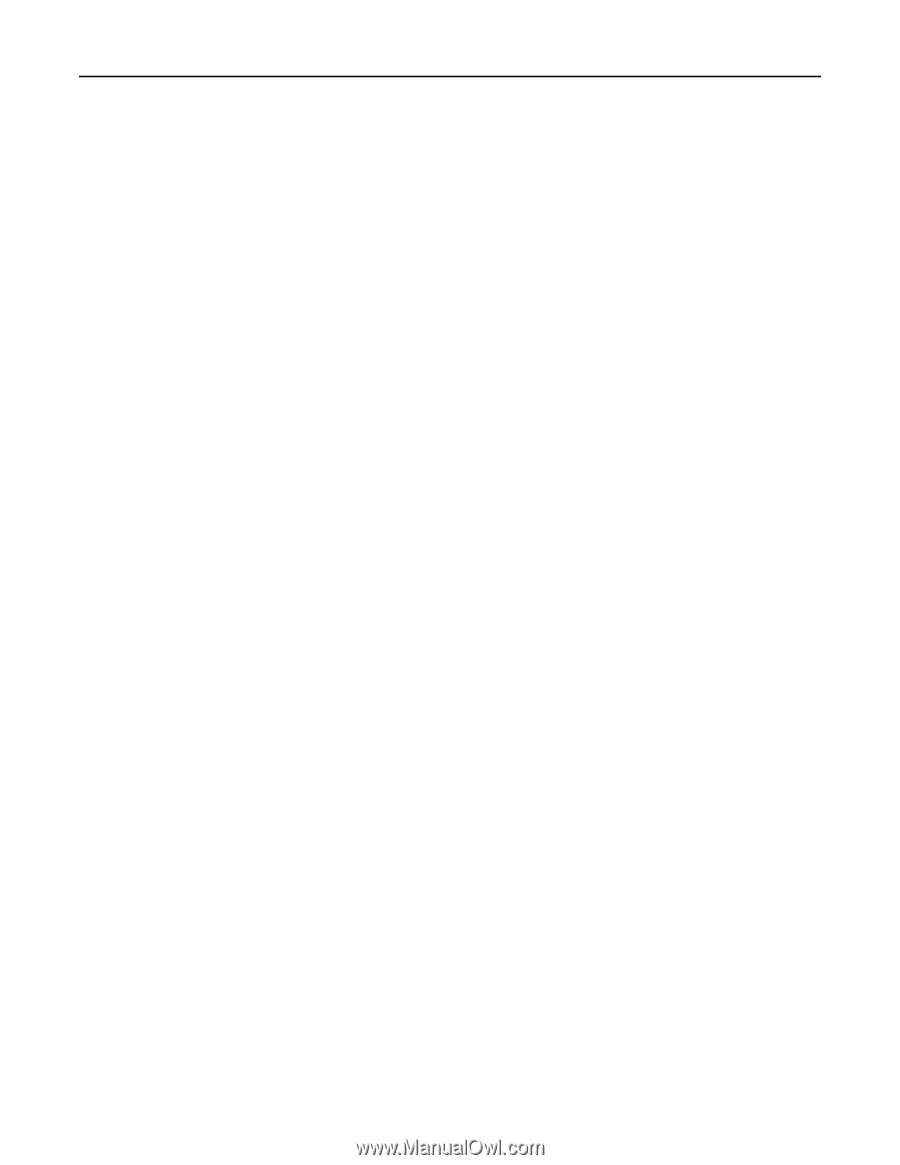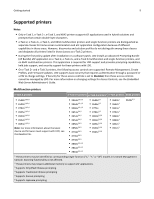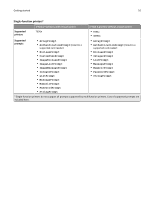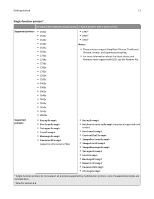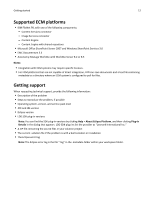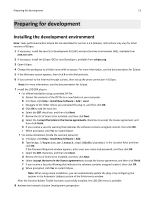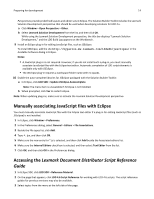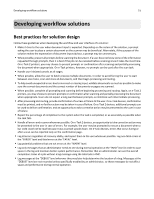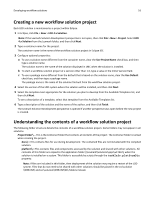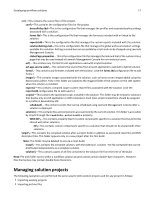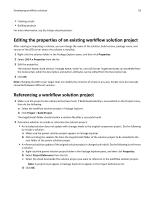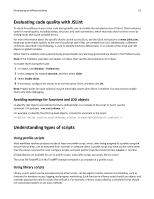Lexmark X792 Lexmark Document Distributor - Page 14
Manually associating JavaScript files with Eclipse
 |
View all Lexmark X792 manuals
Add to My Manuals
Save this manual to your list of manuals |
Page 14 highlights
Preparing for development 14 Perspectives provide predefined layouts and editor sets in Eclipse. The Solution Builder Toolkit includes the Lexmark Solution Development perspective that should be used when developing solutions for LDD 4.x. a Click Window > Open Perspective > Other. b Select Lexmark Solution Development from the list, and then click OK. While using the Lexmark Solution Development perspective, the title bar displays "Lexmark Solution Development," and the LDD Build Log appears on the Workbench. 9 Install an Eclipse plug‑in for editing JavaScript files, such as JSEclipse. To install JSEclipse, add the site http://hyperion.mw.lexmark.com/lddsdk/jseclipse/ in the Available Software dialog in Eclipse. Notes: • A JavaScript plug‑in is not required. However, if you do not install such a plug‑in, you must manually associate JavaScript files with the Eclipse text editor. Automatic completion of LDD script elements is available only with JSEclipse. • The JSEclipse plug‑in requires a workspace folder name with no spaces. 10 Enable the auto‑complete libraries for JSEclipse packaged with the Solution Builder Toolkit: a In Eclipse, click LDD SDK > Update JSEclipse Autocomplete. Note: The menu item is unavailable if JSEclipse is not installed. b When prompted, click Yes to restart Eclipse. Note: When updating plug‑ins, make sure to activate the Lexmark Solution Development perspective. Manually associating JavaScript files with Eclipse You must manually associate JavaScript files with the Eclipse text editor if a plug‑in for editing JavaScript files (such as JSEclipse) is not installed. 1 In Eclipse, click Window > Preferences. 2 In the Preferences dialog, select General > Editors > File Associations. 3 Beside the File types list, click Add. 4 Type *.js, and then click OK. 5 Make sure the new entry for *.js is selected, and then click Add beside the Associated editors list. 6 Make sure the Internal Editors check box is selected, and then select Text Editor from the list. 7 Click OK, and then click OK in the Preferences dialog. Accessing the Lexmark Document Distributor Script Reference Guide 1 In Eclipse SDK, click LDD SDK > Reference Material. 2 On the page that appears, click LDD 4.6 Script Reference for working with LDD 4.6 scripts. The script reference guides for previous versions may also be available. 3 Select topics from the menu at the left side of the page.