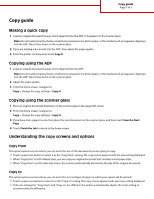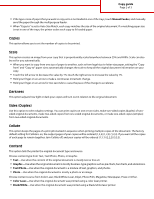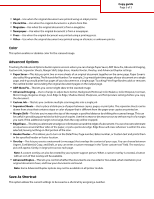Lexmark X925 Copy Guide
Lexmark X925 Manual
 |
View all Lexmark X925 manuals
Add to My Manuals
Save this manual to your list of manuals |
Lexmark X925 manual content summary:
- Lexmark X925 | Copy Guide - Page 1
If you are loading a document into the ADF, then adjust the paper guides. 3 From the printer control panel, touch Copy It. Copying using the ADF 1 Load an on the scanner glass. 2 Adjust the paper guides. 3 From the home screen, navigate to: Copy > change the copy settings > Copy It Copying using the - Lexmark X925 | Copy Guide - Page 2
on an arrow for two seconds to cause the pace of the change to accelerate. Darkness This option adjusts how light or dark your copies will turn out in relation to the original document. Sides (Duplex) Use this option to select duplex settings. You can print copies on one or two sides, make - Lexmark X925 | Copy Guide - Page 3
or disables color for the scanned image. Advanced Options Touching the Advanced Options button opens a screen where you can change Paper Saver, ADF Skew Fix, Advanced Imaging, Custom Job, Separator Sheets, Margin Shift, Edge Erase, Header/Footer, Overlay, and Advanced Duplex settings. • Paper Saver
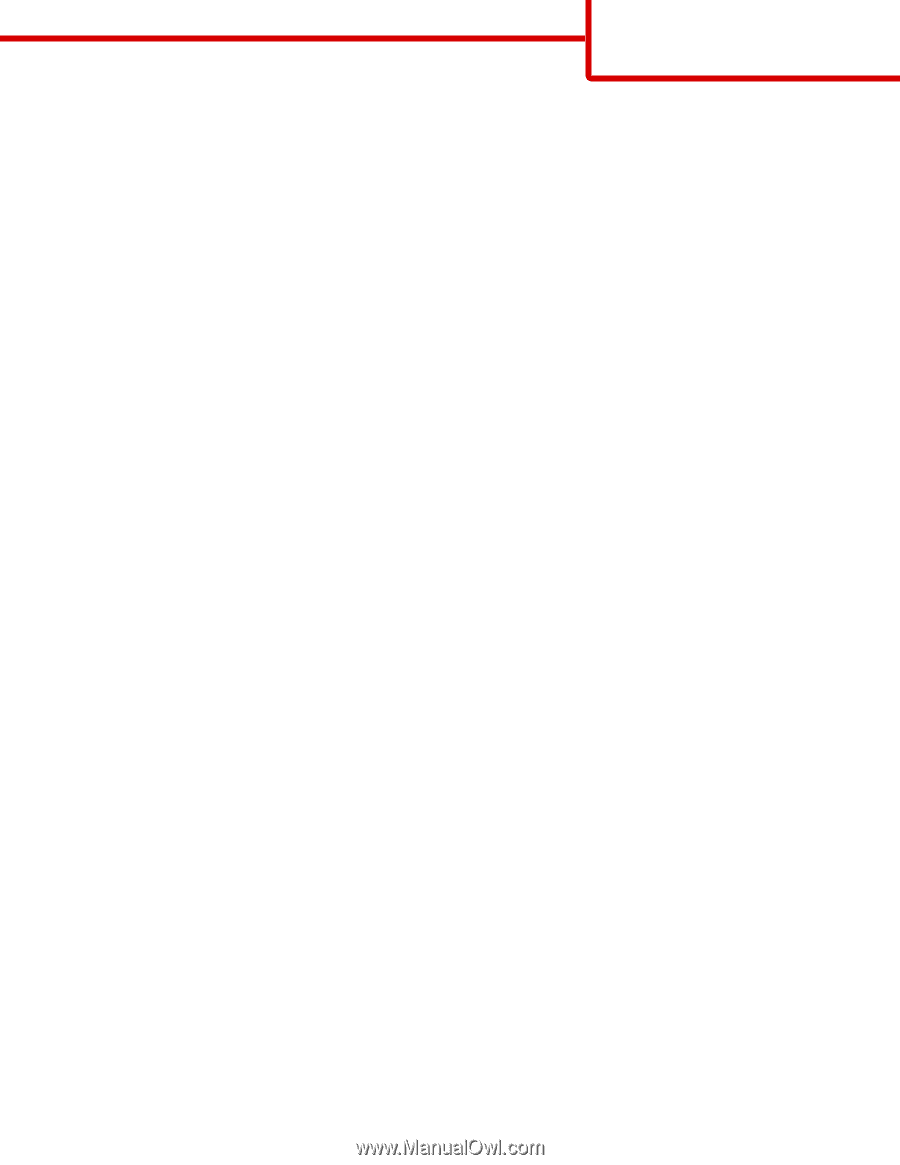
Copy guide
Making a quick copy
1
Load an original document faceup, short edge first into the ADF or facedown on the scanner glass.
Note:
Do not load postcards, photos, small items, transparencies, photo paper, or thin media (such as magazine clippings)
into the ADF. Place these items on the scanner glass.
2
If you are loading a document into the ADF, then adjust the paper guides.
3
From the printer control panel, touch
Copy It
.
Copying using the ADF
1
Load an original document faceup, short edge first into the ADF.
Note:
Do not load postcards, photos, small items, transparencies, photo paper, or thin media (such as magazine clippings)
into the ADF. Place these items on the scanner glass.
2
Adjust the paper guides.
3
From the home screen, navigate to:
Copy
> change the copy settings >
Copy It
Copying using the scanner glass
1
Place an original document facedown on the scanner glass in the upper left corner.
2
From the home screen, navigate to:
Copy
> change the copy settings >
Copy It
3
If you have more pages to scan, then place the next document on the scanner glass, and then touch
Scan the Next
Page
.
4
Touch
Finish the Job
to return to the home screen.
Understanding the copy screens and options
Copy from
This option opens a screen where you can enter the size of the documents you are going to copy.
•
Touch a paper size button to select it as the “Copy from” setting. The copy screen appears with the new setting displayed.
•
When “Copy from” is set to Mixed Sizes, you can copy an original document that contains mixed paper sizes.
•
When “Copy from” is set to Auto Size Sense, the scanner automatically determines the size of the original document.
Copy to
This option opens a screen where you can enter the size and type of paper on which your copies will be printed.
•
Touch a paper size button to select it as the “Copy to” setting. The copy screen appears with your new setting displayed.
•
If the size settings for “Copy from” and “Copy to” are different, the printer automatically adjusts the Scale setting to
accommodate the difference.
Copy guide
Page 1 of 3