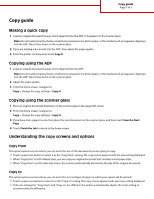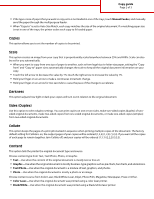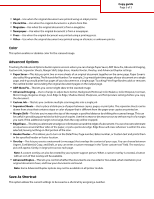Lexmark X925 Copy Guide - Page 2
Copies, Scale, Darkness, Sides Duplex, Collate, Content
 |
View all Lexmark X925 manuals
Add to My Manuals
Save this manual to your list of manuals |
Page 2 highlights
Copy guide Page 2 of 3 • If the type or size of paper that you want to copy onto is not loaded in one of the trays, touch Manual Feeder, and manually send the paper through the multipurpose feeder. • When "Copy to" is set to Auto Size Match, each copy matches the size of the original document. If a matching paper size is not in one of the trays, the printer scales each copy to fit loaded paper. Copies This option allows you to set the number of copies to be printed. Scale This option creates an image from your copy that is proportionally scaled anywhere between 25% and 400%. Scale can also be set for you automatically. • When you want to copy from one size of paper to another, such as from legal-size to letter-size paper, setting the "Copy from" and "Copy to" paper sizes automatically changes the scale to keep all the original document information on your copy. • Touch the left arrow to decrease the value by 1%; touch the right arrow to increase the value by 1%. • Hold your finger on an arrow to make a continuous increment change. • Hold your finger on an arrow for two seconds to cause the pace of the change to accelerate. Darkness This option adjusts how light or dark your copies will turn out in relation to the original document. Sides (Duplex) Use this option to select duplex settings. You can print copies on one or two sides, make two-sided copies (duplex) of twosided original documents, make two-sided copies from one-sided original documents, or make one-sided copies (simplex) from two-sided original documents. Collate This option keeps the pages of a print job stacked in sequence when printing multiple copies of the document. The factory default setting for Collate is on; the output pages of your copies will be ordered (1,2,3) (1,2,3) (1,2,3). If you want all the copies of each page to remain together, turn Collate off, and your copies will be ordered (1,1,1) (2,2,2) (3,3,3). Content This option tells the printer the original document type and source. Choose content type from Text, Text/Photo, Photo, or Graphic. • Text-Use when the content of the original document is mostly text or line art. • Graphic-Use when the original document is mostly business-type graphics such as pie charts, bar charts, and animations. • Text/Photo-Use when the original document is a mixture of text, graphics, and photos. • Photo-Use when the original document is mostly a photo or an image. Choose content source from Color Laser, Black/White Laser, Inkjet, Photo/Film, Magazine, Newspaper, Press or Other. • Color Laser-Use when the original document was printed using a color laser printer. • Black/White-Use when the original document was printed using a black/white laser printer.