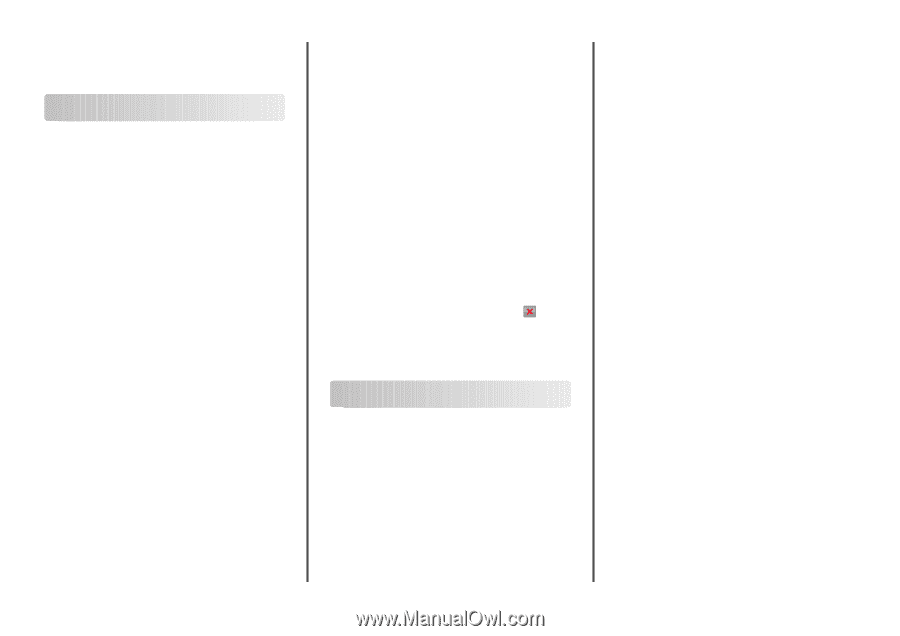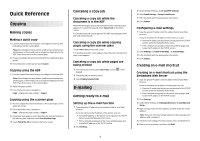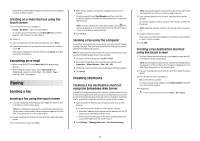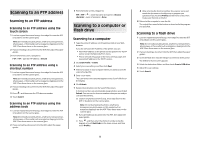Lexmark X925 Quick Reference - Page 1
Lexmark X925 Manual
 |
View all Lexmark X925 manuals
Add to My Manuals
Save this manual to your list of manuals |
Page 1 highlights
Quick Reference Copying Making copies Making a quick copy 1 Load an original document faceup, short edge first into the ADF or facedown on the scanner glass. Note: Do not load postcards, photos, small items, transparencies, photo paper, or thin media (such as magazine clippings) into the ADF. Place these items on the scanner glass. 2 If you are loading a document into the ADF, then adjust the paper guides. 3 From the printer control panel, touch Copy It. Copying using the ADF 1 Load an original document faceup, short edge first into the ADF. Note: Do not load postcards, photos, small items, transparencies, photo paper, or thin media (such as magazine clippings) into the ADF. Place these items on the scanner glass. 2 Adjust the paper guides. 3 From the home screen, navigate to: Copy > change the copy settings > Copy It Copying using the scanner glass 1 Place an original document facedown on the scanner glass in the upper left corner. 2 From the home screen, navigate to: Copy > change the copy settings > Copy It 3 If you have more pages to scan, then place the next document on the scanner glass, and then touch Scan the Next Page. 4 Touch Finish the Job to return to the home screen. Canceling a copy job Canceling a copy job while the document is in the ADF When the ADF begins processing a document, the scanning screen appears. To cancel the copy job, touch Cancel Job on the touch screen. A "Canceling scan job" screen appears. The ADF clears all pages in the ADF and cancels the job. Canceling a copy job while copying pages using the scanner glass Touch Cancel Job on the touch screen. A "Canceling scan job" screen appears. Once the job is canceled, the copy screen appears. Canceling a copy job while pages are being printed 1 From the home screen, touch Cancel Job, or press keypad. 2 Touch the job you want to cancel. 3 Touch Delete Selected Jobs. on the E-mailing Getting ready to e-mail Setting up the e-mail function 1 Type the printer IP address into the address field of your Web browser. If you do not know the IP address of the printer, you can: • View the IP address on the printer control panel in the TCP/IP section under the Networks/Ports menu. • Print a network setup page or the menu settings pages and locate the IP address in the TCP/IP section. 2 Click Settings. 1 3 Under Default Settings, click E-mail/FTP Settings. 4 Click E-mail Settings > Setup E-mail Server. 5 Fill in the fields with the appropriate information. 6 Click Submit. Configuring e-mail settings 1 Type the printer IP address into the address field of your Web browser. If you do not know the IP address of the printer, you can: • View the IP address on the printer control panel in the TCP/IP section under the Networks/Ports menu. • Print a network setup page or the menu settings pages and locate the IP address in the TCP/IP section. 2 Click Settings > E-mail/FTP Settings > E-mail Settings. 3 Fill in the fields with the appropriate information. 4 Click Submit. Creating an e-mail shortcut Creating an e-mail shortcut using the Embedded Web Server 1 Type the printer IP address into the address field of your Web browser. If you do not know the IP address of the printer, you can: • View the IP address on the printer control panel in the TCP/IP section under the Networks/Ports menu. • Print a network setup page or the menu settings pages and locate the IP address in the TCP/IP section. 2 Click Settings. 3 Under Other Settings, click Manage Shortcuts > E-mail Shortcut Setup. 4 Type a unique name for the recipient, and then enter the e-mail address. Note: If you are entering multiple addresses, then separate each address with a comma (,). 5 Select the scan settings (Format, Content, Color, and Resolution). 6 Enter a shortcut number, and then click Add.