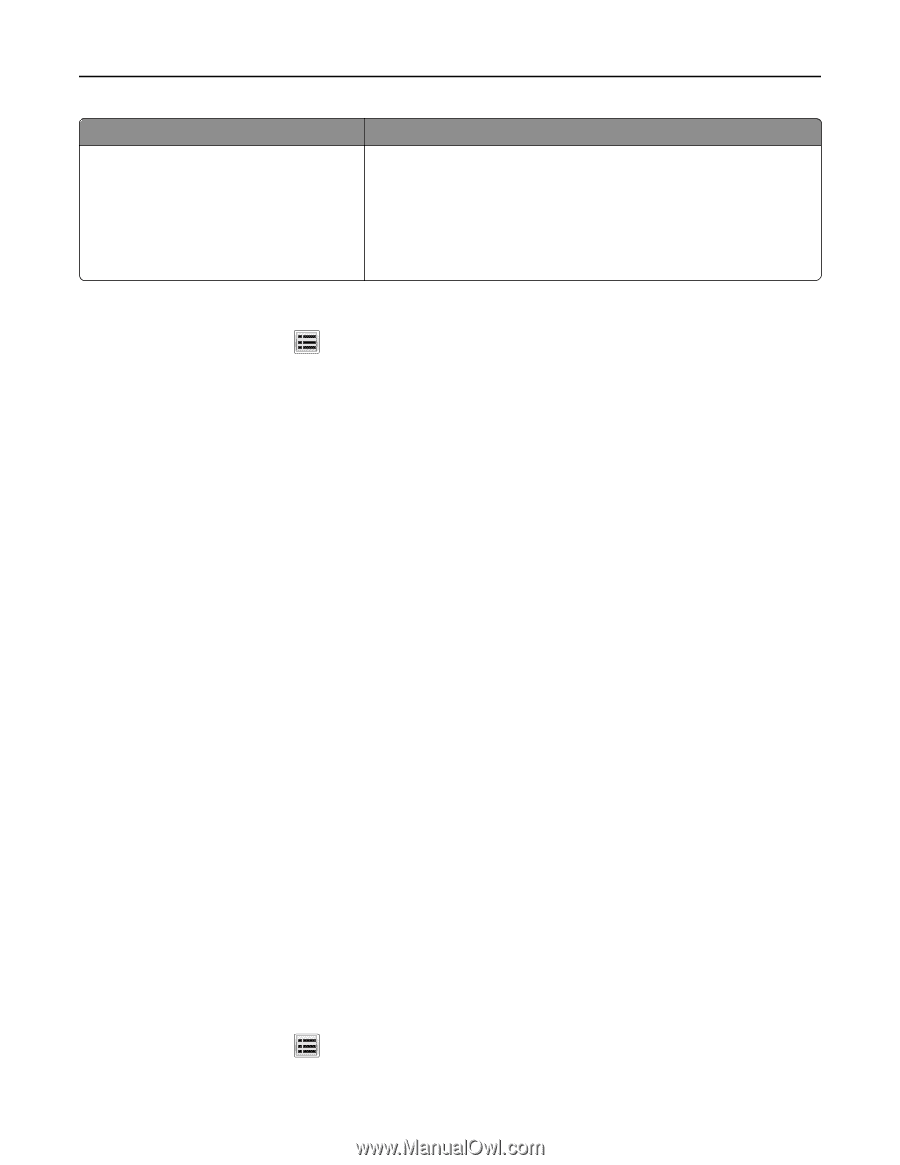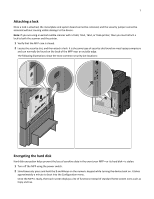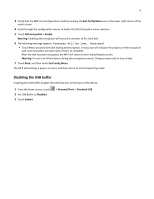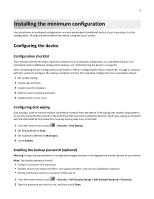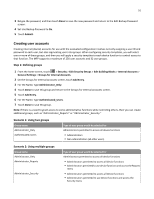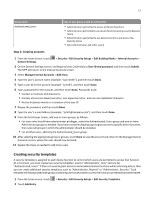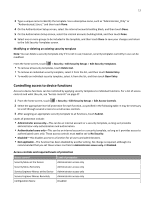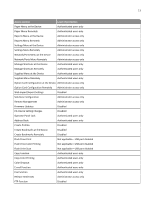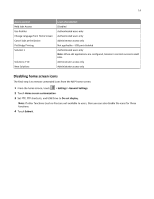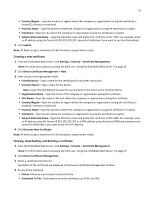Lexmark X954 Common Criteria Installation Supplement and Administrator Guide - Page 11
Creating security templates
 |
View all Lexmark X954 manuals
Add to My Manuals
Save this manual to your list of manuals |
Page 11 highlights
11 Group name Authenticated_Users Type of user group would be selected for • Administrators permitted to access all device functions • Administrators permitted to use device functions and access the Reports menu • Administrators permitted to use device functions and access the Security menu • Non‑administrators (all other users) Step 2: Creating accounts 1 From the home screen, touch General Settings. > Security > Edit Security Setups > Edit Building Blocks > Internal Accounts > 2 On the General Settings screen, set Required User Credentials to User ID and password, and then touch Submit. The MFP will return to the Internal Accounts screen. 3 Select Manage Internal Accounts > Add Entry. 4 Type the user's account name (example: "Jack Smith"), and then touch Done. 5 Type a user ID for the account (example: "jsmith"), and then touch Done. 6 Type a password for the account, and then touch Done. Passwords must: • Contain a minimum of 8 characters. • Contain at least one lowercase letter, one uppercase letter, and one non‑alphabetic character. • Not be dictionary words or a variation of the user ID. 7 Retype the password, and then touch Done. 8 Type the user's e-mail address (example: "[email protected]"), and then touch Done. 9 From the Set Groups screen, add one or more groups, as follows: • For users who should have administrator privileges, select the Authenticated_Users group and one or more Administrator groups as needed. If you have created multiple groups to grant access to specific device functions, then select all groups in which the administrator should be included. • For all other users, add only the Authenticated_Users group. 10 After selecting the appropriate group or groups, touch Done to save the account and return to the Manage Internal Accounts screen, where the user should now be listed. 11 Repeat the steps as needed to add more users. Creating security templates A security template is assigned to each device function to control which users are permitted to access that function. At a minimum, you must create two security templates: one for "Administrator_Only" and one for "Authenticated_Users." If there is a need to grant access to some administrative functions while restricting others, then you can create additional security templates, such as "Administrator_Reports" or "Administrator_Security." Each template will be populated with groups containing users authorized to access the functions protected by that template. 1 From the home screen, touch 2 Touch Add Entry. > Security > Edit Security Setups > Edit Security Templates.