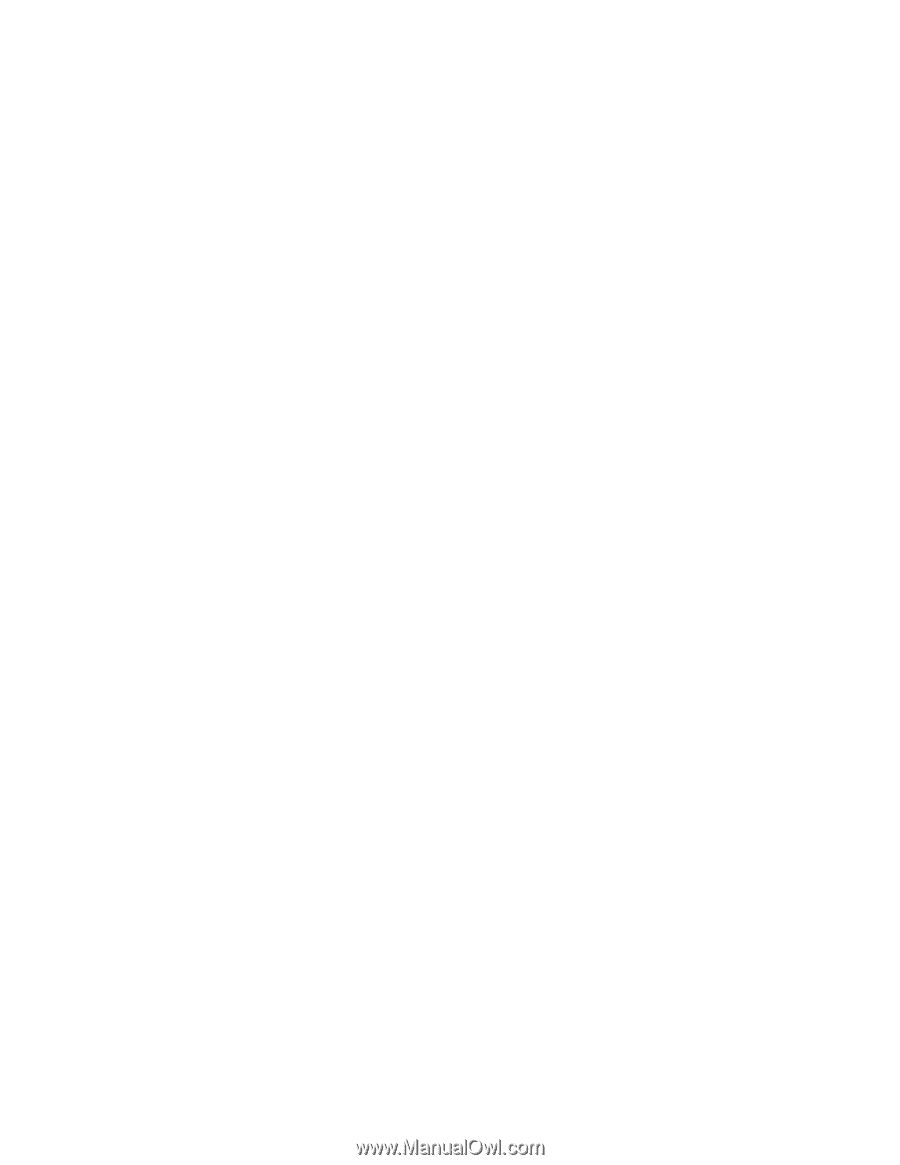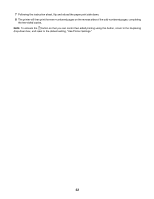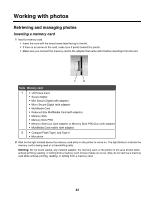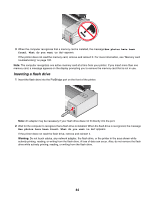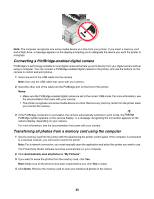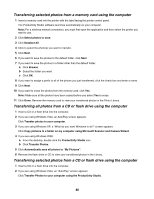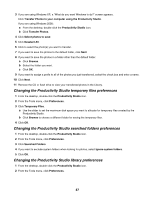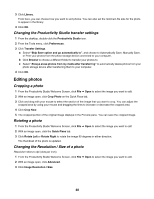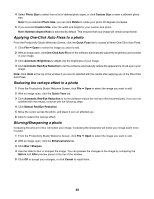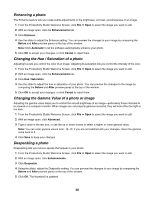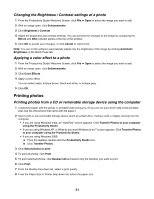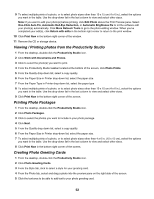Lexmark Z1520 User's Guide - Page 47
Changing the Productivity Studio temporary files preferences
 |
View all Lexmark Z1520 manuals
Add to My Manuals
Save this manual to your list of manuals |
Page 47 highlights
3 If you are using Windows XP, a "What do you want Windows to do?" screen appears. Click Transfer Photos to your computer using the Productivity Studio. If you are using Windows 2000: a From the desktop, double-click the Productivity Studio icon. b Click Transfer Photos. 4 Click Select photos to save. 5 Click Deselect All. 6 Click to select the photo(s) you want to transfer. 7 If you want to save the photos to the default folder, click Next. 8 If you want to save the photos in a folder other than the default folder: a Click Browse. b Select the folder you want. c Click OK. 9 If you want to assign a prefix to all of the photos you just transferred, select the check box and enter a name. 10 Click Next. 11 Remove the CD or flash drive to view your transferred photos in the Library. Changing the Productivity Studio temporary files preferences 1 From the desktop, double-click the Productivity Studio icon. 2 From the Tools menu, click Preferences. 3 Click Temporary Files. a Use the slider to set the maximum disk space you want to allocate for temporary files created by the Productivity Studio. b Click Browse to choose a different folder for saving the temporary files. 4 Click OK. Changing the Productivity Studio searched folders preferences 1 From the desktop, double-click the Productivity Studio icon. 2 From the Tools menu, click Preferences. 3 Click Searched Folders. 4 If you want to exclude system folders when looking for photos, select Ignore system folders. 5 Click OK. Changing the Productivity Studio library preferences 1 From the desktop, double-click the Productivity Studio icon. 2 From the Tools menu, click Preferences. 47