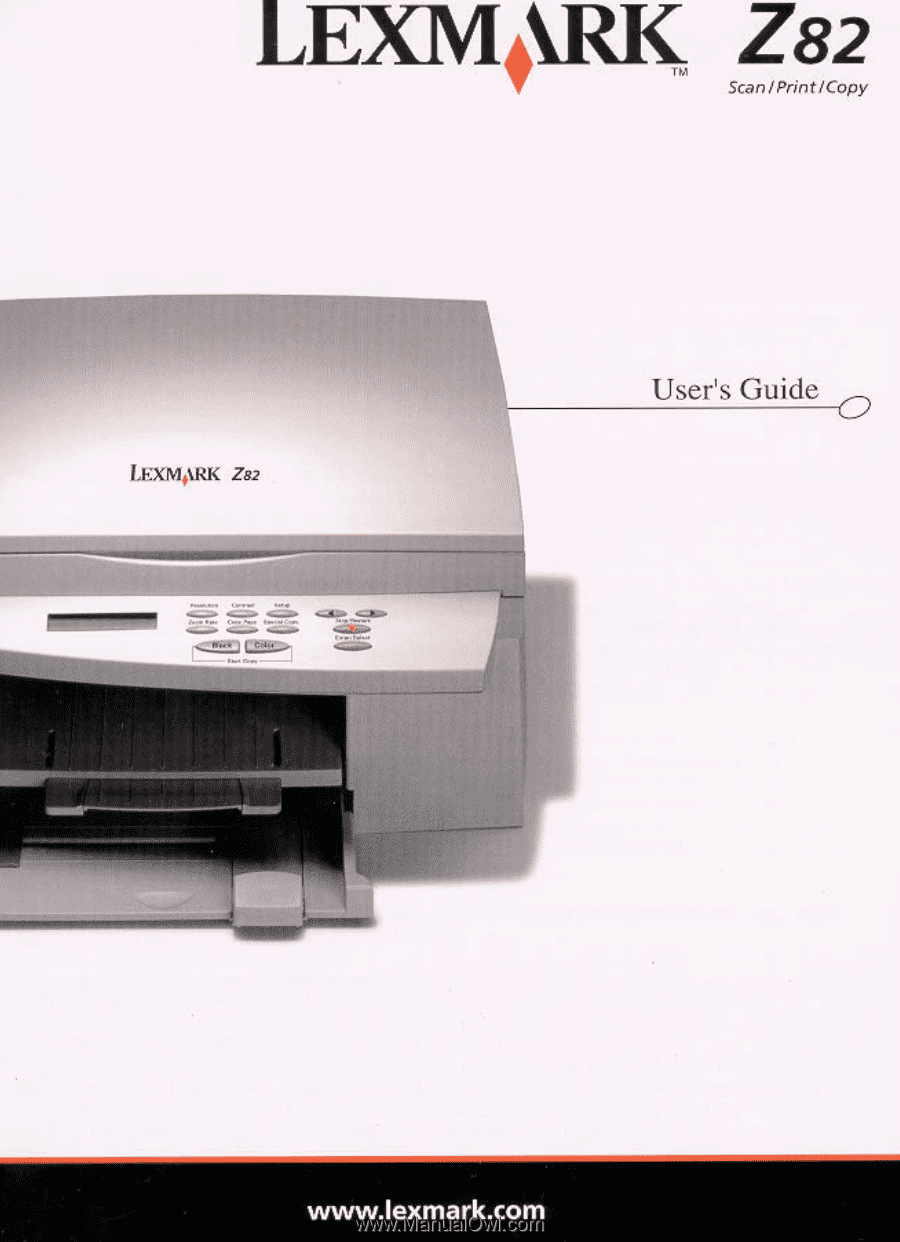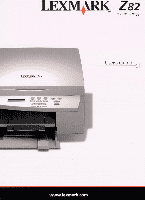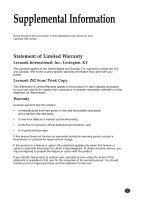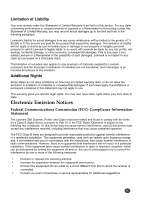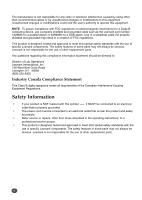Lexmark Z82 User's Guide (3.6 MB)
Lexmark Z82 Manual
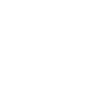 |
View all Lexmark Z82 manuals
Add to My Manuals
Save this manual to your list of manuals |
Lexmark Z82 manual content summary:
- Lexmark Z82 | User's Guide (3.6 MB) - Page 1
- Lexmark Z82 | User's Guide (3.6 MB) - Page 2
740 West New Circle Road, Lexington, Kentucky 40550, U.S.A. In the United Kingdom and Eire, send to Lexmark International Ltd., Marketing and Services Department, Westhorpe House, Westhorpe, Marlow Bucks SL7 3RQ. Lexmark may use or distribute any of the information you supply in any way it believes - Lexmark Z82 | User's Guide (3.6 MB) - Page 3
to the country-specific warranty information that came with your printer. Lexmark Z82 Scan/ Print/ Copy This Statement of Limited Warranty applies to this the product for which it was designed. To obtain warranty service, you may be required to present the feature or option with the product. - Lexmark Z82 | User's Guide (3.6 MB) - Page 4
. For further explanation of your warranty alternatives and the nearest Lexmark authorized servicer in your area, please contact Lexmark at 1-800-539-6275, or on the World Wide Web at http://www.lexmark.com. Free remote customer support is provided for this product throughout its warranty period - Lexmark Z82 | User's Guide (3.6 MB) - Page 5
Communications Commission (FCC) Compliance Information Statement The Lexmark Z82 Scanner, Printer and Copier has been tested and not installed and used in accordance with the instructions, may cause harmful interference to radio communications service representative for additional suggestions. iii - Lexmark Z82 | User's Guide (3.6 MB) - Page 6
or repairs, other than those described in the operating instructions, to a professional service person. • This product is designed, tested and approved to meet strict global safety standards with the use of specific Lexmark components. The safety features of some parts may not always be obvious - Lexmark Z82 | User's Guide (3.6 MB) - Page 7
Contacting Lexmark Lexmark Customer Support North America United States Canada http://support.lexmark.com 1 800 539 6275 1 800 539 6275 v - Lexmark Z82 | User's Guide (3.6 MB) - Page 8
1 Chapter Introduction Overview 1-1 About This Guide 1-2 Main Features 1-3 Printer Components 1-4 2 Chapter Setting up Your Printer Overview 2-1 Unpacking Your 2-10 Testing the Printer 2-16 Installing the Printer Software 2-17 Uninstalling the Lexmark Software 2-25 vi Introduction vi - Lexmark Z82 | User's Guide (3.6 MB) - Page 9
3-2 Control Panel Display 3-4 4 Chapter Print Media Overview 4-1 Media Size 4-2 Print Media Characteristics 4-3 Paper Guideline 4-4 Using the Manual Feed Slot 4-5 5 Chapter Printing Tasks Overview 5-1 Selecting the Printer 5-2 Printing a Document 5-3 Using Features in the Printer - Lexmark Z82 | User's Guide (3.6 MB) - Page 10
6 Chapter Making a Copy Overview 6-1 Making a Single Copy 6-2 Making Multiple Copies 6-3 Changing Copy Setup 6-4 Collated Copying 6-6 Making a Clone Copy 6-7 Printing Posters 6-9 7 Chapter Changing Printer Setting Overview 7-1 Selecting the Paper Size 7-2 Selecting the Paper Type 7-3 - Lexmark Z82 | User's Guide (3.6 MB) - Page 11
List 8-6 Restoring the Menu to the Default Settings .......... 8-7 Adjust Shading 8-7 9 Chapter Troubleshooting Overview 9-1 Clearing Paper Jams 9-2 Error Messages 9-5 General Printing Problems 9-7 Print Quality Problems 9-9 Scanning Problems 9-11 OCR Problems 9-14 ix Introduction ix - Lexmark Z82 | User's Guide (3.6 MB) - Page 12
Appendix Appendix Specifications A-1 Index A-4 x Introduction x - Lexmark Z82 | User's Guide (3.6 MB) - Page 13
1 Chapter Introduction Overview Congratulations on the purchase of your Lexmark Z82 Scan/Print/Copy! This chapter provides the following information: About This Guide Main Features Printer Components Introduction 1-1 - Lexmark Z82 | User's Guide (3.6 MB) - Page 14
will show you how to get started and perform the most common tasks with your printer. Conventions used Throughout this guide, the following specific conventions are used to help you quickly identify information: This label identifies significant information. This label identifies information you - Lexmark Z82 | User's Guide (3.6 MB) - Page 15
Chapter 1 Chapter 1 Main Features Your Lexmark Z82 Scan/Print/Copy supports the following features: You can print with excellent photographs. Your printer is a high quality copier G Color Copies G Adjustable Contrast/Resolution G Multiple Copies G Collate G Reduce/Enlarge Introduction 1-3 - Lexmark Z82 | User's Guide (3.6 MB) - Page 16
Components Front View The following illustration shows the front view of your printer and indicates the various main elements. Scanner Bed Ink Cartridge and Carrier (inside) Display Paper Input Tray Top Cover Scanner bed Cartridge Compartment Cover Control Panel (Not Available) (Not Available - Lexmark Z82 | User's Guide (3.6 MB) - Page 17
Chapter 1 Rear View The following illustration shows the rear view of your printer and indicates the various main elements. Power Connector Rear Cover Parallel Interface Connector Universal Serial Bus (USB) Port Manual Feeder Introduction 1-5 - Lexmark Z82 | User's Guide (3.6 MB) - Page 18
Memo 1-6 Introduction - Lexmark Z82 | User's Guide (3.6 MB) - Page 19
2 Chapter Setting Up Your Printer Overview This chapter provides step-by-step information on setting up your printer. Unpacking Your Printer Connecting the Printer Cable Connecting the Power Cord Loading Paper into the Input Tray Installing the Print Cartridge Testing the Printer Installing the - Lexmark Z82 | User's Guide (3.6 MB) - Page 20
Your Printer When you start unpacking, you will find the following items in addition to your printer. Power Cord Print Cartridges (Color/Black) G User's Guide G SmarThru 2 Guide CD-ROM If you find that any of the above items are missing or damaged, contact your local dealer. G The shape - Lexmark Z82 | User's Guide (3.6 MB) - Page 21
Chapter 2 During the storage and transport of your printer, adhesive tape is used to protect some of the elements that may move or open unexpectedly and consequently be damaged. 1 Remove all the adhesive tapes, as illustrated below. 2 Slide the Input Tray out of the printer. Remove the packaging - Lexmark Z82 | User's Guide (3.6 MB) - Page 22
Chapter 2 Connecting the Printer Cable The Lexmark Z82 printer has two interfaces for wide connectivity; parallel and USB. If you are running Windows 98 or higher and your computer is equipped with a USB - Lexmark Z82 | User's Guide (3.6 MB) - Page 23
Chapter 2 3 Push the metal clips down to fit inside the notches on the cable plug. 4 Plug the other end of the cable into the appropriate parallel connector on your computer and fasten it tight. Setting Up Your Printer 2-5 - Lexmark Z82 | User's Guide (3.6 MB) - Page 24
Continued Connecting the Printer Cable To use a USB cable for printing, your computer should be running Windows 98 or higher and have a USB port. USB cable connection The USB and parallel printer cables cannot be connected simultaneously. You should decide which connection to use and the best - Lexmark Z82 | User's Guide (3.6 MB) - Page 25
Chapter 2 Chapter 2 Connecting the Power Cord The Lexmark Z82 printer has a power range of 110-240V AC. 1 Plug one end of the power cable supplied to the connector on the rear of the printer. 2 - Lexmark Z82 | User's Guide (3.6 MB) - Page 26
Input Tray that can hold up to 150 sheets of paper. 1 Pull the tray completely out of the printer. 2 Slide the paper width and length guides to their outermost positions. 3 Place the paper against the back edge and the right side of the tray with the recommended print side face down - Lexmark Z82 | User's Guide (3.6 MB) - Page 27
Chapter 2 4 Squeeze the Width Guide and slide it to fit the edge of the paper. 5 Slide the Length Guide in to fit the bottom edge of the paper. 6 Push the input tray back towards the printer until it stops. Setting Up Your Printer 2-9 - Lexmark Z82 | User's Guide (3.6 MB) - Page 28
covering the copper contact area on one of the cartridges. Do not touch the copper contact area. Copper Contact Area 2 Lift the Scanner Bed (➀), and support it with the Cartridge Compartment Cover (➁). 2-10 Setting Up Your Printer - Lexmark Z82 | User's Guide (3.6 MB) - Page 29
be installed into the correct slot. Put the cartridges in the carrier slot as indicated below: Cartridge Type Cartridge Carrier Slot Black/Photo* Right Color Left * Photo cartridge is optional. 4 Insert cartridges. Color Cartridge Black or Photo Cartridge Setting Up Your Printer 2-11 - Lexmark Z82 | User's Guide (3.6 MB) - Page 30
Continued Installing the Print Cartridge 5 Push back on the cartridge until it snaps securely into place. You should hear a clicking sound. PUSH BACK 6 Close the Cartridge Compartment Cover. 7 Close the Printer Top Cover. 8 Press ➛¤or ❿¤until BOTH appears in the second row of the display. The - Lexmark Z82 | User's Guide (3.6 MB) - Page 31
cartridge type that you installed. The cartridge types you can select are: NEW STD COLOR for a new standard color cartridge. NEW HIGH COLOR for a new high-yield color cartridge. OLD COLOR for a used color cartridge. 11 Press Enter/Select. RIGHT CARTRIDGE? appears in the display. RIGHT CARTRIDGE - Lexmark Z82 | User's Guide (3.6 MB) - Page 32
The following illustrations are examples of the alignment test patterns. Each pattern has a letter above it (A, B, C, D, E, and F for black/color, A, B, C and D for color/photo cartridge). Once the cartridge alignment test page has printed, the display looks like this: ALIGN CARTRIDGE ❿15 [00-30 - Lexmark Z82 | User's Guide (3.6 MB) - Page 33
to run out of ink, replace the empty print Lexmark authorized supplies dealer. Cartridge type Black cartridge Color cartridge Photo cartridge Standard High yield Standard High yield (optional) Part number Lexmark P/N 12A1970 Lexmark P/N 12A1975 Lexmark P/N 15M0120 Lexmark P/N 15M0125 Lexmark - Lexmark Z82 | User's Guide (3.6 MB) - Page 34
Chapter 2 Testing the Printer Each time you install a new print cartridge, run the Self Test to check if the print cartridge is installed properly. 1 Press Setup until MAINTENANCE [MAINTENANCE] appears in the display. ❿HELP LIST 2 Press ➛¤or ❿¤until PRINT SELF [MAINTENANCE] TEST appears in - Lexmark Z82 | User's Guide (3.6 MB) - Page 35
stand-alone printer. Printer software (printer driver) The printer driver accesses the printer features and allows the fax messages. G An Image Manager that supports operations on images. G Scan Manager that supports scanner operations. G A Copy Manager that Guide. Setting up Your Printer 2-17 - Lexmark Z82 | User's Guide (3.6 MB) - Page 36
Continued Installing the Printer Software Hardware Requirements To install and run the Printer Software you must have the following hardware configuration: G 28MB of available Hard disk space G 486 DX2 100MHz or better G 16MB of RAM or more Software Requirements To install and run the Printer - Lexmark Z82 | User's Guide (3.6 MB) - Page 37
Chapter 2 1 Installing the printer software 1 Make sure the printer is plugged in and connected to your computer. 2 Start Windows. 3 When the New Hardware Found message appears, click the Cancel button. 4 Insert the CD-ROM into the CD-ROM drive. The Model Selection window should appear - Lexmark Z82 | User's Guide (3.6 MB) - Page 38
Explorer 4.0 or above version on your PC, the Setup program will install Internet Explorer version 5.0 on your PC first. After installing it, to continue Lexmark Z82 software setup, run 'Autorun.exe' from the CD or reinsert the CD in the drive. 8 Click Next. 9 Type the user name and company and - Lexmark Z82 | User's Guide (3.6 MB) - Page 39
, SmarThru software and OCR software. G Compact (minimum) This option only allows you to install the printer driver. G Custom (for experienced users) This option allows you to choose which components will be installed. The installation program will prompt you to select the software - Lexmark Z82 | User's Guide (3.6 MB) - Page 40
(usually your name), select the fax modem class, and then click the Next button. G For more information about the Fax modem class, see the user guide supplied with your fax modem. 4 When you have completed, click Finish. 2-22 Setting Up Your Printer - Lexmark Z82 | User's Guide (3.6 MB) - Page 41
address, and then click the Next button. G If 'Use Dial-up for internet connection' is selected in step 1, follow the instructions on the screen. 3 Type the mail server address and then click the Next button. G Contact your Internet Service Provider for more details. Setting Up Your Printer 2-23 - Lexmark Z82 | User's Guide (3.6 MB) - Page 42
to access your Internet mail server and then click the Next button. 5 Click the Next button. 6 To complete the configuration of your Internet e-mail service, click Finish. Congratulations! You have finished setting up your printer. Now you are ready to start using it. 2-24 Setting Up Your Printer - Lexmark Z82 | User's Guide (3.6 MB) - Page 43
, proceed as follows: Close any programs that are running first. 1) Click Start ➝ Programs ➝ Lexmark Z82 ➝ Lexmark Z82 Uninstall from the Windows task bar. 2) Follow the instructions on the screen. The printer driver is removed from your hard disk. To uninstall the SmarThru 2 program, proceed as - Lexmark Z82 | User's Guide (3.6 MB) - Page 44
Memo 2-26 Setting Up Your Printer - Lexmark Z82 | User's Guide (3.6 MB) - Page 45
3 Chapter Using the Control Panel Overview This chapter contains information about using the printer control panel, changing printer settings, and understanding control panel menus. This chapter provides the following information: Control Panel Buttons Control Panel Display Using Control Panel 3-1 - Lexmark Z82 | User's Guide (3.6 MB) - Page 46
Chapter 3 Control Panel Buttons The Control Panel has many buttons which are used to change printer settings, make copies, scan documents and maintain the printer. Look for the following buttons and their functions. Button Setup Function Press Setup to change printer settings. The setup menu - Lexmark Z82 | User's Guide (3.6 MB) - Page 47
the same images on a single page. (CLONE) G print a single image on 4, 9, or 16 sheets. (POSTER COPY) G Press Black to make black-and-white copies. G Press Color to make color copies. Chapter 3 Using Control Panel 3-3 - Lexmark Z82 | User's Guide (3.6 MB) - Page 48
information. Resolution Paper Size NORMAL A4 100% 02 PAGES Zoom Rate Number of Copies Attendance Message Attendance Message helps you to solve printer problems. For example, if a paper is jammed in the printer, the message REMOVE PAPER JAM appears in the display: REMOVE PAPER JAM THEN PRESS - Lexmark Z82 | User's Guide (3.6 MB) - Page 49
4 Chapter Print Media Overview This chapter provides specifications and guidelines for each type of print media that can be used with your printer. Media Size Print Media Characteristics Paper Guideline Using the Manual Feed Slot Print Media 4-1 - Lexmark Z82 | User's Guide (3.6 MB) - Page 50
Chapter 4 Media Size The following table lists the types and dimensions of print media that you can use with your printer. Media Letter Legal A4 A5 B5 Executive A6 Card Label Envelope #7 3/4 Envelope #9 Envelope #10 Envelope B5 Post Card 4x6 Custom Dimension 216 mm x 279 mm 216 mm x 356 mm 210 - Lexmark Z82 | User's Guide (3.6 MB) - Page 51
of smoothness of the paper affects print quality. If the paper is too rough, the ink may not adhere to the paper properly, resulting in poor print quality. Moisture Content The specifications listed in the paper specifications can cause problems that require service. Print Media 4-3 Chapter 4 - Lexmark Z82 | User's Guide (3.6 MB) - Page 52
Chapter 4 Paper Guideline When choosing any paper type, consider the weight, surface smoothness and color of the paper. G For best print quality, use inkjet paper. G Use only undamaged paper Not supported paper types - Multiple-sheet forms or documents - Preprinted papers with chemicals that may - Lexmark Z82 | User's Guide (3.6 MB) - Page 53
be fed through the Input Tray. The OHP, thick paper, envelopes, and unformatted paper should be fed manually through the Manual Feeder. This feeder allows only one sheet at one time. Chapter 4 Manual Feeder Slot 1 Insert the media against the right side of the slot until the printer picks it up - Lexmark Z82 | User's Guide (3.6 MB) - Page 54
Memo 4-6 Print Media - Lexmark Z82 | User's Guide (3.6 MB) - Page 55
5 Chapter Printing Tasks Overview This chapter shows how to print a file in Windows and each property you can change. Selecting the Printer Printing a Document Using Features in the Printer Driver Printing Tasks 5-1 - Lexmark Z82 | User's Guide (3.6 MB) - Page 56
selected as the default printer. To set the Lexmark Z82 printer as the default printer, follow the procedures as described below: Setting Your Default Printer 1 Select Start ➝ Settings ➝ Printers from the Windows task bar. 2 Double-click the Lexmark Z82 icon. 3 Click Printer and select Set as - Lexmark Z82 | User's Guide (3.6 MB) - Page 57
box. G To take full advantage of the printer features, click the Properties button. For more information about Properties, see 'Using Features in the Printer Driver' on page 5-7. Any changes you make in the application apply while it is running. 3 After you have changed settings, click OK to start - Lexmark Z82 | User's Guide (3.6 MB) - Page 58
Programs ➝ Lexmark Z82 ➝ Printer Control Program from the Windows task bar. Using the Status Tab This tab shows the current printer status. Click to cancel the current print job. These items provide specific details about the status of your print job. These images show the amount of ink remaining - Lexmark Z82 | User's Guide (3.6 MB) - Page 59
your printer pauses frequently during a print job, and prints pages with alternating bands of light and dark print. If your system has bi-directional communication problems, error message appears each time you send a job to print. To avoid seeing this message, check this option, or correct the - Lexmark Z82 | User's Guide (3.6 MB) - Page 60
. Click to clean the print nozzles. Click to align printheads. Click this button to order supplies from Lexmark's Web site. Click for version information. Shows the amount of ink remaining in each cartridge. For more information about the print cartridge, see Chapter 8. 5-6 Printing Tasks - Lexmark Z82 | User's Guide (3.6 MB) - Page 61
5 Chapter 5 Using Features in the Printer Driver To take a full advantage of the printer features, be familiar with each property that the printer provides. 1 Select Start ➝ Settings ➝ Printers from the Windows task bar. 2 Double-click the Lexmark Z82 icon. 3 Select Printer ➝ Properties. The - Lexmark Z82 | User's Guide (3.6 MB) - Page 62
Continued Using Features in the Printer Driver Paper Tab This tab allows you to specify paper size Printing Tasks Paper Size Use this setting to select the paper size installed in the Paper Tray or Manual Feeder. Orientation Select the way the image or text prints. If you want to know more about - Lexmark Z82 | User's Guide (3.6 MB) - Page 63
: Produces enhanced color printing. Natural Color: Produces photo-realistic natural color printing. Black Color: Optimizes black and white printing. Click to activate a delay between pages that allows ink to dry. You can restore all the default settings by clicking Defaults. If you want to know - Lexmark Z82 | User's Guide (3.6 MB) - Page 64
the Printer Driver Advanced Tab This tab allows you to specify the halftone type, and adjust the image brightness, shadow and color. Halftone Use the Halftone settings to improve the appearance of pictures and graphics. Line Art: Generally the best choice for printed text or pen-and-ink drawings - Lexmark Z82 | User's Guide (3.6 MB) - Page 65
6 Chapter Making a Copy Overview This chapter contains information about copying the original document, selecting the special copy, and changing the copy setup. Making a Single Copy Making Multiple Copies Changing Copy Setup Collated Copying Making a Clone Copy Printing Poster Making a Copy 6-1 - Lexmark Z82 | User's Guide (3.6 MB) - Page 66
Copy Your printer can copy in black and white or full color. 1 Place your original document face down on the Scanner Bed the Black button to make black and white copies. G Press the Color button to make color copies. To cancel a copy in progress, press the Stop/Restore button. COPYING PAGE 01 - Lexmark Z82 | User's Guide (3.6 MB) - Page 67
black and white copies. COPY TO MEMORY 98% PAGE 1 The printer copies the document into the memory. PRINTING COPY COPY 1 PG 1 G Press the Color button to make color copies. COPYING PAGE 01 III If you press and hold ➛¤or ❿, the number is increased or decreased by the step of five. If you - Lexmark Z82 | User's Guide (3.6 MB) - Page 68
Chapter 6 Changing Copy Setup Before making copies, you can change the contrast, resolution and scale. Any change will take effective to every copy you will make. To change Copy Contrast 1) Press the Contrast button. 2) Press ➛¤or ❿¤until the desired setting appears in the display. You may choose - Lexmark Z82 | User's Guide (3.6 MB) - Page 69
Chapter 6 To change Copy Size 1) Press the Zoom Rate button repeatedly until the desired setting appears in the display. Or press Zoom Rate, ➛¤or ❿ to increase/decrease the scale value. [ZOOM RATE] ❿NORMAL 100% Whenever you press Zoom Rate, following options display in order. NORMAL 100% makes - Lexmark Z82 | User's Guide (3.6 MB) - Page 70
Chapter 6 Collated Copying The Lexmark Z82 printer has a collated copying function to sort copies. The copy will be produced as below when collated. 1 Press the Special Copy button until MONO COLLATE - Lexmark Z82 | User's Guide (3.6 MB) - Page 71
COPY READY PRESS START COPY 5 Start copying by doing one of the following: G Press the Black button to make black and white copies. G Press the Color button to make color copies. COPYING PAGE 01 III Making a Copy 6-7 - Lexmark Z82 | User's Guide (3.6 MB) - Page 72
your selection. PRESS START COPY 5 Start copying by doing one of the following: G Press the Black button to make black and white copies. G Press the Color button to make color copies. 6-8 Making a Copy - Lexmark Z82 | User's Guide (3.6 MB) - Page 73
7 Chapter Changing Printer Settings Overview This chapter provides the following information: Selecting the Paper Size Selecting the Paper Type Changing Printer Setting 7-1 - Lexmark Z82 | User's Guide (3.6 MB) - Page 74
Chapter 7 Selecting the Paper Size It is important to select the correct paper size from the setup when using the input tray. See tables beginning on page 4-2 for a list of the dimensions for each paper and envelope size. 1 Press the Setup button repeatedly until PAPER SIZE appears. [PAPER SIZE] - Lexmark Z82 | User's Guide (3.6 MB) - Page 75
Chapter 7 Selecting the Paper Type The Paper Type Setting lets you specify the type of print media installed in the Paper Input Tray. 1 Press the Setup button until PAPER TYPE appears. [PAPER TYPE] ❿PLAIN 2 Press ➛¤or ❿¤until the desired paper type appears in the second row of the display. 3 - Lexmark Z82 | User's Guide (3.6 MB) - Page 76
Memo 87-4 Changing Printer Setting - Lexmark Z82 | User's Guide (3.6 MB) - Page 77
8 Chapter Maintaining Your Printer Overview You will need to replace and clean print cartridges in your printer in order to maintain optimum print capabilities. This chapter provides information about maintaining your printer. Replacing Print Cartridge Aligning Print Cartridge Cleaning Your Printer - Lexmark Z82 | User's Guide (3.6 MB) - Page 78
following sections take you through the process of replacing the print cartridges. To remove the print cartridge 1) Lift the Scanner Bed and support it with the Cartridge Compartment Cover. 2) Complete the following steps to move the Print Cartridge Carrier into the installation position. a) Press - Lexmark Z82 | User's Guide (3.6 MB) - Page 79
Chapter 8 Aligning the Print Cartridges For optimal printing you should align the print cartridges. If you replace print cartridges, your printer automatically prints an alignment test page. If you need to print an alignment test page, complete the following steps: 1 Press the Setup button until - Lexmark Z82 | User's Guide (3.6 MB) - Page 80
printheads cleaning test page still contains broken lines, see 'To wipe the printheads' on page 8-5. The printer returns to Ready Mode after the test page. 8-4 Troubleshooting - Lexmark Z82 | User's Guide (3.6 MB) - Page 81
Repeat the cleaning printheads test. If you need help, see 'To clean the printheads' on page 8-4. When cleaning the color print cartridge, wipe the printheads in one direction so the colors do not mix. To clean the Scanner Bed The printer slows down copying and scanning performance if the Scanner - Lexmark Z82 | User's Guide (3.6 MB) - Page 82
LIST 2 Press the Enter/Select button when HELP LIST appears on the second line of the display. The printer prints the Help list. PRINTING III 8-6 Troubleshooting - Lexmark Z82 | User's Guide (3.6 MB) - Page 83
Chapter 8 Restoring the Menu to the Default Setting To disable the menus so that changes cannot be made to the printer default setting: To restore factory defaults 1 Press the Setup button until [MAINTENANCE] MAINTENANCE appears in the ❿HELP LIST display. 2 Press ➛¤or ❿¤until RESTORE DEFAULT - Lexmark Z82 | User's Guide (3.6 MB) - Page 84
button. 5 Press Enter/Select again when prompted by ARE YOU SURE? The machine scans and adjusts the shading. ❿ ARE YOU SURE? Y:ENTER N:STOP SHADING III 8-8 Troubleshooting - Lexmark Z82 | User's Guide (3.6 MB) - Page 85
printer problems can be easily solved by going through simple check lists and tests. The most frequent problems have been divided into several categories, as listed below. Clearing paper Jams Error Messages General Printing Problems Poor Print Quality Scanning Problems OCR Problems Troubleshooting - Lexmark Z82 | User's Guide (3.6 MB) - Page 86
on the jammed paper, it may be easier to remove it from the Rear Cover. See 'Paper jams while printing' on page 9-3 for more information. 9-2 Troubleshooting - Lexmark Z82 | User's Guide (3.6 MB) - Page 87
slowly. 3 Close the Rear Cover until it snaps into place. 4 Press the Stop/Restore button. The error message disappears. REMOVE PAPER JAM THEN PRESS STOP Troubleshooting 9-3 - Lexmark Z82 | User's Guide (3.6 MB) - Page 88
the Input Tray. Never exceed the maximum capacity of 150 sheets of paper in the tray. G When using the Manual Feeder, feed only one sheet of print media at a time. G Do not remove the Input Tray while the face down for printing. G Store print media in an acceptable environment. 9-4 Troubleshooting - Lexmark Z82 | User's Guide (3.6 MB) - Page 89
SCANNING... The printer is scanning from your PC. PC PRINTING... The printer is printing a job received from your PC. ALL CAR. EMPTY The Black and Color cartridges are not installed or improperly installed in the Print Cartridge Carrier. Troubleshooting 9-5 - Lexmark Z82 | User's Guide (3.6 MB) - Page 90
not installed or improperly installed in the Print Cartridge Carrier. LEFT CAR. EMPTY The Color cartridge is not installed or improperly installed in the Print Cartridge Carrier. CHECK CARTRIDGE PLEASE .. PLEASE WAIT This message means the printer is returned to normal. 9-6 Troubleshooting - Lexmark Z82 | User's Guide (3.6 MB) - Page 91
2) Double-click the Lexmark Z82 icon. 3) Select File ➝ Default Printer. Problem The printer does not driver may be incorrectly installed. Remove the existing printer driver, and re-install the printer driver. ink is low or empty. G Make sure print media is loaded in the printer. Troubleshooting 9-7 - Lexmark Z82 | User's Guide (3.6 MB) - Page 92
Problem driver may be incorrectly installed. Remove the existing printer driver, Color prints more slowly than black and white. G Special media prints more slowly than plain paper. G Another running application affects print speed. Close the running program if not required. 9-8 Troubleshooting - Lexmark Z82 | User's Guide (3.6 MB) - Page 93
Problems Problem Print is too light or blurred Cause & Solution G Make sure the Print Quality setting is set to Normal. See Print Quality on page 5-9 for more information. G Check to see if the print cartridge ink Use an IEEE 1284-compliant parallel cable or a USB cable. 9-9 Troubleshooting 9-9 - Lexmark Z82 | User's Guide (3.6 MB) - Page 94
the paper size in the Print Setup dialog box. Printed color does not match screen color G The ink in the color cartridge is too low. Replace the color print cartridge. G Clean the printheads. Black and White is printing instead of color G Make sure the Document Type is set correctly. G The black - Lexmark Z82 | User's Guide (3.6 MB) - Page 95
Chapter 9 Chapter 9 Scanning Problems Problem The printer does not scan Cause & Solution G Make sure your original document is placed face down on the Scanner screen Scan error occurred and the scanning has not been completed properly. Restart your computer and try again. Troubleshooting 9-11 - Lexmark Z82 | User's Guide (3.6 MB) - Page 96
Problem Cause & Solution 'The scanner driver is not installed or an operation environment is not set up properly. Re-install the scanner driver and try again' message appears on the screen File setting required for I/O may not be proper. Follow the instructions memory. 9-12 Troubleshooting 9-12 - Lexmark Z82 | User's Guide (3.6 MB) - Page 97
try again' message appears on the screen Cause & Solution Scan error occurs. Turn the printer off and back on. If you still have the same problem, restart your computer. After scanning, scan program is not closed If Samsung TWAIN UI is used for scanning, you must close the Samsung TWAIN UI - Lexmark Z82 | User's Guide (3.6 MB) - Page 98
Chapter 9 OCR Problems Problem The recognized successfully. But if there are mistakes, you can mark blocks manually. You may be trying to load an image file of a format not supported in AnyPage Lite. G AnyPage Lite can load image files feature of the scanned image. 9-14 Troubleshooting 9-14 - Lexmark Z82 | User's Guide (3.6 MB) - Page 99
Operating Condition 7.8 kg Temperature Humidity 5~40°C (40~104°F) 20% RH ~ 80% RH Recommended Operating Condition Temperature Humidity 16~32°C (60~90°F) 40% RH ~ 70% RH Ink Cartridge See page 2-15 for part numbers Appendix A-1 - Lexmark Z82 | User's Guide (3.6 MB) - Page 100
Printer Item specification Technology Color Thermal Inkjet Engine Type 2-pen (K and CMY) Operating System Interface Emulation Windows 95/98 IEEE 1284 (ECP Support), USB (Windows 98 only, without HUB Mode) HBP (GDI) Print Resolution (H x V) Draft 300 x 600 dpi Normal 600 x 600 dpi Best 1200 - Lexmark Z82 | User's Guide (3.6 MB) - Page 101
mm) Maximum Paper Size A4 (210 x 297 mm) Optical Resolution 300 x 600 dpi Copy Quality Draft, Normal, Best Mono Copy Speed (A4) Draft: 4 cpm Color Copy Speed (A4) Effective Print-edge Margin Multicopy Draft: 1.5 cpm Top : 3.4 mm Bottom : 19.05 mm Each side : 6.5 mm 99 pages Reduction - Lexmark Z82 | User's Guide (3.6 MB) - Page 102
value AnyPage Lite Application program Automatic A4 2-20 5-10 5-10 2-13, 2-14 2-15 2-17 2-17 5-9 4-2 B BIOS Black Button Cartridge Color Buttons B5 C 9-14 3-3, 6-6 2-15 5-9 3-2 4-2 Cartridge Carrier Contacts Compartment Cover Tab Type Check Cartridge Paper Cleaning Scanner Bed Paper Jam Clone - Lexmark Z82 | User's Guide (3.6 MB) - Page 103
Interface Interpolation Resolution J 2-10 2-17 2-23 2-4, A-2 A-2 JPEG 9-9 L Letter Lighten Line Art Loading Paper M 4-2 3-3, 6-4 5-10 2-8 Machine Size Maintenance Manual Paper Feeder Maximum Original Size Paper Size Printer Cable Length Resolution Media Size Menu Button Mono Collate Copy - Lexmark Z82 | User's Guide (3.6 MB) - Page 104
N Natural color Normal N-up Copy O OCR Operating System Optical Resolution Options Tab Orientation P Paper Guideline Input Tray Jams Output Tray Size Source Tab Type Parallel Interface Part - Lexmark Z82 | User's Guide (3.6 MB) - Page 105
Tab 5-4 Supplemental Information i System Error 9-6 T Technology A-2 Temperature A-1 Top Cover 1-4 Troubleshooting 9-1 TWAIN UI 9-16 U Uninstall Printer driver SmarThru 2 USB Cable Port 2-25 2-25 2-2, 2-6 1-5 V Vivid Color 5-9 W Weight Machine Media Windows 95/98 Z Zoom Rate