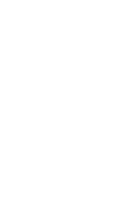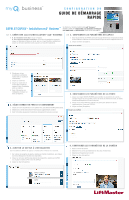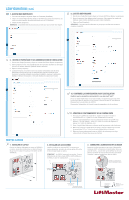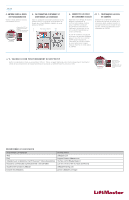LiftMaster CAPXLV Quick Start Guide - English French Spanish - Page 9
GuÍa De Inicio RÁpido
 |
View all LiftMaster CAPXLV manuals
Add to My Manuals
Save this manual to your list of manuals |
Page 9 highlights
CAPXL Y CAPXLV GUÍA DE INICIO RÁPIDO CONFIGURACIÓN - myQ Business, ® ™ SI NECESITA ACCEDER A myQ® Business™ LLAME AL CENTRO DE ATENCIÓN AL CLIENTE DE LIFTMASTER AL 800-323-2276 PARA CONFIGURAR UNA CUENTA. 1. CREAR UNA NUEVA myQ® Business™ FACILITY 1. A. Si se trata de una instalación existente: Vaya al Paso 3. B. Si se trata de una instalación nueva: En la barra de navegación izquierda, haga clic en "Dashboard" (Tablero), luego en la pestaña "Facilities" (Instalaciones). Haga clic en el botón "Add New Facility" (Agregar instalación nueva). 4. CONFIGURAR LOS AJUSTES DEL CAPXLV 1. Ingrese los ajustes del CAPXLV tales como el mensaje de bienvenida y la imagen de fondo personalizada y registre o establezca un enlace con Phone.com para el servicio de llamadas VoIP. 2. Haga clic en "Save" (Guardar). CAPXLV de Shady Acres 2. Seleccione el tipo de instalación (Instalación comunitaria o Instalación comercial). 3. Haga clic en Continuar. 4. Haga clic en Confirmar. (No podrá cambiar el tipo de instalación una vez que se haya creado.) 5. Ingrese la información de las instalaciones y haga clic en "Save" (Guardar). 2. SELECCIONAR UN PLAN DE SUSCRIPCIÓN 1. Haga clic en el nombre del perfil en la esquina superior derecha y luego seleccione "Billing" (Facturación). 2. Seleccione un plan de suscripción y características complementarias, si lo desea. 3. Ingrese la información de pago y seleccione pagos mensuales o anuales. 5. CONFIGURAR LOS AJUSTES DE LA PUERTA 1. Haga clic en la pestaña "Doors Settings" (Ajustes de puertas) para editar los ajustes de la puerta que incluyen el programa para mantener la puerta abierta, las duraciones de retención del relé, el tono DTMF y el nombre de la puerta. 2. Haga clic en el botón "Add Door" (Agregar puerta) para agregar puertas adicionales (4 por CAPXLV como máximo). 3. Haga clic en "Save" (Guardar). CAPXLV de Shady Acres 3. AGREGAR EL CAPXLV A LAS INSTALACIONES Abra la caja del CAPXLV y localice el N.° de panel de control dentro del gabinete. 1. En la barra de navegación izquierda, seleccione "Facility" (Instalación) y luego haga clic en "Device Management" (Administración de dispositivos). 2. Haga clic en el botón "Add Devices" (Agregar dispositivos), seleccione CAPXLV [+], e ingrese el N.° de panel de control y el nombre del CAPXLV. 3. Haga clic en "Save" (Guardar). 6. CONFIGURE LOS AJUSTES DE LA CÁMARA 1. Ingrese el nombre de la cámara 2. Seleccione qué puertas activarán clips de eventos 3. Seleccione grabación (encendida/apagada) 4. Haga clic en "Save" (Guardar) CAPX2DL o CAPXLV