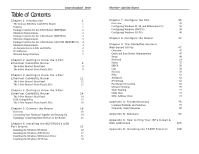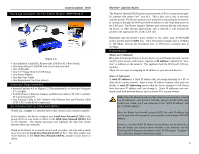Linksys BEFSR11 User Guide
Linksys BEFSR11 - EtherFast Cable/DSL Router Manual
 |
UPC - 745883549405
View all Linksys BEFSR11 manuals
Add to My Manuals
Save this manual to your list of manuals |
Linksys BEFSR11 manual content summary:
- Linksys BEFSR11 | User Guide - Page 1
Instant Broadband™ Series Cable/DSL Routers Use this guide to install the following products: BEFSR41 ver. 2 EtherFast® Cable/DSL Router with 4-Port Switch BEFSRU31 EtherFast® Cable/DSL Router with USB Port and 3-Port Switch BEFSR11 ver. 2 EtherFast® 1-Port Cable/DSL Router User Guide - Linksys BEFSR11 | User Guide - Page 2
. LIMITED WARRANTY Linksys guarantees that every Instant Broadband EtherFast Cable/DSL Router will be free from physical defects in material and workmanship for one year from the date of purchase, when used within the limits set forth in the Specifications section of this User Guide. If the - Linksys BEFSR11 | User Guide - Page 3
the Router Chapter 9: The Cable/DSL Router's Web-based Utility Overview Quick and Easy Router Administration Setup Password Status DHCP Log Security Help Advanced IP Filtering Port Range Forwarding Dynamic Routing Static Routing DMZ Host MAC Address Clone Appendix A: Troubleshooting Common Problems - Linksys BEFSR11 | User Guide - Page 4
possible. Features • Connects Your Cable or DSL Modem to Multiple Computers for Internet, File, and Printer Sharing • Set Up Your Computers and Router Easily Using Linksys Setup Wizard • Supports UPnP for Easy Network Configuration • Supports Enhanced Security Using NAT Firewall and ZoneAlarm Pro - Linksys BEFSR11 | User Guide - Page 5
Network Cable • Cable or DSL Modem with Ethernet Connection and Internet Access Figure 1-2 • One EtherFast 1-Port Cable/DSL Router • One Setup Wizard CD-ROM with User Guide Included • One Power Adapter • One Fast Start Guide • One Registration Card (not shown) Minimum Requirements • One Windows PC - Linksys BEFSR11 | User Guide - Page 6
(BEFSRU31) Figure 1-3 • One EtherFast Cable/DSL Router with USB Port & 3-Port Switch • One Setup Wizard CD-ROM with User Guide Included • One USB Cable • One 3.5" Floppy Disk for USB Setup • One Power Adapter • One Fast Start Guide • One Registration Card (not shown) Minimum Requirements • Internet - Linksys BEFSR11 | User Guide - Page 7
use DHCP's dynamic IP addressing, as long as the static IP address is not within the DHCP range of the LAN IP Address. If the dynamic IP addressing fails to provide a dynamic IP address, refer to "Appendix A: Troubleshooting." 6 EtherFast® Cable/DSL Routers Network Setup Overview This user guide - Linksys BEFSR11 | User Guide - Page 8
the Uplink port to the other device. See the "Uplinking: Connecting More Devices to the Router" section for more on uplinking. If the Uplink port is being used, Port 1 will not work. The Power port is where you will connect the power adapter. EtherFast® Cable/DSL Routers The 4-Port Router's Front - Linksys BEFSR11 | User Guide - Page 9
have more than one PC, connect an Ethernet hub or switch to the Router, and then connect your PCs to that hub or switch. The Power port is where you will connect the power adapter. Details on the Reset button are found in the "Chapter 2: Getting to Know the 4-Port EtherFast Cable/DSL Router." 11 - Linksys BEFSR11 | User Guide - Page 10
Router is powered on. Green. The Link/Act LED serves two purposes. If the LED is continuously lit, the Router is successfully connected to a device through the LAN port. If the LED is flickering, the Router is actively sending or receiving data through the LAN port. 12 EtherFast® Cable/DSL Routers - Linksys BEFSR11 | User Guide - Page 11
EtherFast Cable/DSL Router The 3-Port Router's Rear Panel Ports 1-3 Uplink WAN Power USB The Reset Button 14 Figure 4-1 These three LAN ports connect to your PCs, hubs, switches, print servers, or any other devices with an Ethernet port. The Uplink port connects to another hub or switch for port - Linksys BEFSR11 | User Guide - Page 12
a successful 100 Mbps connection is made through the corresponding port. If this LED does not light up, then your connection speed is 10 Mbps. The USB LED lights up when the USB port is successfully connected to a USB-ready PC or USB hub. 16 EtherFast® Cable/DSL Routers The WAN Indicators Link - Linksys BEFSR11 | User Guide - Page 13
DSL Router PC with Ethernet Adapter Figure 5-1 LAN 18 EtherFast® Cable/DSL Routers Connecting Your Hardware Together and Booting Up 1. Before you begin, make sure that all of your hardware is powered off, including the Router, PCs, hubs, switches, and cable or DSL modem. 2. If you have the 4-Port - Linksys BEFSR11 | User Guide - Page 14
EtherFast® Cable/DSL Routers Uplinking: Connecting More Devices to the Router If the Router's LAN ports are all full and you still have PCs and/or devices to connect, connect a hub or a switch to the Router using an Ethernet cable. To do so, use the Router's Uplink port to connect to a standard port - Linksys BEFSR11 | User Guide - Page 15
Driver 1. With the Router powered up and connected to your PC's USB port using a USB cable, start up your PC in Windows 98, and have the Router's driver disk available. 2. Windows will notify you that it has detected new hardware, as shown in Figure 6-1. Click the Next button. EtherFast® Cable/DSL - Linksys BEFSR11 | User Guide - Page 16
Broadband™ Series 5. The Hardware Wizard will search the floppy, and a new window will appear (shown in Figure 6-4), notifying you that Windows is now ready to install the best driver for this device. Click the Next button to continue. EtherFast® Cable/DSL Routers 7. Windows will notify you that it - Linksys BEFSR11 | User Guide - Page 17
By default, Windows 98 has TCP/IP installed. If TCP/IP is not installed, please go to "Appendix D: Installing the TCP/IP Protocol" for installation instructions. EtherFast® Cable/DSL Routers Installing the Windows 2000 Driver 1. With the Router powered up and connected to your PC's USB port using - Linksys BEFSR11 | User Guide - Page 18
Instant Broadband™ Series 3. Insert the driver disk into the floppy drive, and when Windows asks you where to search for driver files, select Floppy disk drives only, as shown in Figure 6-11. Click the Next button. EtherFast® Cable/DSL Routers 5. When the Digital Signature Not Found screen appears, - Linksys BEFSR11 | User Guide - Page 19
Internet Protocol (TCP/IP), as shown in Figure 6-16, and click the Properties button. Make sure that TCP/IP is set to Obtain an IP address automatically. EtherFast® Cable/DSL Routers Installing the Windows Millennium Driver 1. With the Router powered up and connected to your PC's USB port using - Linksys BEFSR11 | User Guide - Page 20
. By default, Windows Millennium has TCP/IP installed. If TCP/IP is not installed, please go to "Appendix D: Installing the TCP/IP Protocol" for instructions on installation. EtherFast® Cable/DSL Routers Installing the Windows XP Driver 1. With the Router connected to your PC's USB port using a USB - Linksys BEFSR11 | User Guide - Page 21
is not installed, please refer to your Windows XP user guide to install TCP/IP. Your USB driver installation is now complete. Go to "Chapter 7: Configure the PCs." 34 EtherFast® Cable/DSL Routers Chapter 7: Configure the PCs Overview The instructions in this chapter will help you configure each of - Linksys BEFSR11 | User Guide - Page 22
listed, refer to "Appendix D: Installing the TCP/IP Protocol" or your Ethernet adapter's user guide to install TCP/IP now.) Click the Properties button. EtherFast® Cable/DSL Routers 3. Click the IP Address tab and select Obtain an IP address automatically, as shown in Figure 7-2. Figure 7-1 36 - Linksys BEFSR11 | User Guide - Page 23
entry whose name mentions DUN, PPPoE, VPN, or AOL. Doubleclick the Local Area Connection. EtherFast® Cable/DSL Routers 4. Select Internet Protocol (TCP/IP), as shown in Figure 7-4, and click the Properties button. Figure 7-4 5. Select Obtain an IP address automatically, as shown in Figure 7-5. Once - Linksys BEFSR11 | User Guide - Page 24
Ethernet adapter (usually it is the first Local Area Connection listed). Double-click the Local Area Connection. EtherFast® Cable/DSL Routers 4. Select Internet Protocol (TCP/IP), as shown in Figure 7-7, and click the Properties button. Figure 7-7 5. Select Obtain an IP address automatically - Linksys BEFSR11 | User Guide - Page 25
XP users will see a Connect to 192.168.1.1 window, shown in Figure 8-3). Leave the User Name field empty, and enter admin in lower- case letters in the Password field (admin is the default password). Then, click the OK button. Figure 8-2 42 Figure 8-3 EtherFast® Cable/DSL Routers 3. The Router - Linksys BEFSR11 | User Guide - Page 26
settings and start over. When you are finished, then proceed to step 5. 44 EtherFast® Cable/DSL Routers PPPoE If your DSL provider says that you are connecting through PPPoE or if you normally enter a user name and password to access the Internet, perform these steps: A. Select PPPoE as the WAN - Linksys BEFSR11 | User Guide - Page 27
, change the Password from its default. The Status, DHCP, Log, Security, and Help tabs are also available for basic setup of the Router. For advanced setup of the Router, click the Advanced tab to access these screens: IP Filtering, Port Range Forwarding, Dynamic Routing, Static Routing, DMZ Host - Linksys BEFSR11 | User Guide - Page 28
you are using. Future versions of the Router's firmware will be posted and available for download on the Linksys website at www.linksys.com. 48 EtherFast® Cable/DSL Routers • Device IP Address and Subnet Mask The values for the Router's IP Address and Subnet Mask are shown here. The default values - Linksys BEFSR11 | User Guide - Page 29
to the "Password" section. 50 EtherFast® Cable/DSL Routers Static IP Figure 9-6 If you are required to use a permanent IP address, then select Static IP, as shown in Figure 9-6. Specify WAN IP Address This is the IP address that the Router has, when seen from the WAN, or the Internet. Your ISP - Linksys BEFSR11 | User Guide - Page 30
on any page, click the Cancel button. Continue to the "Password" section. 52 EtherFast® Cable/DSL Routers RAS Remote Access Service (RAS) (shown in Figure 9-8) is a service that applies to connections in Singapore only. For users in Singapore, check with Singtel for information on RAS. Figure - Linksys BEFSR11 | User Guide - Page 31
Series EtherFast® Cable/DSL Routers Status Figure 9-9 You should always have a password set for the Router. This is done through the Password tab, shown in Figure 9-9. The default password is admin. If you don't change the password, all users on your network will be able to access the Router using - Linksys BEFSR11 | User Guide - Page 32
EtherFast® Cable/DSL Routers • DHCP Server DHCP is already enabled by factory default. If you already have a DHCP server on your network, set the Router's DHCP option to Disable. Click the Apply button. If you disable DHCP, remember to assign a static IP address to the Router. • Starting IP Address - Linksys BEFSR11 | User Guide - Page 33
Instant Broadband™ Series EtherFast® Cable/DSL Routers Security Figure 9-12 The Log tab, shown in Figure 9-12, provides you with a log of all incoming and outgoing URLs or IP addresses for your Internet connection. To access activity logs, select the Enable option next to Access Log. This function - Linksys BEFSR11 | User Guide - Page 34
EtherFast® Cable/DSL Routers Help Figure 9-14 Under the Help tab, shown in Figure 9-14, you'll find links to all of the Utility's internal support documentation, including the application that upgrades the Router's firmware. New firmware versions are posted at www.linksys.com and can be downloaded - Linksys BEFSR11 | User Guide - Page 35
adapter's MAC address onto the Router. 62 EtherFast® Cable/DSL Routers IP Filtering IP filters block specific internal users from accessing the Internet and enable Virtual Private Network (VPN) sessions. You can set up filters by using IP addresses or network port numbers (or a range of ports - Linksys BEFSR11 | User Guide - Page 36
DSL users, it is recommended to use the value 1492. By default, MTU is set at 1500 when disabled. Port Range Forwarding Port Range Forwarding (shown in Figure 9-17) sets up public services on your network, such as web servers, ftp servers, e-mail servers, or other specialized Internet applications - Linksys BEFSR11 | User Guide - Page 37
browser by entering the URL preceded by ftp://. 66 EtherFast® Cable/DSL Routers • Telnet A terminal emulation protocol commonly used on Internet and TCP/IP-based net- works. It allows a user at a terminal or computer to log onto a remote device and run a program. • SMTP (Simple Mail - Linksys BEFSR11 | User Guide - Page 38
4. Enter the number of the internal port used by the server in the Int. Port column. Check with the Internet application software documentation for more information. 68 EtherFast® Cable/DSL Routers 5. Enter the IP address of the server that you want the Internet users to be able to access. To find - Linksys BEFSR11 | User Guide - Page 39
set up Dynamic Routing: 1. Choose the correct Working Mode. Gateway Mode should be used if the Router is hosting your network's connection to the Internet. Router Mode should be selected if the Router exists on a network with other routers. In Router Mode, any computer connected to the Router will - Linksys BEFSR11 | User Guide - Page 40
changes. EtherFast® Cable/DSL Routers DMZ Host Figure 9-22 The DMZ Hosting feature, shown in Figure 9-22, allows one local user to be exposed to the Internet for use of a special-purpose service such as Internet gaming and videoconferencing. Whereas Port Range Forwarding can only forward a maximum - Linksys BEFSR11 | User Guide - Page 41
, the problem should be solved by applying the corresponding solution. If you can't find an answer here, check the Linksys website at www.linksys.com. 1. I need to set a static IP address on a PC. The Router, by default, assigns an IP address range of 192.168.1.100 to 192.168.1.150 using the DHCP - Linksys BEFSR11 | User Guide - Page 42
Ethernet adapter you are using, and select the Properties option. D. In the This connection uses the following items box, highlight Internet Protocol (TCP/IP). Click the Properties button. E. Enter a unique IP address that is not used by any other computer on the net- work connected to the Router - Linksys BEFSR11 | User Guide - Page 43
adapter onto the Router, see the MAC Address Clone section of "Chapter 6: The Cable/DSL VPN Router's Web-based Utility" for details. C. Make sure you are using the right WAN settings. Contact your ISP to see if your WAN connection type is DHCP, Static IP Address, or PPPoE (commonly used by DSL - Linksys BEFSR11 | User Guide - Page 44
that each IP address must be unique within the network. 80 EtherFast® Cable/DSL Routers Your VPN may require port 500/UDP packets to be passed to the computer that is connecting to the IPSec server. Refer to "Problem #7, I need to set up online game hosting or use other Internet applications" for - Linksys BEFSR11 | User Guide - Page 45
use a certain Internet application: A. Access the Router's web interface by going to http://192.168.1.1 or the IP address of the Router. Go to the Advanced => Forwarding tab. B. Enter any name you want to use for the Customized Application. C. Enter the Ext. Port range of the service you are using - Linksys BEFSR11 | User Guide - Page 46
sure you have Direct connection to the Internet selected on this screen. C. Close all the windows to finish. 11. To start over, I need to set the Router to factory default. Hold the Reset button for up to 30 seconds and then release it. This will return the password, forwarding, and other settings - Linksys BEFSR11 | User Guide - Page 47
which port an Internet application uses. Follow these steps: A. To connect to the Router, go to the web browser, and enter http://192.168.1.1 or the IP address of the Router. B. Enter the password, if asked. (The default password is admin.) C. Click the Advanced => Forwarding tab, and click the Port - Linksys BEFSR11 | User Guide - Page 48
the Router into the cable/DSL modem's Ethernet port. Does the Router support IPX or AppleTalk? No. TCP/IP is the only protocol standard for the Internet and has become the global standard for communications. IPX, a NetWare communications protocol used only to route messages from one node to another - Linksys BEFSR11 | User Guide - Page 49
virtually any cable or DSL modem that supports Ethernet. What are the advanced features of the Router? The Router's advanced features include IP Filtering, Port Range Forwarding, Dynamic Routing, Static Routing, DMZ hosting, and MAC Address Cloning. What is the maximum number of VPN sessions allowed - Linksys BEFSR11 | User Guide - Page 50
executed on startup. These instructions search for the operating system, load it, and pass control to it. Bottleneck - A traffic slowdown that results when too many network nodes try to access a single node, often a server node, at once. 92 EtherFast® Cable/DSL Routers Bridge - A device that - Linksys BEFSR11 | User Guide - Page 51
Internet connection at a particular location. It's especially useful in education and other environments where users change frequently. Using very short leases, DHCP can dynamically reconfigure networks in which there are more computers than there are available IP addresses. 94 EtherFast® Cable/DSL - Linksys BEFSR11 | User Guide - Page 52
and for controlling what outside resources to which its own users have access. Basically, a firewall, working closely with a router, examines each network packet to determine whether to forward it toward its destination. Firmware - Programming that is inserted into programmable read-only memory - Linksys BEFSR11 | User Guide - Page 53
is the translation of an Internet Protocol address (IP address) used within one network to a different IP address known within another network. One network is designated the inside network and the other is the outside. 98 EtherFast® Cable/DSL Routers NetBEUI (NetBIOS Extended User Interface) - The - Linksys BEFSR11 | User Guide - Page 54
method of monitoring network traffic that forwards a copy of each incoming and outgoing packet from one port of a network switch to another port where the packet can be studied. A network administrator uses port mirroring as a diag- 100 EtherFast® Cable/DSL Routers nostic tool or debugging feature - Linksys BEFSR11 | User Guide - Page 55
a message is divided into for efficient routing through the Internet. 102 EtherFast® Cable/DSL Routers TCP/IP - Transmission Control Protocol/Internet Protocol (TCP/IP) is the basic communication language or protocol of the Internet. It can also be used as a communications protocol in a private - Linksys BEFSR11 | User Guide - Page 56
databases. EtherFast® Cable/DSL Routers Appendix C: How to Ping Your ISP's E-mail & Web Addresses Virtually all Internet addresses are configured with words or characters (e.g., www.linksys.com, www.yahoo.com, etc.) In actuality, however, these Internet addresses are assigned to IP addresses, which - Linksys BEFSR11 | User Guide - Page 57
This IP address is the actual IP address of the server mail, or any other word or value you have pinged. 106 EtherFast® Cable/DSL Routers Step Two: Pinging for a Web Address While the IP address returned above would work as your e-mail server address, it may not be permanent. IP addresses change - Linksys BEFSR11 | User Guide - Page 58
instructions are for Windows 95, Windows 98, and Windows Me. For TCP/IP setup under Windows NT, 2000, and XP, see your Windows documentation up your Network window. Select the Configuration tab, as shown in Figure D-1. EtherFast® Cable/DSL Routers 6. Find and double-click TCP/IP in the list to - Linksys BEFSR11 | User Guide - Page 59
are used for connecting computers to a hub. Crossover cables are used for connecting a hub to another hub (there is an exception: some hubs have a built-in uplink port that is crossed internally; this allows you to link or connect hubs together with a straight-through cable instead). You can buy pre - Linksys BEFSR11 | User Guide - Page 60
key or the OK button. Figure F-1 2. When the IP Configuration window appears, select the Ethernet adapter you are using to connect to the Router via a CAT 5 Ethernet cable, as shown in Figure F-2. EtherFast® Cable/DSL Routers 3. Write down the Adapter Address as shown on your computer screen (see - Linksys BEFSR11 | User Guide - Page 61
In the command prompt, enter ipconfig /all. Then press the Enter key. EtherFast® Cable/DSL Routers When entering the information using the Router's web-based utility, you will type the 12-digit MAC address in this format, XXXXXXXXXXXX without the hyphens for MAC Filtering. See Figure F-6. Figure - Linksys BEFSR11 | User Guide - Page 62
G-2 will appear. (Windows XP users will see a Connect to 192.168.1.1 window slightly different from that shown). Leave the User Name field blank, and enter admin in the Password field. Then click the OK button. Ro Figure G-2 116 EtherFast® Cable/DSL Routers 3. From the Setup screen that appears - Linksys BEFSR11 | User Guide - Page 63
EtherFast® Cable/DSL Routers Appendix H: 4-Port Router Specifications Model Number Standards Protocol Ports LAN: WAN: Speed LAN: WAN: Cabling Type 10BaseT: 100BaseTX: Topology LED Indicators LAN: WAN: BEFSR41 ver. 2 IEEE 802.3 (10BaseT), IEEE 802.3u (100BaseTX) CSMA/CD Four 10/100 RJ-45 switched - Linksys BEFSR11 | User Guide - Page 64
5% to 90%, Non-condensing 120 EtherFast® Cable/DSL Routers Appendix J: 3-Port Router Specifications Model Number Standards Protocol Ports LAN: WAN: Speed LAN (Ethernet): WAN (Ethernet): USB: Cabling Type 10BaseT: 100BaseTX: USB: Topology LED Indicators LAN: WAN: USB: BEFSRU31 IEEE 802.3 (10BaseT - Linksys BEFSR11 | User Guide - Page 65
Information For help with the installation or operation of your Instant Broadband EtherFast Cable/DSL Router, contact Linksys Technical Support at one of the phone numbers or Internet addresses below. Sales Information Technical Support RMA Issues Fax Email Web site FTP site 800-546-5797 (1-800 - Linksys BEFSR11 | User Guide - Page 66
www.linksys.com © Copyright 2002 Linksys, All Rights Reserved.

Instant Broadband™
Series
Cable/DSL Routers
Use this guide to install the following products:
BEFSR41 ver. 2
EtherFast
®
Cable/DSL Router with 4-Port Switch
BEFSRU31
EtherFast
®
Cable/DSL Router with USB Port and 3-Port Switch
BEFSR11 ver. 2
EtherFast
®
1-Port Cable/DSL Router
User Guide