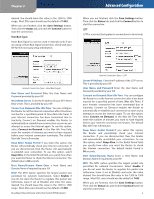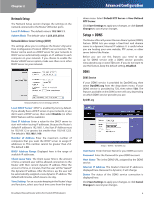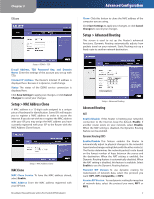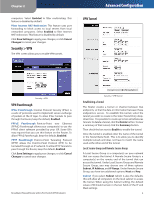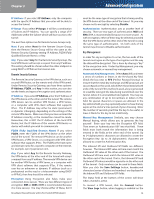Linksys BEFSX41 User Guide - Page 13
Remote Security Gateway, Key Management, IP Address, IP Range, FQDN Fully Qualified Domain Name - manual
 |
UPC - 745883551798
View all Linksys BEFSX41 manuals
Add to My Manuals
Save this manual to your list of manuals |
Page 13 highlights
Chapter 2 IP Address If you select IP Address, only the computer with the specific IP Address that you enter will be able to access the tunnel. IP Range If you select IP Range, it will be a combination of Subnet and IP Address. You can specify a range of IP Addresses within the Subnet which will have access to the tunnel. The next two options are for Remote Secure Groups only. Host If you select Host for the Remote Secure Group, then the Remote Secure Group will be the same as the Remote Security Gateway setting: IP Address, FQDN (Fully Qualified Domain Name), or Any. Any If you select Any for the Remote Security Group, the local VPN Router will accept a request from any IP address. This setting should be chosen when the other endpoint is using DHCP or PPPoE on the Internet side. Remote Security Gateway The Remote Security Gateway is the VPN device, such as a second VPN Router, on the remote end of the VPN tunnel. Under Remote Security Gateway, you have three options: IP Address, FQDN, and Any. In this section, you can also set the levels and types of encryption and authentication. IP Address If you select IP Address, enter the IP Address of the VPN device at the other end of the tunnel. The remote VPN device can be another VPN Router, a VPN Server, or a computer with VPN client software that supports IPSec. The IP Address may either be static (permanent) or dynamic (changing), depending on the settings of the remote VPN device. Make sure that you have entered the IP Address correctly, or the connection cannot be made. Remember, this is NOT the IP Address of the local VPN Router, but the IP Address of the remote VPN Router or device with which you wish to communicate. FQDN (Fully Qualified Domain Name) If you select FQDN, enter the FQDN of the VPN device at the other end of the tunnel. The remote VPN device can be another VPN Router, a VPN Server, or a computer with VPN client software that supports IPSec. The FQDN is the host name and domain name for a specific computer on the Internet, for example, vpn.myvpnserver.com. Any If you select Any for the Remote Security Gateway, the VPN device at the other end of the tunnel will accept a request from any IP address. The remote VPN device can be another VPN Router, a VPN Server, or a computer with VPN client software that supports IPSec. If the remote user has an unknown or dynamic IP address (such as a professional on the road or a telecommuter using DHCP or PPPoE), then Any should be selected. Encryption Using Encryption also helps make your connection more secure. There are two different types of encryption: DES or 3DES (3DES is recommended because it is more secure). You may choose either of these, but it Broadband Firewall Router with 4-Port Switch/VPN Endpoint Advanced Configuration must be the same type of encryption that is being used by the VPN device at the other end of the tunnel. Or, you may choose not to encrypt by selecting Disable. Authentication Authentication acts as another level of security. There are two types of authentication: MD5 and SHA (SHA is recommended because it is more secure). As with encryption, either of these may be selected, provided that the VPN device at the other end of the tunnel is using the same type of authentication. Or, both ends of the tunnel may choose to Disable authentication. Key Management In order for any encryption to occur, the two ends of the tunnel must agree on the type of encryption and the way the data will be decrypted. This is done by sharing a "key" to the encryption code. Under Key Management, you may choose automatic or manual key management. Automatic Key Management Select Auto (IKE) and enter a series of numbers or letters in the Pre-shared Key field. Check the box next to PFS (Perfect Forward Secrecy) to ensure that the initial key exchange and IKE proposals are secure. Based on this word, which MUST be entered at both ends of the tunnel if this method is used, a key is generated to scramble (encrypt) the data being transmitted over the tunnel, where it is unscrambled (decrypted). You may use any combination of up to 24 numbers or letters in this field. No special characters or spaces are allowed. In the Key Lifetime field, you may optionally select to have the key expire at the end of a time period of your choosing. Enter the number of seconds you'd like the key to be useful, or leave it blank for the key to last indefinitely. Manual Key Management Similarly, you may choose Manual keying, which allows you to generate the key yourself. Enter your key into the Encryption KEY field. Then enter an Authentication KEY into that field. These fields must both match the information that is being entered in the fields at the other end of the tunnel. Up to 24 alphanumeric characters are allowed to create the Encryption Key. Up to 20 alphanumeric characters are allowed to create the Authentication Key. The Inbound SPI and Outbound SPI fields are different, however. The Inbound SPI value set here must match the Outbound SPI value at the other end of the tunnel. The Outbound SPI here must match the Inbound SPI value at the other end of the tunnel. That is, the Inbound SPI and Outbound SPI values would be opposite on the other end of the tunnel. Only numbers can be used in these fields. After you click the Save Settings button, hexadecimal characters (series of letters and numbers) are displayed in the Inbound SPI and Outbound SPI fields. The Status field at the bottom of the screen will show when a tunnel is active. To connect a VPN tunnel, click the Connect button. The View Logs button, when logging is enabled on the 10