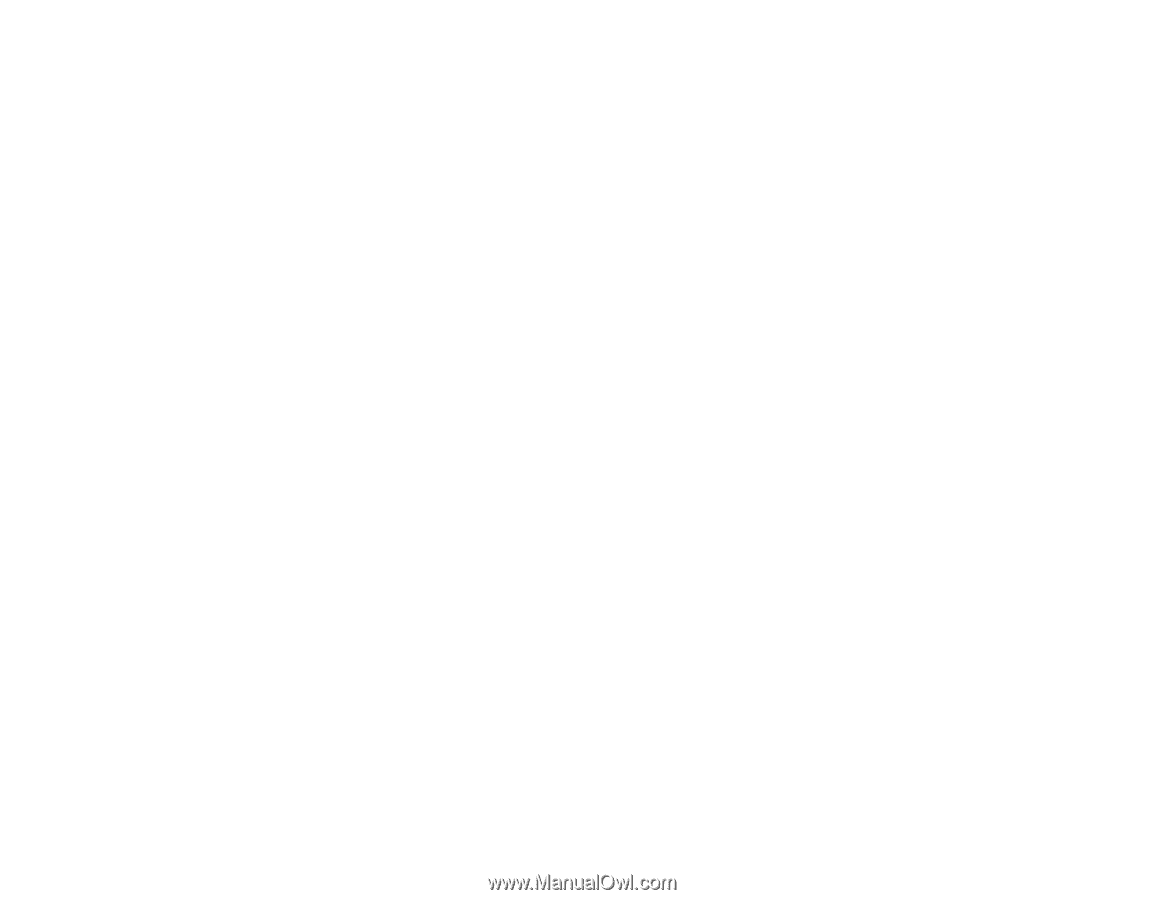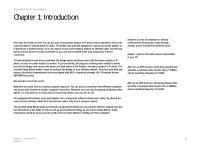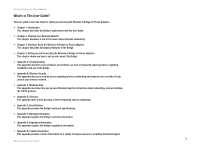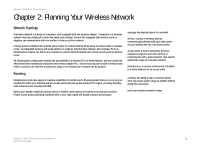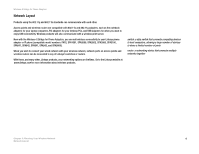Linksys SPA942 Cisco WBP54G Wireless-G Bridge for Phone Adapters User Guide - Page 5
Connect the Attached Bridge Power Cable to the Phone Adapter Screen - 5 1 15
 |
UPC - 745883569113
View all Linksys SPA942 manuals
Add to My Manuals
Save this manual to your list of manuals |
Page 5 highlights
Wireless-G Bridge for Phone Adapters Figure 3-1: LEDs 5 Figure 3-2: Power Port 5 Figure 3-3: Combination Cable 6 Figure 4-1: Welcome Screen 7 Figure 4-2: License Agreement Screen 7 Figure 4-3: Check for Compatibility Screen 8 Figure 4-4: Disconnect the Power from the Phone Adapter or IP Phone Screen 8 Figure 4-5: Power on the Bridge Screen 9 Figure 4-6: Connecting the Network Cable to a Router Screen 9 Figure 4-7: Wireless-G Bridge Setup Screen 10 Figure 4-8: Choose a Wireless Network Screen 10 Figure 4-9: Security Settings - WPA Screen 11 Figure 4-10: Security Settings - WPA2 Screen 11 Figure 4-11: Security Settings - WEP (64-Bit) Screen 12 Figure 4-12: Security Settings - WEP Keys Screen 12 Figure 4-13: Confirmation Screen 13 Figure 4-14: If the Bridge Does Not Connect... Screen 13 Figure 4-15: Disconnect the Network Cable from the Router Screen 13 Figure 4-16: Disconnect the Power Adapter Screen 14 Figure 4-17: Disconnect the Network Cable from the Phone Adapter Screen 14 Figure 4-18: Connect the Attached Bridge Power Cable to the Phone Adapter Screen 15 Figure 4-19: Wireless is Now Active Screen 15 Figure 4-20: Congratulations Screen 16 Figure C-1: Icons 24 Figure C-2: Security Warning for Windows XP 24 Figure C-3: Upgrade Utility Setup - Welcome 24 Figure C-4: Choose Destination Location 25 Figure C-5: Setup is Complete 25 Figure C-6: Start Upgrade Utility Program 25 Figure C-7: Upgrade Utility - Browse Targets 26 Figure C-8: Browsed Devices on Network Screen - Click Files 26 Figure C-9: Open Firmware File 27 Figure C-10: BIN File Information Screen 27