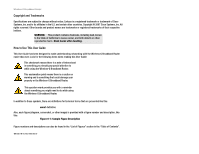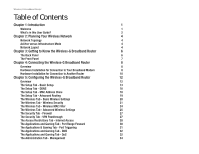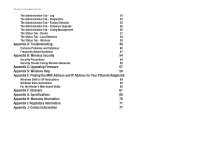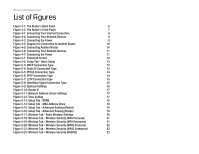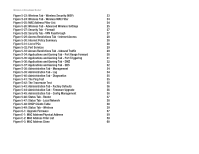Linksys WRT54G-TM User Guide
Linksys WRT54G-TM - T-mobile Hotspot Home Wireless Router Manual
 |
UPC - 745883567638
View all Linksys WRT54G-TM manuals
Add to My Manuals
Save this manual to your list of manuals |
Linksys WRT54G-TM manual content summary:
- Linksys WRT54G-TM | User Guide - Page 1
2.4GHz 802.11g Wireless-G Broadband Router WIRELESS Model No. WRT54G-TM User Guide - Linksys WRT54G-TM | User Guide - Page 2
Use This User Guide This User Guide has been designed to make understanding networking with the Wireless-G Broadband Router easier than ever. Look for the following items when reading this User Guide: This checkmark "List of Figures" section in the "Table of Contents". WRT54G-TM-V1.1UG-70605-NC DF - Linksys WRT54G-TM | User Guide - Page 3
Wireless-G Broadband Router 12 Overview 12 The Setup Tab - Basic Setup 13 The Setup Tab - DDNS 18 The Setup Tab - MAC Address Clone 18 The Setup Tab - Advanced Routing 19 The Wireless Tab - Basic Wireless Settings 20 The Wireless Tab - Wireless Security 21 The Wireless Tab - Wireless - Linksys WRT54G-TM | User Guide - Page 4
54 Security Threats Facing Wireless Networks 54 Appendix C: Upgrading Firmware 57 Appendix D: Windows Help 58 Appendix E: Finding the MAC Address and IP Address for Your Ethernet Adapter59 Windows 2000 or XP Instructions 59 Windows Vista Instructions 59 For the Router's Web-based Utility - Linksys WRT54G-TM | User Guide - Page 5
5-10: Router IP 17 Figure 5-11: Network Address Server Settings 17 Figure 5-12: Time Setting 17 Figure 5-13: Setup Tab - DDNS 18 Figure 5-14: Setup Tab - MAC Address Clone 18 Figure 5-15: Setup Tab - Advanced Routing (Router) 19 Figure 5-16: Setup Tab - Advanced Routing (Bridge) 19 - Linksys WRT54G-TM | User Guide - Page 6
36 Figure 5-46: Status Tab - Router 37 Figure 5-47: Status Tab - Local Network 38 Figure 5-48: DHCP Clients Table 38 Figure 5-49: Status Tab - Wireless 39 Figure C-1: Upgrade Firmware 57 Figure E-1: MAC Address/Physical Address 59 Figure E-2: MAC Address Filter List 59 Figure E-3: MAC - Linksys WRT54G-TM | User Guide - Page 7
Wireless-G Broadband Router - Linksys WRT54G-TM | User Guide - Page 8
users. Linksys recommends using the Setup CD-ROM for first-time installation of the Router. If you do not wish to run the Setup Wizard on the Setup CD-ROM, then use the instructions in this Guide to help you connect the Wireless-G Broadband Router, set it up, and configure it to bridge your - Linksys WRT54G-TM | User Guide - Page 9
and use of the Wireless-G Broadband Router. • Appendix B: Wireless Security This appendix explains the risks of wireless networking and some solutions to reduce the risks. • Appendix C: Upgrading Firmware This appendix instructs you on how to upgrade the firmware on the Router should you need to - Linksys WRT54G-TM | User Guide - Page 10
I: Regulatory Information This appendix supplies the regulatory information regarding the Router. • Appendix J: Contact Information This appendix provides contact information for a variety of Linksys resources, including Technical Support. Chapter 1: Introduction 3 What's in this User Guide? - Linksys WRT54G-TM | User Guide - Page 11
between them. infrastructure: a wireless network that is bridged to a wired network via an access point. ad-hoc: a group of wireless devices communicating directly to each other (peer-topeer) without the use of an access point. Network Layout The Wireless-G Broadband Router has been specifically - Linksys WRT54G-TM | User Guide - Page 12
) and Wireless Ethernet Bridges (WET54G, WET11). When you wish to connect your wireless network with your wired network, you can use the Wireless-G Broadband Router's four LAN ports. To add more ports, any of the Wireless-G Broadband Router's LAN ports can be connected to any of Linksys's switches - Linksys WRT54G-TM | User Guide - Page 13
the Wireless-G Broadband Router The Back Panel The Router's ports, where the cables are connected, are located on the back panel. Figure 3-1: The Router's Back Panel Reset Button Internet 1, 2, 3, 4 Power There are two ways to reset the Router's factory defaults. Either press the Reset Button - Linksys WRT54G-TM | User Guide - Page 14
Wireless-G Broadband Router The Front Panel The Router's LEDs are located on the front panel. Figure 3-2: The Router's Front Panel Get Security Key White/Orange. The button lights up orange when no mobile phone is paired with the Router. The button lights up white when pairing has been - Linksys WRT54G-TM | User Guide - Page 15
includes two sets of instructions. If the Wireless-G Broadband Router will be the only router in your network, follow the instructions in "Hardware Installation for Connection to Your Broadband Modem." If you want to install the Wireless-G Broadband Router behind another router in your network, then - Linksys WRT54G-TM | User Guide - Page 16
Figure 4-3: Connecting the Power Now that the hardware installation is complete, proceed to "Chapter 5: Configuring the Wireless-G Broadband Router," for directions on how to configure the Router. Chapter 4: Connecting the Wireless-G Broadband Router 9 Hardware Installation for Connection to Your - Linksys WRT54G-TM | User Guide - Page 17
router. NOTE: Steps 1-4 are instructions for a typical Linksys router; however, if you are using a nonLinksys router, refer to the other router's documentation for instructions on how to change its local IP address to 192.168.2.1. Internet Broadband Modem Router Wireless-G Broadband Router - Linksys WRT54G-TM | User Guide - Page 18
4-7: Connecting the Power Now that the hardware installation is complete, proceed to "Chapter 5: Configuring the Wireless-G Broadband Router," for directions on how to configure the Router. Chapter 4: Connecting the Wireless-G Broadband Router 11 Hardware Installation for Connection to Another - Linksys WRT54G-TM | User Guide - Page 19
Wireless-G Broadband Router Chapter 5: Configuring the Wireless-G Broadband Router Overview Linksys recommends using the Setup CD-ROM for first-time installation of the Router. If you do not wish to run the Setup Wizard on the Setup CD-ROM, then you can use the Web-based Utility to configure the - Linksys WRT54G-TM | User Guide - Page 20
DNS (Domain Name System) Server IP Address. Figure 5-2: Setup Tab - Basic Setup Figure 5-3: DHCP Connection Type Chapter 6: Configuring the Wireless-G Broadband Router The Setup Tab - Basic Setup Figure 5-4: Static IP Connection Type Static IP address: a fixed address assigned to a computer or - Linksys WRT54G-TM | User Guide - Page 21
. In the Redial Period field, you specify how often you want the Router to check the Internet connection. The default Redial Period is 30 seconds. Chapter 6: Configuring the Wireless-G Broadband Router The Setup Tab - Basic Setup Figure 5-5: PPPoE Connection Type Figure 5-6: PPTP Connection Type 14 - Linksys WRT54G-TM | User Guide - Page 22
Wireless-G Broadband Router • L2TP. Layer 2 Tunneling Protocol (L2TP) is used by some ISP's in Europe. User Name and Password. Enter the User Name and Password provided by your ISP. Specify IP Address of L2TP Server. Your ISP will provide you with the IP Address you need to specify here. Connect on - Linksys WRT54G-TM | User Guide - Page 23
, select Auto. Network Setup The Network Setup section changes the settings on the network connected to the Router's Ethernet ports. Wireless Setup is performed through the Wireless tab. Figure 5-9: Optional Settings Chapter 6: Configuring the Wireless-G Broadband Router 16 The Setup Tab - Basic - Linksys WRT54G-TM | User Guide - Page 24
in which your network functions from this pull-down menu. (You can even automatically adjust for daylight savings time.)4 Figure 5-10: Router IP Figure 5-11: Network Address Server Settings Figure 5-12: Time Setting Chapter 6: Configuring the Wireless-G Broadband Router 17 The Setup Tab - Basic - Linksys WRT54G-TM | User Guide - Page 25
Wireless-G Broadband Router The Setup Tab - DDNS The Router offers a Dynamic Domain Name System (DDNS) feature. DDNS lets you assign a fixed host and domain name to a dynamic Internet IP address. It is useful when you are hosting your own website, FTP server, or other server behind the Router. - Linksys WRT54G-TM | User Guide - Page 26
tells you whether the Destination IP Address is on the LAN & Wireless (Ethernet and wireless networks), the WAN (Internet), or Loopback (a dummy network in which one PC acts like a network- necessary for certain software programs). Figure 5-16: Setup Tab - Advanced Routing (Bridge) Click the Show - Linksys WRT54G-TM | User Guide - Page 27
Wireless-G Broadband Router The Wireless Tab - Basic Wireless Settings The basic settings for wireless networking are set on this screen. Wireless Network Mode. From this drop-down menu, you can select the wireless standards running on your network. If you have both 802.11g and 802.11b devices in - Linksys WRT54G-TM | User Guide - Page 28
AES. Enter the RADIUS server's IP Address and port number, along with a key shared between the Router and the server. Last, enter a Key Renewal Timeout, which instructs the Router how often it should change the encryption keys. Figure 5-19: Wireless Tab - Wireless Security (WPA Enterprise) Chapter - Linksys WRT54G-TM | User Guide - Page 29
server's IP Address and port number, along with a key shared between the Router and the server. Last, enter a Key Renewal Timeout, which instructs the Router how often it should change the encryption keys. Chapter 6: Configuring the Wireless-G Broadband Router The Wireless Tab - Wireless Security - Linksys WRT54G-TM | User Guide - Page 30
Wireless-G Broadband Router RADIUS. This option features WEP used in coordination with a RADIUS server. (This should only be used when a RADIUS server is connected to the Router.) First, enter the RADIUS server's IP Address and port number, along with a key shared between the Router and the server. - Linksys WRT54G-TM | User Guide - Page 31
Wireless-G Broadband Router The Wireless Tab - Wireless MAC Filter Wireless access can be filtered by using the MAC addresses of the wireless devices transmitting within your network's radius. Wireless MAC Filter. To filter wireless users by MAC Address, either permitting or blocking access, click - Linksys WRT54G-TM | User Guide - Page 32
Wireless-G Broadband Router The Wireless Tab - Advanced Wireless Settings This tab is used to set up the Router's advanced wireless functions. These settings should only be adjusted by an expert administrator as incorrect settings can reduce wireless performance. Authentication Type. The default - Linksys WRT54G-TM | User Guide - Page 33
function, select On. AP Isolation is Off by default. Change these settings as described here and click the Save Settings button to apply your changes or Cancel Changes to cancel your changes. Chapter 6: Configuring the Wireless-G Broadband Router 26 The Wireless Tab - Advanced Wireless Settings - Linksys WRT54G-TM | User Guide - Page 34
tunneled through an IP network. To allow PPTP tunnels to pass through the Router, click Enable. PPTP PassThrough is enabled by default. L2TP Pass to pass through the Router, click Enable. L2TP Pass-Through is enabled by default. Chapter 6: Configuring the Wireless-G Broadband Router The Security Tab - Linksys WRT54G-TM | User Guide - Page 35
as Internet access, designated services, websites, and inbound button.) Status. Policies are disabled by default. To enable a policy, select PC by MAC Address or IP Address. You can also enter a range of IP Addresses if you want Wireless-G Broadband Router The Access Restrictions Tab - Internet Access Figure - Linksys WRT54G-TM | User Guide - Page 36
Both. Enter the appropriate port range, or select Any. Enter the destination IP address whose traffic you want to manage, or select Any. Figure 5-33: Access Restrictions Tab - Inbound Traffic Chapter 6: Configuring the Wireless-G Broadband Router 29 The Access Restrictions Tab - Internet Access - Linksys WRT54G-TM | User Guide - Page 37
Applications and Gaming Tab allows you to set up public services on your network, such as web servers, ftp TCP or UDP, or Both. IP Address. For each application, enter the IP Address of the PC running the specific application the Wireless-G Broadband Router 30 The Applications and Gaming Tab - Port - Linksys WRT54G-TM | User Guide - Page 38
Wireless-G Broadband Router The Applications & Gaming Tab - Port Triggering The Port Triggering screen allows the Router to watch outgoing data for specific port numbers. The IP address of the computer that sends the matching data is remembered by the Router, so that when the requested data returns - Linksys WRT54G-TM | User Guide - Page 39
. The default value is 0. Device Priority Enter the name of your network device in the Device name field, enter its MAC Address, then select its priority from the drop-down menu. Figure 5-36: Applications and Gaming Tab - DMZ Chapter 6: Configuring the Wireless-G Broadband Router The Applications - Linksys WRT54G-TM | User Guide - Page 40
You may customize up to eight applications by entering the port number they use. Wireless QoS WMM Support (WiFi Multimedia). This is available if you are using other devices that are your changes. Chapter 6: Configuring the Wireless-G Broadband Router 33 The Applications and Gaming Tab - QoS - Linksys WRT54G-TM | User Guide - Page 41
Wireless-G Broadband Router The Administration Tab - Management This section of the Administration tab allows the network's administrator to manage specific Router functions for access and security. Local Router Access. You can change the Router's password from here. Enter a new Router password and - Linksys WRT54G-TM | User Guide - Page 42
To test the performance of a connect, click the Traceroute button. Enter the address of the PC whose connection you wish to test and click the Traceroute button The Ping Test Chapter 6: Configuring the Wireless-G Broadband Router The Administration Tab - Diagnostics Figure 5-42: The Traceroute Test - Linksys WRT54G-TM | User Guide - Page 43
Tab - Factory Defaults The Administration Tab - Firmware Upgrade Firmware can be upgraded by clicking the Upgrade button after browsing for the firmware, which you can download from the Linksys website. Do not upgrade your firmware unless you are experiencing problems with the Router. For more - Linksys WRT54G-TM | User Guide - Page 44
Wireless-G Broadband Router The Status Tab - Router The Router screen on the Status Tab displays the Router's current status. Firmware Version. This is the Router's current firmware. Current Time. This shows the time, as you set on the Setup Tab. MAC Address. This is the Router's MAC Address, as - Linksys WRT54G-TM | User Guide - Page 45
Wireless-G Broadband Router The Status Tab - Local Network The Local Network screen on the Status Tab displays the status of your network. MAC Address. This is the Router's MAC Address, as seen on your local, Ethernet network. IP Address. This shows the Router's IP Address, as it appears on your - Linksys WRT54G-TM | User Guide - Page 46
Wireless-G Broadband Router The Status Tab - Wireless The Wireless screen on the Status Tab displays the status of your wireless network. MAC Address. This is the Router's MAC Address, as seen on your local, wireless network. Mode. As selected from the Wireless tab, this will display the wireless - Linksys WRT54G-TM | User Guide - Page 47
Wireless-G Broadband Router Appendix A: Troubleshooting This appendix consists of two parts: "Common Problems and Solutions" and "Frequently Asked Questions." Provided are possible solutions to problems that may occur during the installation and operation of the Router. Read the descriptions below - Linksys WRT54G-TM | User Guide - Page 48
Wireless-G Broadband Router The following instructions assume you are running Windows XP with the default interface. If you are using the Classic interface (where the icons and menus look like previous Windows versions), please follow the instructions for Windows 2000. 1. Click Start and Control - Linksys WRT54G-TM | User Guide - Page 49
. Contact your ISP to see if your Internet connection type is DHCP, Static IP Address, or PPPoE (commonly used by DSL consumers). Please refer to the Setup section of "Chapter 5: Configuring the Wireless-G Broadband Router" for details on Internet connection settings. • Make sure you have the right - Linksys WRT54G-TM | User Guide - Page 50
Wireless-G Broadband Router • Refer to "Problem #3, I want to test my Internet connection" to verify that your computer is properly connected to the Router. • Refer to "Appendix E: Finding the MAC Address and IP address for Your Ethernet Adapter" to verify that your computer has an IP Address, - Linksys WRT54G-TM | User Guide - Page 51
's web interface by going to http://192.168.1.1 or the IP address of the Router. Go to the Applications & Gaming => Port Range Forward tab. 2. Enter any name you want to use for the Application. 3. Enter the Start and End Port range of the service you are using. For example, if you want to host - Linksys WRT54G-TM | User Guide - Page 52
release it. This will return the password, forwarding, and other settings on the Router to the factory default settings. In other words, the Router will revert to its original factory configuration.. 10. I need to upgrade the firmware. Appendix A: Troubleshooting 45 Common Problems and Solutions - Linksys WRT54G-TM | User Guide - Page 53
Wireless-G Broadband Router In order to upgrade the firmware with the latest features, you need to go to the Linksys website and download the latest firmware at www.linksys.com. Follow these steps: 1. Go to the Linksys website at http://www.linksys.com and download the latest firmware. 2. To - Linksys WRT54G-TM | User Guide - Page 54
the LED keeps flashing after this time, the device is not working properly. Try to flash the firmware by assigning a static IP address to the computer, and then upgrade the firmware. Try using the following settings, IP Address: 192.168.1.50 and Subnet Mask: 255.255.255.0. 15. When I enter a URL or - Linksys WRT54G-TM | User Guide - Page 55
behind this single address provided by the ISP. Does the Router support any operating system other than Windows 98SE, Windows Millennium, Windows 2000, Windows XP or Windows Vista? Yes, but Linksys does not, at this time, provide technical support for setup, configuration or troubleshooting of any - Linksys WRT54G-TM | User Guide - Page 56
Wireless-G Broadband Router Can multiple gamers on the LAN get on one game server and play simultaneously with just one public IP address? It depends on which network game or what kind of game server you are using. For example, Unreal Tournament supports multi-login with one public IP. How do I get - Linksys WRT54G-TM | User Guide - Page 57
tab, set port forwarding to 113 for the PC on which you are using mIRC. Can the Router act as my DHCP server? Yes. The Router has DHCP server software built-in. Can I run an application from a remote computer over the wireless network? Appendix A: Troubleshooting 50 Frequently Asked Questions - Linksys WRT54G-TM | User Guide - Page 58
Wireless-G Broadband Router This will depend on whether or not the application is designed to be used over a network. Consult the application's documentation to determine if it supports operation over a network. What is the IEEE 802.11g standard? It is one of the IEEE standards for wireless - Linksys WRT54G-TM | User Guide - Page 59
Wireless-G Broadband Router What is roaming? on that information, the node next selects the right access point and registers its address. Communications between end node and host computer can then be transmitted up and down is called a chip Appendix A: Troubleshooting 52 Frequently Asked Questions - Linksys WRT54G-TM | User Guide - Page 60
Wireless-G Broadband Router (or chipping code). The longer the chip, the greater the IP addresses, which can change every time a computer logs onto the network, the MAC address of a device stays the same, making it a valuable identifier for the network. How do I reset the Router? Press the Reset - Linksys WRT54G-TM | User Guide - Page 61
Wireless-G Broadband Router Appendix B: Wireless Security Linksys wants to make wireless networking as safe and easy for you as possible. The current generation of Linksys products provide several network security features, but they require specific action on your part for implementation. So, keep - Linksys WRT54G-TM | User Guide - Page 62
Wireless-G Broadband Router SSID. There are several things to keep in mind about the SSID: 1. Disable Broadcast 2. Make it unique 3. Change it often Most wireless networking devices will give you the option of broadcasting the SSID. While this option may be more convenient, it allows anyone to log - Linksys WRT54G-TM | User Guide - Page 63
Wireless-G Broadband Router WPA Personal. If you do not have a RADIUS server, Select the type of algorithm, TKIP or AES, enter a password in the Pre-Shared key field of 8-64 characters, and enter a Group Key Renewal period time between 0 and 99,999 seconds, which instructs the Router or other device - Linksys WRT54G-TM | User Guide - Page 64
Wireless-G Broadband Router Appendix C: Upgrading Firmware The Router's firmware is upgraded through the Web-based Utility's Administration tab. Follow these instructions: 1. Download the firmware from Linksys's website at www.linksys.com. 2. Extract the firmware file on your computer. 3. Open the - Linksys WRT54G-TM | User Guide - Page 65
Wireless-G Broadband Router Appendix D: Windows Help Almost Linksys wireless products require Microsoft IP Before a computer can communicate with the Router, TCP/IP must be enabled. TCP/IP is a set of instructions, or protocol, all PCs follow to communicate over a network. This is true for wireless - Linksys WRT54G-TM | User Guide - Page 66
Wireless-G Broadband Router Appendix E: Finding the MAC Address and IP Address for Your Ethernet Adapter This section describes how to find the MAC address for your computer's Ethernet adapter so you can use the MAC filtering and/or MAC address cloning feature of the Router. You can also find the - Linksys WRT54G-TM | User Guide - Page 67
Wireless-G Broadband Router The example in Figure E-1 shows the Ethernet adapter's IP address as 192.168.1.100. Your computer may show something different. Note: The MAC address is also called the Physical Address. For the Router's Web-based Utility For MAC filtering, enter the 12-digit MAC address - Linksys WRT54G-TM | User Guide - Page 68
. Beacon Interval - Data transmitted on your wireless network that keeps the network synchronized. Bit - A binary digit. Boot - To start a device and cause it to start executing instructions. Bridge - A device that connects different networks. Broadband - An always-on, fast Internet connection - Linksys WRT54G-TM | User Guide - Page 69
Wireless-G Broadband Router Cable Modem - A device that connects a computer to the cable television into IP addresses. Domain - A specific name for a network of computers. Download - To receive a file transmitted over a network. DSL (Digital Subscriber Line) - An always-on broadband connection - Linksys WRT54G-TM | User Guide - Page 70
connection using encryption. To ensure your TMobile phone works on your secured connection, follow the EasyKeySetup steps to share the encryption information with your phone. If you have not previously enabled security for the wireless router, the default will be WPA-PSK encryption. If you have - Linksys WRT54G-TM | User Guide - Page 71
Wireless-G Broadband Router HTTP (HyperText Transport Protocol) - The communications protocol used to connect to servers on the World Wide Web. Infrastructure - A wireless network that is bridged to a wired network via an access point. IP (Internet Protocol) - A protocol used to send data over a - Linksys WRT54G-TM | User Guide - Page 72
for Linksys products. PEAP (Protected Extensible Authentication Protocol) - A mutual authentication method that uses a combination of digital certificates and another system, such as passwords. Ping (Packet INternet Groper) - An Internet utility used to determine whether a particular IP address is - Linksys WRT54G-TM | User Guide - Page 73
Wireless-G Broadband Router SMTP (Simple Mail Transfer Protocol) - The standard e-mail protocol on the Internet. SNMP (Simple Network Management Protocol) - A widely used network monitoring and control protocol. Software - Instructions for the computer. A series of instructions that performs a - Linksys WRT54G-TM | User Guide - Page 74
Wireless-G Broadband Router TX Rate - Transmission Rate. UDP (User Datagram Protocol) - A network protocol for transmitting data that does not require acknowledgement from the recipient of the data that is sent. Upgrade - To replace existing software or firmware with a newer version. Upload - To - Linksys WRT54G-TM | User Guide - Page 75
Wireless-G Broadband Router Appendix G: Specifications Model WRT54G-TM Standards IEEE 802.3, IEEE 802.3u, IEEE 802.11g, IEEE 802.11b Channels 11 Channels (US, Canada) Ports Internet: One 10/100 RJ-45 Port LAN: Four 10/100 RJ-45 Switched Ports One Power Port Buttons Reset, Get Security Key - Linksys WRT54G-TM | User Guide - Page 76
Wireless-G Broadband Router Operating Temp. 0ºC to 40ºC (32ºF to 104ºF) Storage Temp. -20ºC to 70ºC (-4ºF to 158ºF) Operating Humidity 10% to 85%, Non-Condensing Storage Humidity 5% to 90%, Non-Condensing Appendix G: Specifications 69 - Linksys WRT54G-TM | User Guide - Page 77
Wireless-G Broadband Router Appendix H: Warranty Information LIMITED WARRANTY Linksys warrants to You that, for a period of three years (the "Warranty Period"), your Linksys Product will be substantially free of defects in materials and workmanship under normal use. Your exclusive remedy and Linksys - Linksys WRT54G-TM | User Guide - Page 78
Wireless-G Broadband Router Appendix I: Regulatory Information FCC Statement This product has been tested and radiate radio frequency energy and, if not installed and used according to the instructions, may cause harmful interference to radio communications. However, there is no guarantee that - Linksys WRT54G-TM | User Guide - Page 79
Wireless-G Broadband Router User Information for Consumer Products Covered by EU Directive 2002/96/EC on Waste Electric and Electronic Equipment (WEEE) This document contains important information for users with regards to the proper disposal and recycling of Linksys products. Consumers are required - Linksys WRT54G-TM | User Guide - Page 80
Wireless-G Broadband Router Appendix I: Regulatory Information 73 - Linksys WRT54G-TM | User Guide - Page 81
Wireless-G Broadband Router Appendix I: Regulatory Information 74 - Linksys WRT54G-TM | User Guide - Page 82
Wireless-G Broadband Router Appendix I: Regulatory Information 75 - Linksys WRT54G-TM | User Guide - Page 83
Dual-Band Wireless Access Point For more information, visit www.linksys.com. Appendix I: Regulatory Information 76 - Linksys WRT54G-TM | User Guide - Page 84
Wireless-G Broadband Router Appendix J: Contact Information Need to contact Linksys? Visit us online for information on the latest products and updates to your existing products at: Can't find information about a product you want to buy on the web? Do you want to know more about networking with
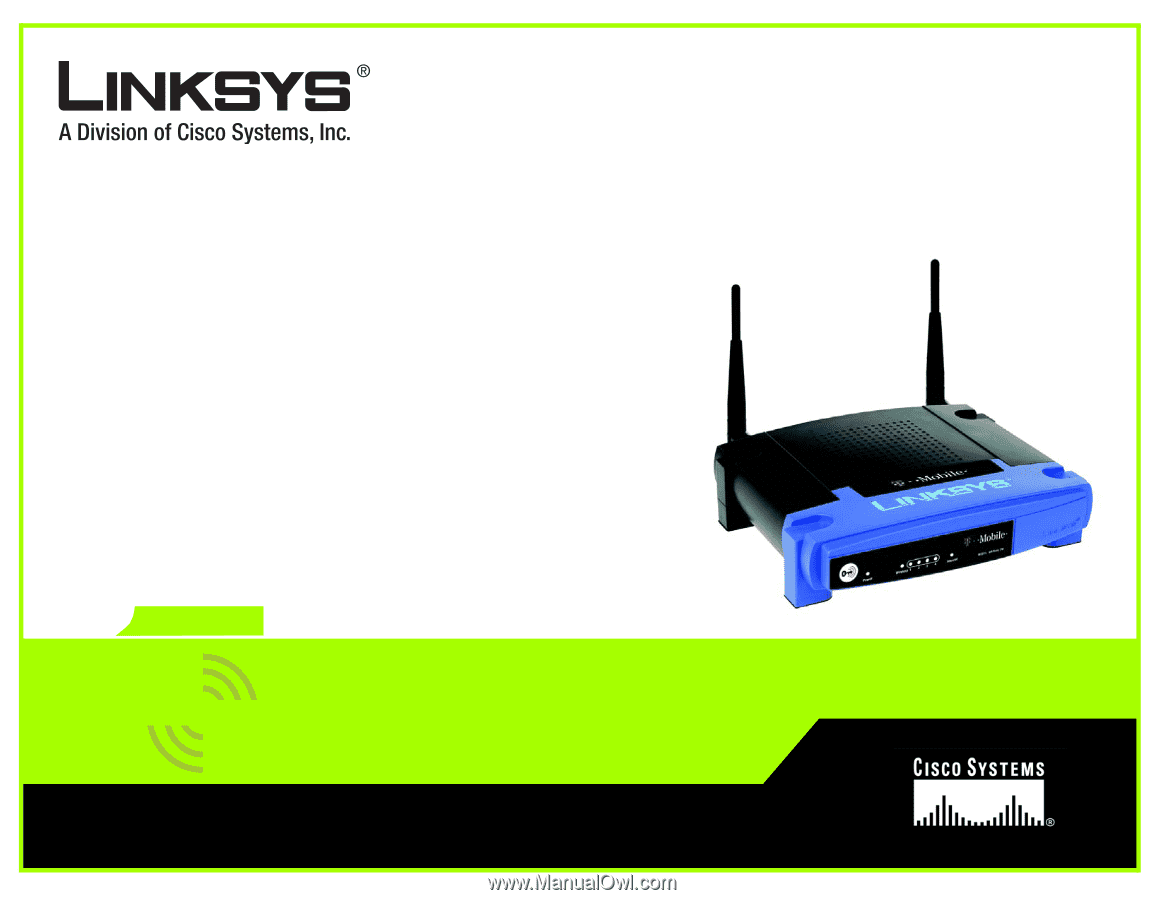
Model No.
Broadband Router
Wireless-
G
WRT54G-TM
User Guide
WIRELESS
GHz
2.4
802.11g