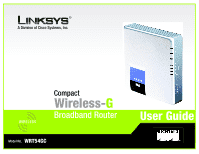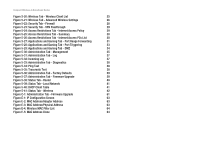Linksys WRT54GC User Guide
Linksys WRT54GC - Compact Wireless-G Broadband Router Wireless Manual
 |
UPC - 745883562619
View all Linksys WRT54GC manuals
Add to My Manuals
Save this manual to your list of manuals |
Linksys WRT54GC manual content summary:
- Linksys WRT54GC | User Guide - Page 1
® A Division of Cisco Systems, Inc. Compact Wireless-G WIRELESS Broadband Router Model No. WRT54GC User Guide - Linksys WRT54GC | User Guide - Page 2
ever. Look for the following items when reading this User Guide: This checkmark means there is a note of interest and is something you should pay special attention to while using the Compact Wireless-G Broadband Router. This exclamation point means there is a caution or warning and is something that - Linksys WRT54GC | User Guide - Page 3
Modem 10 Hardware Installation for Connection to Another Router 12 Chapter 5: Configuring the Compact Wireless-G Broadband Router 14 Overview 14 How to Access the Web-based Utility 15 The Setup Tab - Basic Setup 15 The Setup Tab - DDNS 19 The Setup Tab - MAC Address Clone 20 The - Linksys WRT54GC | User Guide - Page 4
Tab - Diagnostics 38 The Administration Tab - Factory Defaults 39 The Administration Tab - Firmware Upgrade 39 The Status Tab - Router 40 The Status Tab - Local Network 41 The Status Tab - Wireless 42 Appendix A: Troubleshooting 43 Common Problems and Solutions 43 Frequently Asked - Linksys WRT54GC | User Guide - Page 5
4-7: Connecting the Power 13 Figure 5-1: Router's IP Address 15 Figure 5-2: Router Login Screen 15 Figure 5-3: Setup Tab - Basic Setup 15 Figure 5-4: Static IP Connection Type 16 Figure 5-5: PPPoE Connection Type 16 Figure 5-6: PPTP Connection Type 17 Figure 5-7: Static DHCP Client - Linksys WRT54GC | User Guide - Page 6
Firmware Upgrade 39 Figure 5-38: Status Tab - Router 40 Figure 5-39: Status Tab - Local Network 41 Figure 5-40: DHCP Client Table 41 Figure 5-41: Status Tab - Wireless 42 Figure C-1: Administration Tab - Firmware Upgrade 61 Figure E-1: IP Configuration Screen 63 Figure E-2: MAC Address - Linksys WRT54GC | User Guide - Page 7
users. Linksys recommends using the Setup CD-ROM for first-time installation of the Router. If you do not wish to run the Setup Wizard on the Setup CD-ROM, then use the instructions in this Guide to help you connect the Compact Wireless-G Broadband Router, set it up, and configure it to bridge your - Linksys WRT54GC | User Guide - Page 8
Router This chapter instructs you on how to connect the Router to your network. • Chapter 5: Configuring the Compact Wireless-G Broadband Router This chapter explains how to use the Web-Based Utility to configure the settings on the Compact Wireless-G Broadband Router. • Appendix A: Troubleshooting - Linksys WRT54GC | User Guide - Page 9
Compact Wireless-G Broadband Router • Appendix G: Specifications This appendix provides the technical specifications for the Router. • Appendix H: Warranty Information This appendix supplies the warranty information for the Router. • Appendix I: Regulatory Information This appendix supplies the - Linksys WRT54GC | User Guide - Page 10
, the wireless network should be set up in Infrastructure mode. The basis of Infrastructure mode centers around a wireless router or an access point, such as the Compact Wireless-G Broadband Router, which serves as the main point of communications in a wireless network. The Router transmits data - Linksys WRT54GC | User Guide - Page 11
Wireless Ethernet Bridges (WET54G, WET11). When you wish to connect your wireless network with your wired network, you can use the Compact Wireless-G Broadband Router's four LAN ports. To add more ports, any of the Compact Wireless-G Broadband Router's LAN ports can be connected to any of Linksys - Linksys WRT54GC | User Guide - Page 12
. POWER The POWER port is where you will connect the power adapter. port: the connection point on a computer or networking device used for plugging in cables or adapters. broadband: an always-on, fast Internet connection. Chapter 3: Getting to Know the Compact Wireless-G Broadband Router - Linksys WRT54GC | User Guide - Page 13
Compact Wireless-G Broadband Router The Front Panel The Router's LEDs, which indicate the status of the Router and network activities, are located on the front panel. Figure 3-2: The Router's Front Panel Wireless Green. The WLAN LED flashes when there is a successful wireless connection. - Linksys WRT54GC | User Guide - Page 14
: If you reset the Router, all of your settings, including Internet connection, wireless, and security, will be deleted and replaced with the factory defaults. Do not reset the Router if you want to retain these settings. Chapter 3: Getting to Know the Compact Wireless-G Broadband Router 8 The - Linksys WRT54GC | User Guide - Page 15
. To attach the antenna, insert the base of the antenna into the SMA port and tighten it clockwise by hand. OPTIONAL LINKSYS LONGER RANGE ANTENNA (HGA7S) TAB ANTENNA BASE SMA Port Figure 3-4: The Router's Top Panel Chapter 3: Getting to Know the Compact Wireless-G Broadband Router 9 The Top - Linksys WRT54GC | User Guide - Page 16
Compact Wireless-G Broadband Router Chapter 4: Connecting the Compact Wireless-G Broadband Router Overview Linksys recommends using the Setup Wizard on the Setup CD-ROM for first-time installation of the Router. For advanced users, you may follow the instructions in this chapter, and then configure - Linksys WRT54GC | User Guide - Page 17
supplied with the Router. Use of a different power adapter could damage the Router. Figure 4-3: Connecting the Power Now that the hardware installation is complete, proceed to "Chapter 5: Configuring the Compact Wireless-G Broadband Router." Chapter 4: Connecting the Compact Wireless-G Broadband - Linksys WRT54GC | User Guide - Page 18
Compact Wireless-G Broadband Router Hardware Installation for Connection to Another Router Before you install the Router, you must change the default IP address of the other router. This is mandatory because both routers may be set to the same IP address by default. If you do not change the other - Linksys WRT54GC | User Guide - Page 19
, proceed to "Chapter 5: Configuring the Compact Wireless-G Broadband Router." Chapter 4: Connecting the Compact Wireless-G Broadband Router Hardware Installation for Connection to Another Router IMPORTANT: Make sure you use the power adapter that is supplied with the Router. Use of a different - Linksys WRT54GC | User Guide - Page 20
Configuring the Compact Wireless-G Broadband Router Overview Linksys recommends using the Setup Wizard on the Setup CD-ROM for first-time installation of the Router. For advanced users, you may follow the instructions in the previous chapter, "Chapter 4: Connecting the Compact Wireless-G Broadband - Linksys WRT54GC | User Guide - Page 21
Compact Wireless-G Broadband Router How to Access the Web-based Utility To access the Web-based Utility, launch Internet Explorer or Netscape Navigator, and enter the Router's default IP address, 192.168.1.1, in the Address field. Then press Enter. A password request page will appear. Leave the User - Linksys WRT54GC | User Guide - Page 22
you with the Gateway Address. User Name and Password. Enter the User Name and Password provided by your ISP. Chapter 5: Configuring the Compact Wireless-G Broadband Router The Setup Tab - Basic Setup Figure 5-4: Static IP Connection Type static ip address: a fixed address assigned to a computer or - Linksys WRT54GC | User Guide - Page 23
Mask, as seen by your network. The default IP Address is 192.168.1.1, and the default Subnet Mask is 255.255.255.0. In most cases, keeping the default values will work. Chapter 5: Configuring the Compact Wireless-G Broadband Router The Setup Tab - Basic Setup Figure 5-6: PPTP Connection Type 17 - Linksys WRT54GC | User Guide - Page 24
Internet Naming Service (WINS) manages each PC's interaction with the Internet. If you use a WINS server, enter that server's IP Address here. Otherwise, leave this blank. Chapter 5: Configuring the Compact Wireless-G Broadband Router The Setup Tab - Basic Setup Figure 5-7: Static DHCP Client List - Linksys WRT54GC | User Guide - Page 25
here. Because it is dynamic, it will change. Status. The status of the DDNS service connection is displayed here. dynamic ip address: a temporary IP address assigned by a DHCP server. Figure 5-9: DynDNS.org Chapter 5: Configuring the Compact Wireless-G Broadband Router 19 The Setup Tab - DDNS - Linksys WRT54GC | User Guide - Page 26
Compact Wireless-G Broadband Router TZO.com E-mail Address, Password, and Domain Name. Enter the Email Address, Password, and Domain Name of the service you set up with TZO. Internet IP Address. The Router's current Internet IP Address is displayed here. Because it is dynamic, this will change. - Linksys WRT54GC | User Guide - Page 27
to view the Static Routes you've already set up. Change these settings as described here and click the Save Settings button to apply your changes or Cancel Changes to cancel your changes. Chapter 5: Configuring the Compact Wireless-G Broadband Router The Setup Tab - Advanced Routing Figure 5-12 - Linksys WRT54GC | User Guide - Page 28
Settings button to apply your changes or Cancel Changes to cancel your changes. Help information is shown on the right-hand side of the screen. Figure 5-14: Wireless Tab - Basic Wireless Settings Chapter 5: Configuring the Compact Wireless-G Broadband Router 22 The Wireless Tab - Basic Wireless - Linksys WRT54GC | User Guide - Page 29
Compact Wireless-G Broadband Router The Wireless Tab - Wireless Security The Wireless Security settings configure the security of your wireless network. There are three wireless security mode options supported by the Router: WPA Personal, WPA2 Personal, WPA2 Mixed Mode and WEP. (WEP stands for Wired - Linksys WRT54GC | User Guide - Page 30
8-63 characters. Then enter a Group Key Renewal period, which instructs the Router how often it should change the encryption keys. Figure 5-18: Wireless Tab - Wireless Security (WPA2 Mixed Mode) Chapter 5: Configuring the Compact Wireless-G Broadband Router 24 The Wireless Tab - Wireless Security - Linksys WRT54GC | User Guide - Page 31
to apply your changes or Cancel Changes to cancel your changes. Help information is shown on the right-hand side of the screen. Figure 5-19: Wireless Tab - Wireless MAC Filter Figure 5-20: Wireless Tab - Wireless Client List Chapter 5: Configuring the Compact Wireless-G Broadband Router 25 The - Linksys WRT54GC | User Guide - Page 32
rate and enable the Auto-Fallback feature. Auto-Fallback will negotiate the best possible connection speed between the Router and a wireless client. The default value is Auto (Default). Basic Rate. The Basic Rate setting is not actually one rate of transmission but a series of rates at which the - Linksys WRT54GC | User Guide - Page 33
transmitting over a network medium that cannot support the original size of the packet. beacon interval: data transmitted on your wireless network that keeps the network synchronized. Chapter 5: Configuring the Compact Wireless-G Broadband Router 27 The Wireless Tab - Advanced Wireless Settings - Linksys WRT54GC | User Guide - Page 34
as described here and click the Save Settings button to apply your changes or Cancel Changes to cancel your changes. Help information is shown on the right-hand side of the screen. Chapter 5: Configuring the Compact Wireless-G Broadband Router The Security Tab - Firewall Figure 5-22: Security - Linksys WRT54GC | User Guide - Page 35
to save your changes, or click the Cancel Changes button to cancel your changes. To return to the Internet Access Policy tab, click the Close button. To view the list of PCs for a specific policy, click the PCs List button. Chapter 5: Configuring the Compact Wireless-G Broadband Router The Security - Linksys WRT54GC | User Guide - Page 36
Compact Wireless-G Broadband Router On the Internet Access PCs List screen, you can select a PC by MAC Address or IP Address. You can also enter a range of IP Addresses if you want this policy to affect a group of PCs. After making your changes, click the Save Settings button to apply your changes - Linksys WRT54GC | User Guide - Page 37
address. FTP (File Transfer Protocol). A protocol used to transfer files over a TCP/IP network (Internet, UNIX, etc.). For example, after developing the HTML pages data that is sent. Chapter 5: Configuring the Compact Wireless-G Broadband Router 31 The Applications and Gaming Tab - Port - Linksys WRT54GC | User Guide - Page 38
as described here and click the Save Settings button to apply your changes or Cancel Changes to cancel your changes. Help information is shown on the right-hand side of the screen. Chapter 5: Configuring the Compact Wireless-G Broadband Router 32 The Applications and Gaming Tab - Port Range - Linksys WRT54GC | User Guide - Page 39
Compact Wireless-G Broadband Router The Applications & Gaming Tab - Port Range Triggering The Port Range Triggering screen allows the Router to watch outgoing data for specific port numbers. The IP address of the computer that sends the matching data is remembered by the Router, so that when the - Linksys WRT54GC | User Guide - Page 40
and click the Save Settings button to apply your changes or Cancel Changes to cancel your changes. Help information is shown on the right-hand side of the screen. Figure 5-29: Applications and Gaming Tab - DMZ Chapter 5: Configuring the Compact Wireless-G Broadband Router 34 The Applications and - Linksys WRT54GC | User Guide - Page 41
make manual changes to the Router while using the UPnP feature. Otherwise, select Disabled. Allow Users to Disable Internet Access. Keep the default setting, Enabled, if you want to be able to prohibit any and all Internet connections. Otherwise, select Disabled. Chapter 5: Configuring the Compact - Linksys WRT54GC | User Guide - Page 42
Compact Wireless-G Broadband Router Backup and Restore Backup Settings. To back up the Router's configuration, click this button and follow the on-screen instructions. Restore Settings. To restore the Router's configuration, click this button and follow the on-screen instructions. (You must have - Linksys WRT54GC | User Guide - Page 43
button to apply your changes or Cancel Changes to cancel your changes. Help information is shown on the right-hand side of the screen. Figure 5-31: Administration Tab - Log Figure 5-32: Incoming Log Chapter 5: Configuring the Compact Wireless-G Broadband Router 37 The Administration Tab - Log - Linksys WRT54GC | User Guide - Page 44
Compact Wireless-G Broadband Router The Administration Tab - Diagnostics The Ping test allows you to check the status of your Internet connection. Diagnostics Ping Test To IP or URL Address. Enter the IP address or URL that you want to ping. Packet Size. Enter the size of the packet you want to use. - Linksys WRT54GC | User Guide - Page 45
firmware: the programming code that runs a networking device. download: to receive a file transmitted over a network. upgrade: to replace existing software or firmware with a newer version. Chapter 5: Configuring the Compact Wireless-G Broadband Router 39 The Administration Tab - Factory Defaults - Linksys WRT54GC | User Guide - Page 46
device connected to the Router's Internet port-with a new IP address. Click the Refresh button to update the on-screen information. Help information is shown on the right-hand side of the screen. Figure 5-38: Status Tab - Router Chapter 5: Configuring the Compact Wireless-G Broadband Router 40 - Linksys WRT54GC | User Guide - Page 47
Compact Wireless-G Broadband Router The Status Tab - Local Network The Local Network screen on the Status Tab displays the status of your network. Local Network MAC Address. This is the Router's MAC Address, as seen on your local, Ethernet network. IP Address. This shows the Router's IP Address, as - Linksys WRT54GC | User Guide - Page 48
Compact Wireless-G Broadband Router The Status Tab - Wireless The Wireless screen on the Status Tab displays the status of your Wireless-A and/or Wireless-G networks. Wireless Network MAC Address. This is the Router's MAC Address, as seen on your local, wireless network. Mode. As selected from the - Linksys WRT54GC | User Guide - Page 49
Compact Wireless-G Broadband Router Appendix A: Troubleshooting This appendix consists of two parts: "Common Problems and Solutions" and "Frequently Asked Questions." Provided are possible solutions to problems that may occur during the installation and operation of the Router. Read the - Linksys WRT54GC | User Guide - Page 50
Connection Properties window. 3. I want to test my Internet connection. A Check your TCP/IP settings. For Windows 98SE, Me, 2000, and XP: • Make sure Obtain IP address automatically is selected in the settings. Refer to Windows Help for details. Appendix A: Troubleshooting 44 Common Problems - Linksys WRT54GC | User Guide - Page 51
your ISP to see if your Internet connection type is DHCP, Static IP Address, or PPPoE (commonly used by DSL consumers). Please refer to the Setup section of "Chapter 5: Configuring the Compact Wireless-G Broadband Router" for details on Internet connection settings. • Make sure you have the right - Linksys WRT54GC | User Guide - Page 52
Compact Wireless-G Broadband Router 5. I am not able to access the Setup page of the Router's web-based utility. • Refer to "Problem #2, I want to test my Internet connection" to verify that your computer is properly connected to the Router. • Refer to "Appendix E: Finding the MAC Address and IP - Linksys WRT54GC | User Guide - Page 53
on what port services to use is to go to the website of the online game or application you want to use. Follow these steps to set up online game hosting or use a certain Internet application: 1. Access the Router's web interface by going to http://192.168.1.1 or the IP address of the Router. Go to - Linksys WRT54GC | User Guide - Page 54
for details on getting an IP address. 5. Once completed with the configuration, click the Save Settings button. 9. I forgot my password, or the password prompt always appears when I am saving settings to the Router. Reset the Router to factory default by pressing the Reset button for 10 seconds and - Linksys WRT54GC | User Guide - Page 55
on the Router to the factory default settings. In other words, the Router will revert to its original factory configuration. 12. I need to upgrade the firmware. In order to upgrade the firmware with the latest features, you need to go to the Linksys website and download the latest firmware at www - Linksys WRT54GC | User Guide - Page 56
that your workstation's IP settings are correct (IP Address, Subnet Mask, Default Gateway, and DNS). Restart the computer that is having a problem. • If the PCs are configured correctly, but still not working, check the Router. Ensure that it is connected and powered on. Connect to it and check - Linksys WRT54GC | User Guide - Page 57
Compact Wireless-G Broadband Router Frequently Asked Questions What is the maximum number of IP addresses that the Router will support? The Router will support up to 253 IP addresses. Is IPSec Pass-Through supported by the Router? Yes, it is a built-in feature that the Router automatically enables. - Linksys WRT54GC | User Guide - Page 58
of new Router firmware upgrades? All Linksys firmware upgrades are posted on the Linksys website at www.linksys.com, where they can be downloaded for free. To upgrade the Router's firmware, use the Administration tab of the Router's web-based utility. If the Router's Internet connection is working - Linksys WRT54GC | User Guide - Page 59
Compact Wireless-G Broadband Router unless that version contains new features that you would like to use. Downloading a more current version of Router firmware will not enhance the quality or speed of your Internet connection, and may disrupt your current connection stability. Will the Router - Linksys WRT54GC | User Guide - Page 60
Compact Wireless-G Broadband Router How do I get mIRC to work with the Router? Under the Port Forwarding tab, set port forwarding to 113 for the PC on which you are using mIRC. Can the Router act as my DHCP server? Yes. The Router has DHCP server software built-in. Can I run an application from a - Linksys WRT54GC | User Guide - Page 61
Compact Wireless-G Broadband Router What IEEE 802.11b features are supported? The product supports the following IEEE 802.11b functions: • CSMA/CA plus Acknowledge protocol • Multi-Channel Roaming • Automatic Rate Selection • RTS/CTS feature • Fragmentation • Power Management What IEEE 802.11g - Linksys WRT54GC | User Guide - Page 62
Compact Wireless-G Broadband Router selects the right access point and registers its address access point, it undertakes a new search. Upon finding a new access point wireless narrowband carrier that changes frequency in low power wideband MAC Address? The Media Access Control (MAC) address is - Linksys WRT54GC | User Guide - Page 63
Compact Wireless-G Broadband Router practical purposes, this number is usually permanent. Unlike IP addresses, which can change every time a computer logs onto the network, the MAC address of a device stays the same, making it a valuable identifier for the network. How do I reset the Router? Turn - Linksys WRT54GC | User Guide - Page 64
to get that information. Change the administrator's password regularly. Appendix B: Wireless Security Security Precautions Note: Some of these security features are available only through the network router or access point. Refer to the router or access point's documentation for more information - Linksys WRT54GC | User Guide - Page 65
This includes hackers. So, don't broadcast the SSID. Wireless networking products come with a default SSID set by the factory. (The Linksys default SSID is "linksys".) Hackers know these defaults and can check these against your network. Change your SSID to something unique and not something related - Linksys WRT54GC | User Guide - Page 66
Compact Wireless-G Broadband Router WPA Personal. Select the type of algorithm, TKIP or AES, enter a password in the Passphrase field of 8-64 characters, and enter a Group Key Renewal period time between 0 and 99,999 seconds, which instructs the Router or other device how often it should change the - Linksys WRT54GC | User Guide - Page 67
you will have to re-enter all of your configuration settings. To upgrade the Router's firmware, follow these instructions: 1. Download the firmware from Linksys's website at www.linksys.com. Then extract the firmware file. 2. Click Firmware Upgrade from the Web-Utility's Administration tab, and the - Linksys WRT54GC | User Guide - Page 68
that help make networking easier. These features can be accessed through Windows Help and are described in this appendix. TCP/IP Before a computer can communicate with the Broadband Router, TCP/IP must be enabled. TCP/IP is a set of instructions, or protocol, all PCs follow to communicate over - Linksys WRT54GC | User Guide - Page 69
Compact Wireless-G Broadband Router Appendix E: Finding the MAC Address and IP Address for Your Ethernet Adapter This section describes how to find the MAC address for your computer's Ethernet adapter so you can use the MAC filtering and/or MAC address cloning feature of the Router. You can also - Linksys WRT54GC | User Guide - Page 70
Compact Wireless-G Broadband Router 3. Write down the Physical Address as shown on your computer screen (Figure E-3); it is the MAC address for your Ethernet adapter. This appears as a series of numbers and letters. The MAC address/Physical Address is what you will use for MAC address cloning or MAC - Linksys WRT54GC | User Guide - Page 71
Access Point - A device that allows wireless- wireless network that keeps the network synchronized. Bit - A binary digit. Boot - To start a device and cause it to start executing instructions. Bridge - A device that connects different networks. Broadband - An always-on, fast Internet connection - Linksys WRT54GC | User Guide - Page 72
Compact Wireless-G Broadband Router Buffer - A shared or assigned memory area that is used to support and coordinate different computing and networking activities so one isn't held up by the other. Byte - A unit of data that is usually eight bits long Cable Modem - A device that connects a computer - Linksys WRT54GC | User Guide - Page 73
Compact Wireless-G Broadband Router DTIM (Delivery Traffic Indication Message) - A message included in data packets that can increase wireless efficiency. Dynamic IP Address - A temporary IP address assigned by a DHCP server. EAP (Extensible Authentication Protocol) - A general authentication - Linksys WRT54GC | User Guide - Page 74
Compact Wireless-G Broadband Router Infrastructure - A wireless network that is bridged to a wired network via an access point. IP (Internet Protocol) - A protocol used to send data over a network. IP Address - The address used to identify a computer or device on a network. IPCONFIG - A Windows - Linksys WRT54GC | User Guide - Page 75
and password) in addition to data transport. PPTP (Point-to-Point Tunneling Protocol) - A VPN protocol that allows the Point to Point Protocol (PPP) to be tunneled through an IP network. This protocol is also used as a type of broadband connection in Europe. Preamble - Part of the wireless signal - Linksys WRT54GC | User Guide - Page 76
Compact Wireless-G Broadband Router SOHO (Small Service Set IDentifier) - Your wireless network's name. Static IP Address - A fixed address assigned to a computer or device that is connected is sent. Upgrade - To replace existing software or firmware with a newer version. Appendix F: Glossary 70 - Linksys WRT54GC | User Guide - Page 77
Compact Wireless-G Broadband Router Upload - To transmit a file over a network. URL (Uniform Resource Locator) - The address of a file located on the Internet. VPN (Virtual Private Network) - A security measure to protect data as it leaves one network and goes to another over - Linksys WRT54GC | User Guide - Page 78
Compact Wireless-G Broadband Router Appendix G: Specifications Model Standards Channels Ports Button Cabling Type LEDs RF Power Output Receive Sensitivity Security features Wireless Security Dimensions (W x H x D) Unit Weight Power WRT54GC IEEE 802.3, IEEE 802.3u, IEEE 802.11g, IEEE 802.11b 11 - Linksys WRT54GC | User Guide - Page 79
Compact Wireless-G Broadband Router Certifications FCC, IC-03, CE, Wi-Fi (802.11b, 802.11g), WPA Operating Temp. 0° C to 40° C (32° F to 104° F) Storage Temp. -20° C to 70° C (-4° F to - Linksys WRT54GC | User Guide - Page 80
Compact Wireless-G Broadband Router Appendix H: Warranty Information LIMITED WARRANTY Linksys warrants to You that, for a period of three years (the "Warranty Period"), your Linksys Product will be substantially free of defects in materials and workmanship under normal use. Your exclusive remedy and - Linksys WRT54GC | User Guide - Page 81
Compact Wireless-G Broadband Router installation. This equipment generates, uses, and can radiate radio frequency energy and, if not installed and used according to the instructions antenna Increase the separation between the equipment or devices Connect CONFORMITY (EUROPE) Linksys declares that this - Linksys WRT54GC | User Guide - Page 82
Compact Wireless-G Broadband Router EN 300-328-1, EN 300-328-2 Technical requirements for Radio equipment. 1999/5/EC. For more details on legal combinations of power levels and antennas, contact Linksys Corporate Compliance. Linksys vakuuttaa täten että dieses produkt tyyppinen laite on direktiivin - Linksys WRT54GC | User Guide - Page 83
Compact Wireless-G Broadband Router Appendix J: Contact Information Need to contact Linksys? Visit us online for information on the latest products and updates to in this Guide.) http://www.linksys.com or ftp.linksys.com 800-546-5797 (LINKSYS) 949-823-3002 800-326-7114 [email protected] 949-

A Division of Cisco Systems, Inc.
®
Model No.
Broadband Router
Wireless-
G
WRT54GC
User Guide
WIRELESS
Compact