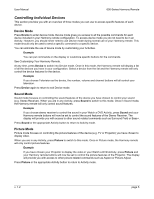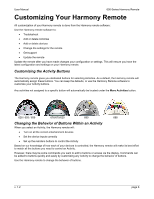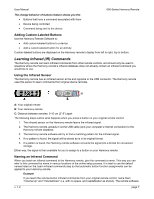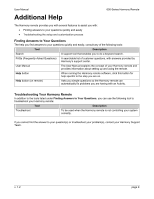Logitech 915-000003 User Manual - Page 7
Controlling Individual Devices
 |
UPC - 097855042934
View all Logitech 915-000003 manuals
Add to My Manuals
Save this manual to your list of manuals |
Page 7 highlights
User Manual 600-Series Harmony Remote Controlling Individual Devices This section provides you with an overview of three modes you can use to access specific features of each device. Device Mode Press Device to enter device mode. Device mode gives you access to all the possible commands for each device included in your Harmony remote configuration. To access device mode you do not need to be in an Activity. However, you should never need to use Device mode during normal use of your Harmony remote. This mode should only be used to send a specific command to a specific device. You can eliminate the use of device mode by customizing your Activities. Example You can put commands on the display or customize specific buttons for the commands. See Customizing Your Harmony Remote. At any time, press Device to switch into Device mode. Once in this mode, the Harmony remote will display a list of all the devices you have in your configuration. Select a device from the list and the Harmony remote will only control the device features for the device. Example If you choose Television as the device, the number, volume and channel buttons will all control your television. Press Device again to return to exit Device mode. Sound Mode Sound mode focuses on controlling the sound features of the device you have chosen to control your sound (e.g. Stereo Receiver). When you are in any Activity, press Sound to switch to this mode. Once in Sound mode, the Harmony remote will only control sound features. Example If you choose stereo receiver to control the sound in your Watch a DVD Activity, press Sound and your Harmony remote buttons will now be set to control the sound features of the Stereo Receiver. The display will provide you with access to other sound-related commands such as Surround Field or Bass+. Press Sound or the appropriate Activity button to return to Activity mode. Picture Mode Picture mode focuses on controlling the picture features of the device (e.g. TV or Projector) you have chosen to display video. When you are in any Activity, press Picture to switch to this mode. Once in Picture mode, the Harmony remote will only control picture features. Example If you have chosen your Projector to display the video in your Watch a DVD Activity, press Picture and your Harmony remote buttons will now be set to control the picture features of the Projector. The display will provide you with access to other picture-related commands such as Aspect or Picture Adjust. Press Picture or the appropriate Activity button to return to Activity mode. v. 1.2 page 5