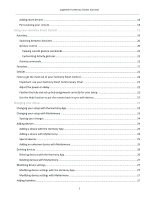Logitech Harmony Smart User Guide
Logitech Harmony Smart Manual
 |
View all Logitech Harmony Smart manuals
Add to My Manuals
Save this manual to your list of manuals |
Logitech Harmony Smart manual content summary:
- Logitech Harmony Smart | User Guide - Page 1
Harmony Smart Control™ User Guide - Logitech Harmony Smart | User Guide - Page 2
Logitech Harmony Smart Control Harmony Smart Control User Guide Table of Contents About this Manual ...6 Terms used in this manual: ...6 At a Glance...6 Features...6 Supported devices...6 Know your Harmony Smart Control...7 Features of the remote control...7 Changing the battery...8 Harmony Hub and - Logitech Harmony Smart | User Guide - Page 3
use your Harmony Smart Control every time 22 Adjust the power on delay ...22 Position the hub and set up hub assignments correctly for your setup 22 Use the Help function to put the remote back in sync with devices 22 Changing your Setup...23 Changing your setup with the Harmony App...23 Changing - Logitech Harmony Smart | User Guide - Page 4
screen commands with MyHarmony 35 Activities mode...35 Device mode...36 Changing hub assignments with MyHarmony 36 Upgrading your Harmony Smart Control firmware 36 Personalizing your Remote...36 Customizing Favorite Channel icons with MyHarmony 36 Remote Control Menus ...37 Help ...37 Connect to - Logitech Harmony Smart | User Guide - Page 5
-Fi problems ...42 Add missing commands to your Harmony Smart Control 42 Hub is not syncing to the Harmony app...42 Devices do not respond to Harmony Smart Control 43 Support ...43 Find answers to questions online ...43 Logitech Harmony remote knowledge base 43 Logitech Harmony remote user forum - Logitech Harmony Smart | User Guide - Page 6
, click here for setup instructions of using this user manual Terms used in this manual: Harmony App: the remote control app that runs on your smartphone or mobile device. Harmony Smart Control remote: the physical remote control that comes with Harmony Smart Control. MyHarmony: the account - Logitech Harmony Smart | User Guide - Page 7
Logitech Harmony Smart Control Know your Harmony Smart Control Open your Harmony Smart Control box and familiarize yourself with the components. 1. Harmony Hub 2. Pair / Reset button 3. Micro USB power connector 4. Mini blaster connector 5. IR mini blaster 6. AC/DC adapter 7. Remote control - Logitech Harmony Smart | User Guide - Page 8
Logitech Harmony Smart Control To change the battery, slide open the battery compartment as shown and replace the battery with a new 3 volt CR20321 lithium battery. Harmony Hub and IR mini blaster Whether you use the Harmony App or your Harmony Smart Control remote, the hub stores your setup - Logitech Harmony Smart | User Guide - Page 9
Logitech Harmony Smart Control TV Manufacturer Model # What's connected? Device Input connected? Device Input Device Input Device Input Device Input Device Input Other Device Manufacturer Model # Activities Activities define the way you use your remote controlled - Logitech Harmony Smart | User Guide - Page 10
send commands to your devices. The app also sets up and communicates with your MyHarmony account, which saves your configuration information in the cloud so that once the Harmony App is set up, you can use the Harmony App on all the smartphones in your household to control the Harmony Smart Control - Logitech Harmony Smart | User Guide - Page 11
other supported mobile device. If anything ever happens to your smartphone, Harmony Hub, or remote control, you can use these saved settings to set up a replacement system with ease. Hardware setup There are a few steps to setting up your Harmony Smart Control hardware: 1. Connect your Harmony Hub - Logitech Harmony Smart | User Guide - Page 12
Logitech Harmony Smart Control Connect the IR mini blaster to the port on the rear of the Harmony Hub. 3. Place the mini blaster outside your cabinet or inside your cabinet on a different shelf from your hub. The Smart Control remote cannot send IR signals, so if you have the hub inside a closed - Logitech Harmony Smart | User Guide - Page 13
Smart Control supports 2.4GHz 802.11 b/g/n wireless networks with WPA, WPA2AES, and 64/128 bit WEP encryption. 9. Wait while the Harmony App searches for the hub, and then displays the Wi-Fi Setup screen. 10. Make sure that the Wi-Fi network shown is the same one that your mobile device is connected - Logitech Harmony Smart | User Guide - Page 14
Logitech Harmony Smart Control connect to MyHarmony. 12. The step that you take next depends on whether you are a new user setting up your first Harmony remote control, or if you already have an older Harmony remote control that you configured previously: If you are a new user, skip to the section - Logitech Harmony Smart | User Guide - Page 15
model number for your TV and tap Add. 22. Tap Power on to confirm that the Smart Control knows the right signal to send your TV. 23. If the TV powered on, tap Yes; if it did not, tap No. If you answer No, the Harmony App steps you through a series of diagnostic screens to help fix the 15 - Logitech Harmony Smart | User Guide - Page 16
Logitech Harmony Smart Control problem. If the Harmony App is not able to fix the problem, please refer to the Setup problems section in Troubleshooting. You can proceed to the next step even if you are not able to fix the problem at this time. You can fix it later on MyHarmony, as described in - Logitech Harmony Smart | User Guide - Page 17
Logitech Harmony Smart Control 29. Follow the prompts to test your Watch TV activity. Setting up Favorites Favorites allow you to quickly access your Favorite Channels. You can select up to 50 Favorite Channels for your Smart Control system. Steps in this section are part of the process of setting - Logitech Harmony Smart | User Guide - Page 18
, refer to the Troubleshooting and Support sections of this manual for more information. Personalizing your remote Next you are offered the opportunity to specify how your Smart Control remote operates. Note that the settings described in this section are configured with the Harmony App, but do not - Logitech Harmony Smart | User Guide - Page 19
the automated setup process is complete. If everything works correctly you can begin using you remote now. If you had any problems during setup, see Setup problems under Troubleshooting for more information. Using your Harmony Smart Control After completing the first time setup to add your devices - Logitech Harmony Smart | User Guide - Page 20
Logitech Harmony Smart Control Switching between Activities While an Activity is active, selecting another Activity will leave on or turn on necessary devices, turn off unnecessary devices, and select the correct inputs for each of the devices. For example, when switching from watching TV to - Logitech Harmony Smart | User Guide - Page 21
set top box. In addition, the screen on the remote is able to display all the available commands for each device that is participating in the current Activity. Favorites Tap the icon at the bottom of the Harmony Smart Control screen while the Watch TV Activity is active to see your Favorite Channels - Logitech Harmony Smart | User Guide - Page 22
some common problems if you follow the tips in this section. Important: use your Harmony Smart Control every time! Always exclusively use your Harmony Smart Control or the Harmony App on your smartphone to control your devices. Do not use other remotes to control your devices, or manually turn them - Logitech Harmony Smart | User Guide - Page 23
Logitech Harmony Smart Control TIP: Before you use Help, make sure you take steps to address the problem: remove any obstacles from the line of sight between your remote and your system, and only use the Harmony Smart Control system when it is within range of your entertainment system. Changing your - Logitech Harmony Smart | User Guide - Page 24
Logitech Harmony Smart Control 1. Click the Harmony Smart Control image. 2. Make the desired changes, then sync your remote as described in the next section. Syncing your changes Any changes made with the Harmony App to the wrong input, send commands that do not work, or not function at all during - Logitech Harmony Smart | User Guide - Page 25
one is identified. Bluetooth devices: Harmony Smart Control works with the PS3, Wii, and Wii U game consoles over Bluetooth. The Harmony remote will guide you through this process the first time you use this device. Other Bluetooth capable devices such as television keyboards are not supported - Logitech Harmony Smart | User Guide - Page 26
Logitech Harmony Smart Control 2. Click Select your instructions to set up your device. Deleting devices CAUTION: Deleting a device will affect any Activity that uses that device and will have to be reviewed on MyHarmony before it can be used from your remote. Deleting devices with the Harmony App - Logitech Harmony Smart | User Guide - Page 27
Logitech Harmony Smart Control Deleting devices with MyHarmony 1. Click the Devices tab on the your device Device command repeats: if your remote sends too many or too few channel up or volume up commands when you press the button once Modifying device settings with the Harmony App 1. Tap the icon - Logitech Harmony Smart | User Guide - Page 28
Logitech Harmony Smart Control 13. Tap Done. Adding Activities with MyHarmony 1. Select the Activities tab on the left hand side of the screen. 2. Click Add Activity. 3. Select the type of Activity to add. The choices available depend on the devices you have added. You can add more than one of each - Logitech Harmony Smart | User Guide - Page 29
Logitech Harmony Smart Control 4. Tap Activities. 5. Tap the Activity to view. In addition to viewing the Activity settings, from this screen you can change the Activity name or tap Fix Activity to step through Activity setup to fix any problems you are having. 6. When you are finished, tap Back as - Logitech Harmony Smart | User Guide - Page 30
Logitech Harmony Smart Control 2. Select the Activity to change settings. 3. Click Change your settings. The Rename Activity page displays. This is the first page in the process for changing the Activity settings. 4. Follow the instructions to change the remaining settings for the selected Activity. - Logitech Harmony Smart | User Guide - Page 31
Logitech Harmony Smart Control Changing your location or channel provider If you move or change your TV channel provider, you will need to change those settings in your MyHarmony account. Harmony allows you to configure one service provider and associate that to one primary Watch TV Activity. - Logitech Harmony Smart | User Guide - Page 32
Logitech Harmony Smart Control 7. Confirm that your correct location, zip / postal code, and service provider are selected. 8. Tap Next. 9. To remove a Favorite, tap the gold star next to that channel. 10. To add a Favorite, tap All (to see all channels) or HD (to see HD channels only) and tap the - Logitech Harmony Smart | User Guide - Page 33
Logitech Harmony Smart Control 4. On the Select Your Favorite TV Channels screen, you can drag and drop your current Favorites into the exact order you want them to appear on your Harmony Smart Control. Here you can also drag a Favorite to the trash can icon to remove it from your remote. 5. To add - Logitech Harmony Smart | User Guide - Page 34
A button sequence is a set of commands that can be grouped together and assigned to one button on your remote, helping to automate certain tasks. Button sequences are sometimes referred to as macros. NOTE: There is no equivalent section in this guide for the Harmony App. Use MyHarmony to set up - Logitech Harmony Smart | User Guide - Page 35
Logitech Harmony Smart Control programming it to do. 6. Add steps or Smart Control remote using the Harmony App. Each button can support two different activities: one with a short tap and one with a long press of the button. With MyHarmony, you can customize any button on the Smart Control remote - Logitech Harmony Smart | User Guide - Page 36
Logitech Harmony Smart Control 5. Click OK. NOTE: Each button on your remote can be assigned more than one command. For example, the Fast Forward button on the top of your remote can be set up so that quickly pressing it (short press) activates the Fast Forward function and holding it (long press) - Logitech Harmony Smart | User Guide - Page 37
Logitech Harmony Smart Control 4. Click a channel icon. Use the scroll arrow to see more Favorites if the one you are looking for is not visible. 5. Click Modify a Favorite Channel. 6. Click Choose Image. 7. Select an image and click Save. The icon for that channel is replaced with your image. 8. - Logitech Harmony Smart | User Guide - Page 38
's Wi-Fi network. Changes made from MyHarmony must be manually synced with the Harmony App and your Harmony Smart Control remote. Set up new remote Initiates the first-time setup process described in Set up the Harmony App. The Harmony App is only supported for the iPhone 4s or newer, the new iPad - Logitech Harmony Smart | User Guide - Page 39
Logitech Harmony Smart Control these commands. Fix delay settings: Power on: The time your device needs to power on, warm up, and be ready to receive additional commands. Inter-key: The time your device needs before being ready to accept another command. Inter-device: The time your remote - Logitech Harmony Smart | User Guide - Page 40
the Logitech Harmony Privacy Policy. About Email ID (for MyHarmony) Hub Name Hub FW (firmware number) Hub IP Address App Version Build Number Last Sync Troubleshooting Setup problems Once you complete the setup process through MyHarmony, your Harmony Smart Control system should work - Logitech Harmony Smart | User Guide - Page 41
your remote or with MyHarmony as described in Harmony Smart Control doesn't switch between activities without using the Help feature Harmony Smart Control doesn't switch between activities without using the Help feature Modifying device settings Harmony Smart Control activities do not work when - Logitech Harmony Smart | User Guide - Page 42
your Harmony setup. Changing hub assignments Wi-Fi problems If you are having trouble getting your Harmony Smart Control to communicate with your Wi-Fi network, please read the Harmony Smart Control Not Able to Connect to Wi-Fi FAQ. Add missing commands to your Harmony Smart Control If your remote - Logitech Harmony Smart | User Guide - Page 43
this problem is available online in the support article Harmony Smart Control Activity not working. Support Find answers to questions online Answers to many of your questions can be found either in Logitech's online knowledge base or in discussions in Logitech's user forums. Logitech Harmony remote

Harmony Smart Control
™
User Guide