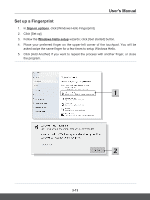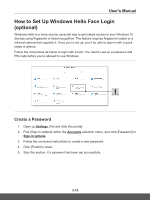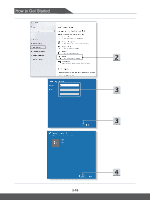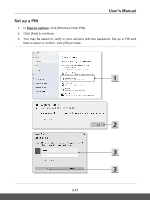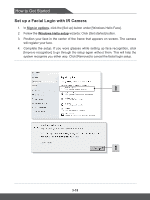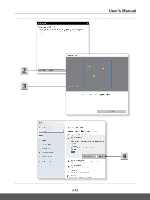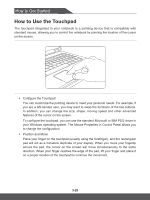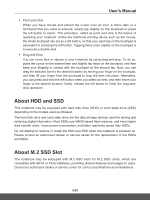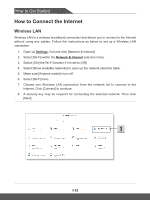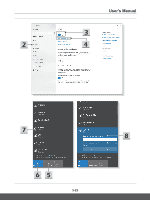MSI Creator 15 User Manual - Page 50
Set up a Facial Login with IR Camera
 |
View all MSI Creator 15 manuals
Add to My Manuals
Save this manual to your list of manuals |
Page 50 highlights
How to Get Started Set up a Facial Login with IR Camera 1. In Sign-in options, click the [Set up] button under [Windows Hello Face]. 2. Follow the Windows Hello setup wizards; Click [Get started] button. 3. Position your face in the center of the frame that appears on screen. The camera will register your face. 4. Complete the setup. If you wore glasses while setting up face recognition, click [Improve recognition] to go through the setup again without them. This will help the system recognize you either way. Click [Remove] to cancel the facial login setup. 3-18
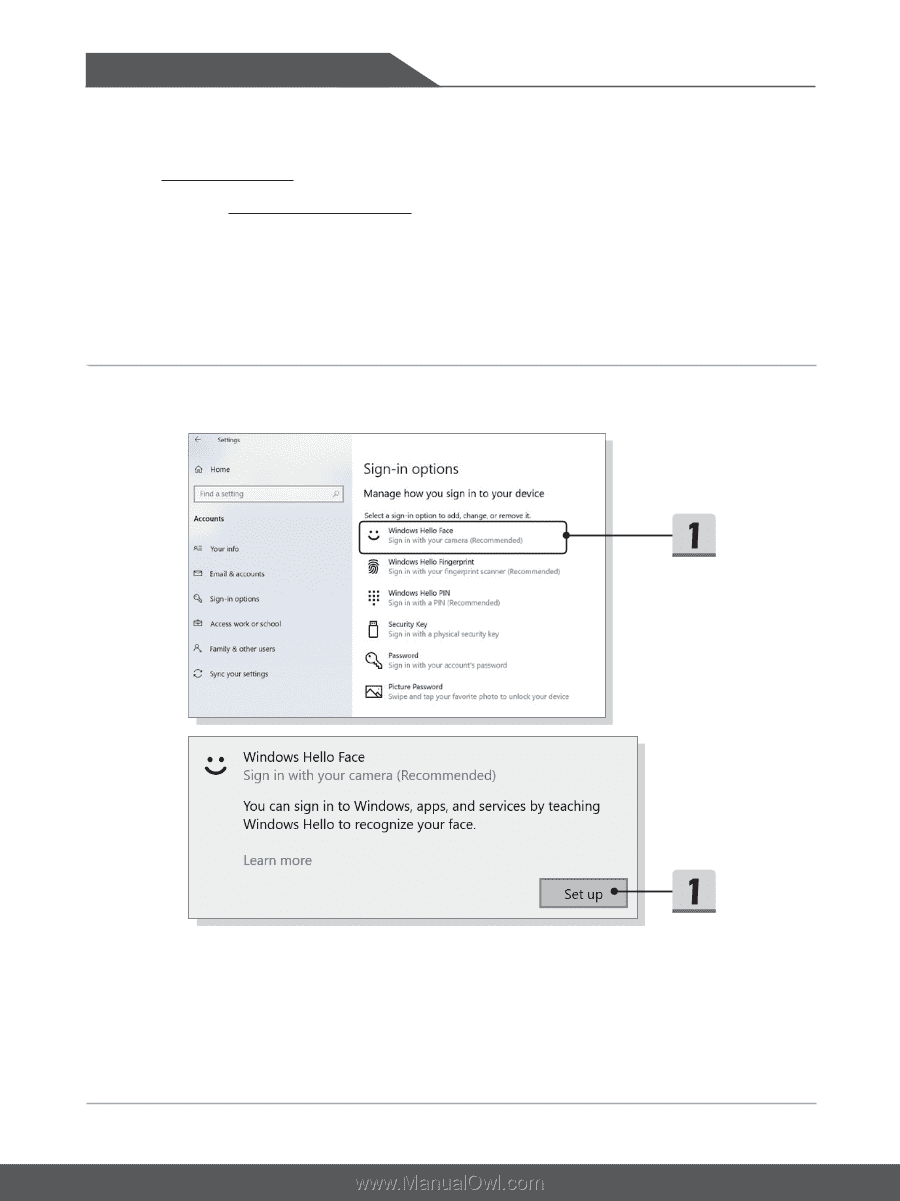
How to Get Started
3-18
Set up a Facial Login with IR Camera
1.
In
Sign-in options
, click the [Set up] button under [Windows Hello Face].
2.
Follow the
Windows Hello setup
wizards; Click [Get started] button.
3.
Position your face in the center of the frame that appears on screen. The camera
will register your face.
4.
Complete the setup. If you wore glasses while setting up face recognition, click
[Improve recognition] to go through the setup again without them. This will help the
system recognize you either way. Click [Remove] to cancel the facial login setup.