MSI Creator 17 User Manual - Page 16
How to Set Up Windows Hello Fingerprint Login
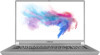 |
View all MSI Creator 17 manuals
Add to My Manuals
Save this manual to your list of manuals |
Page 16 highlights
Introductions 1. Power Button / Power LED/ GPU Mode LED Power Power Button • Press this key to turn the notebook power ON. • While the notebook is turned on, quick press this key to force the computer into sleep state. Press again to wake up the system from sleep state. • Long press this key to reset the notebook if needed. Power LED/ GPU Mode LED • Glowing white when the notebook power is turned on, and the UMA GPU mode is selected. • Glowing amber when the optionally supported discrete GPU mode is selected. • LED flashes when the notebook goes to the sleep state. • LED goes off when the notebook is turned off. 2. Keyboard The built-in keyboard provides all the functions of a notebook keyboard. Refer to How to Use the Keyboard for details. 3. Fingerprint Sensor Use the fingerprint sensor to set up user's fingerprints on the notebook, and use it to unlock the notebook. Refer to How to Set Up Windows Hello Fingerprint Login in chapter 3 for details. 4. Touchpad This is the pointing device of the notebook. 5. Status LED Caps Lock Glows when the Caps Lock function is activated. 2-4















