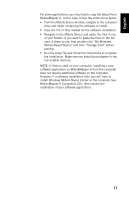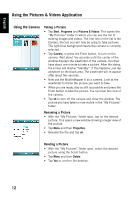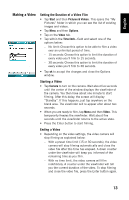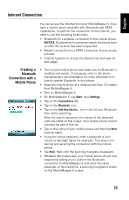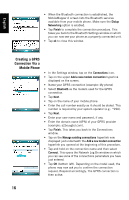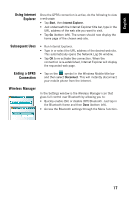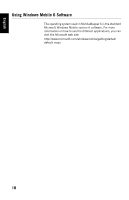Magellan MobileMapper 6 Getting Started Guide - Page 22
Changing Picture, Settings
 |
UPC - 000099060350
View all Magellan MobileMapper 6 manuals
Add to My Manuals
Save this manual to your list of manuals |
Page 22 highlights
English • At the end of the video shooting, a process time is indicated by a spinning hourglass. • When the hourglass disappears, tap ok to turn off the camera and close the window. The video file you have created is now listed in the "My Pictures" folder. Playing Back a Video • With the "My Pictures" folder open, tap on the desired video file. This will automatically launch the Windows Media player. • Tap to close Windows Media player and return to the "My Pictures" folder. Renaming a Video • With the "My Pictures" folder open, select the desired video file using the Scroll button. • Tap Menu and then Properties. • Rename the file and tap ok. Deleting a Video • With the "My Pictures" folder open, select the desired video file using the Scroll button. • Tap Menu and then Delete. • Tap Yes to confirm deletion. Changing Picture Settings • Tap Start, Programs and Pictures & Videos. This opens the "My Pictures" folder. • Tap Camera, or press the Enter button, to turn on the camera. Wait about five seconds until the center of the window displays the viewfinder of the camera. • Tap Menu, then Zoom. Choose between x1 (zoom1:1), x2 (zoom2:1) and x3 (zoom 3:1). The zoom setting impacts what you see on the viewfinder and therefore on the picture you take. • Tap Menu, then Resolution. Choose one of the dimensions available (expressed in pixels). The resolution setting impacts the quality and size of the picture you take. • Tap Menu, then Mode. Choose between Normal (one picture taken), Burst (five pictures taken at a one-second interval once you have pressed Enter) and Timer (picture taken 5 seconds after pressing Enter). 14