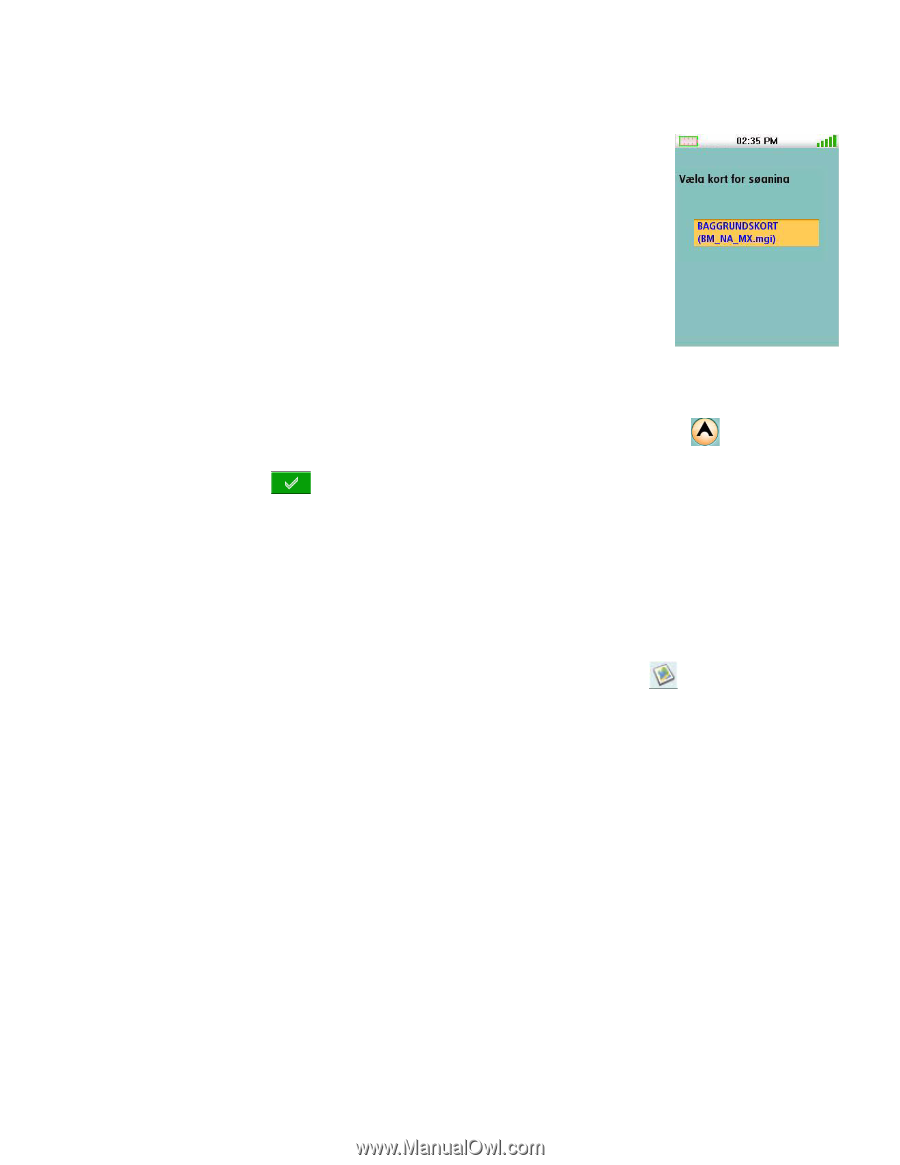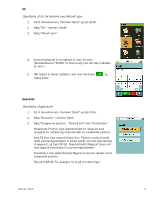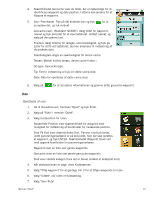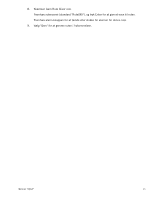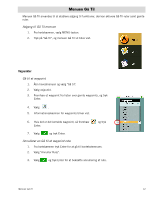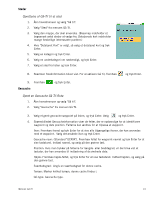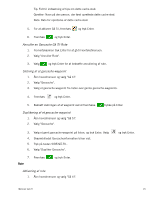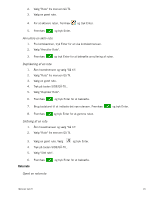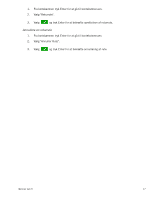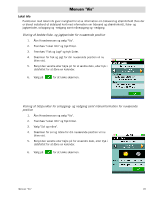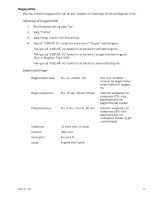Magellan Triton 500 Manual - Danish - Page 21
Steder, Geocache
 |
UPC - 763357117776
View all Magellan Triton 500 manuals
Add to My Manuals
Save this manual to your list of manuals |
Page 21 highlights
Steder Oprettelse af Gå-Til til et sted 1. Åbn hovedmenuen og vælg "Gå til". 2. Vælg "Sted" fra menuen Gå Til. 3. Vælg den mappe, der skal anvendes. (Basemap indeholder et begrænset antal steder at vælge fra. Detaljerede kort indeholder mange forskellige interessante punkter.) 4. Hvis "Detaljeret Kort" er valgt, så vælg et detaljeret kort og tryk Enter. 5. Vælg en kategori og tryk Enter. 6. Vælg en underkategori om nødvendigt, og tryk Enter. 7. Vælg et sted fra listen og tryk Enter. 8. Skærmen Stedinformation bliver vist. For at aktivere Gå Til, fremhæv og tryk Enter. 9. Fremhæv Geocache og tryk Enter. Opret en Geocache Gå Til-Rute 1. Åbn hovedmenuen og vælg "Gå til". 2. Vælg "Geocache" fra menuen Gå Til. 3. Vælg et gemt geocache-waypoint på listen, og tryk Enter. Vælg og tryk Enter. 4. Skærmbilledet Geocacheinformation viser de felter, der er nødvendige for at identificere waypoint og dets position. Felterne kan ændres for at tilpasse et waypoint. Ikon: Fremhæv ikonet og tryk Enter for at vise alle tilgængelige ikoner, der kan anvendes med et waypoint. Vælg det ønskede ikon og tryk Enter. Geocache-navn: (Standard "GCXXX"). Fremhæv feltet for waypoint-navnet og tryk Enter for at vise tastaturet. Indtast navnet, og vælg på den grønne tast. Position: Hvis man trykker på felterne for længde- eller breddegrad, vil der blive vist et tastatur, der kan anvendes til indtastning af de ønskede data. Højde: Fremhæv højde-feltet, og tryk Enter for at vise tastaturet. Indtast højden, og vælg på den grønne tast. Sværhedsgrad: Angiv en sværhedsgrad for denne cache. Terræn: Marker hvilket terræn, denne cache findes i. GC-type: Geocache-type. Menuen Gå Til 14