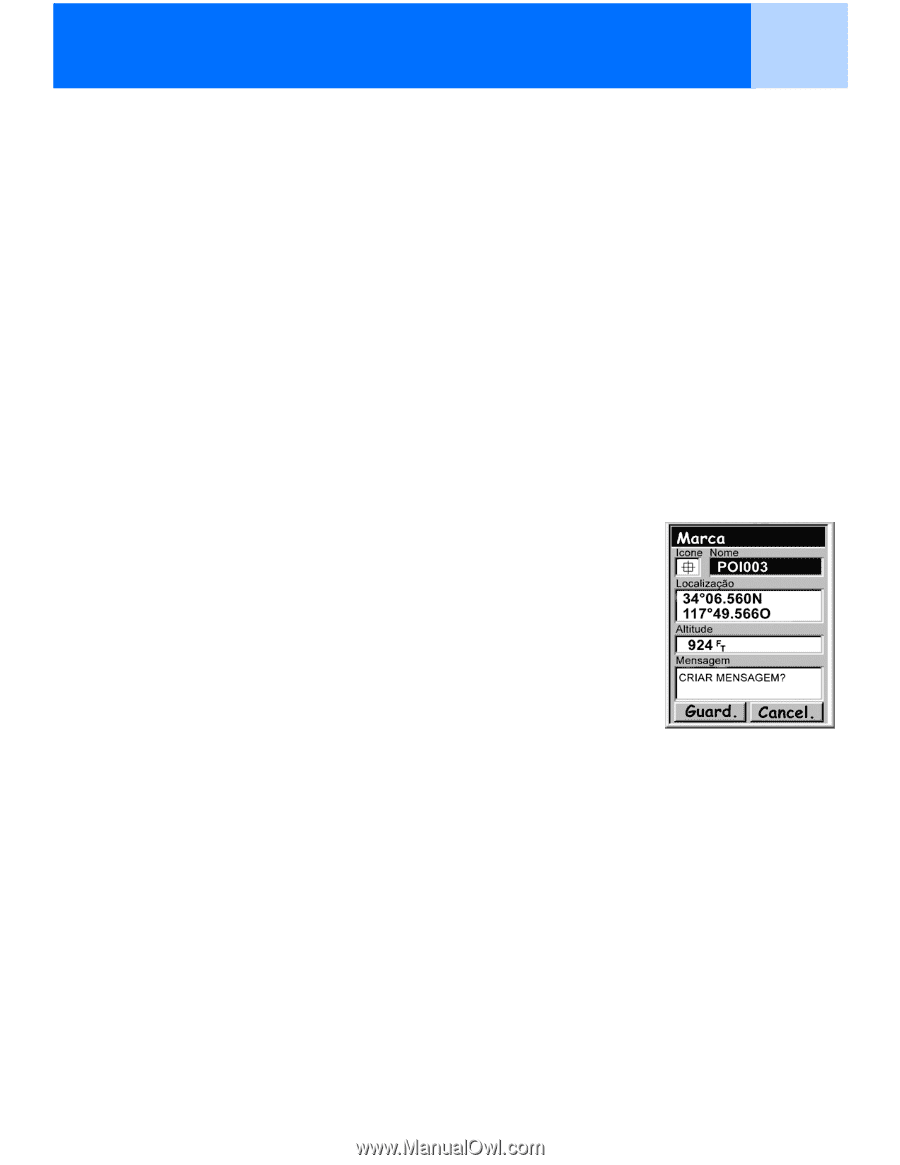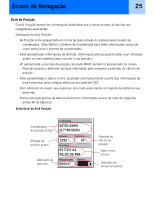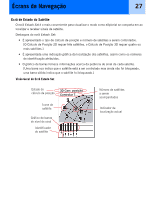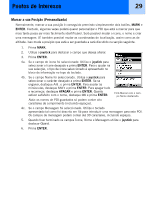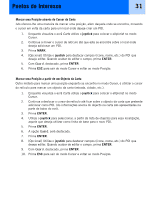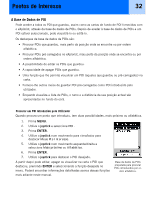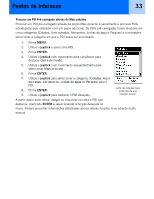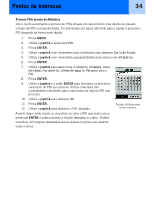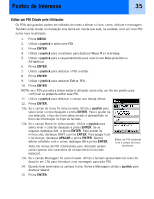Magellan eXplorist 300 Manual - Portuguese - Page 35
Criar POIs para Localizações que não sejam a sua Posição Actual
 |
UPC - 763357109382
View all Magellan eXplorist 300 manuals
Add to My Manuals
Save this manual to your list of manuals |
Page 35 highlights
Pontos de Interesse 30 Criar POIs para Localizações que não sejam a sua Posição Actual Por vezes poderá querer guardar uma posição que não seja a sua posição actual. O eXplorist oferece-lhe duas maneiras para o fazer. Pode modificar as coordenadas da sua posição actual ou pode utilizar o modo Cursor do ecrã Carta para se deslocar para uma posição que deseje marcar. Marcar uma Posição Através de Coordenadas Este método de marcar uma posição seria normalmente utilizado quando obteve as coordenadas de posição através de uma carta ou mapa. É também possível que tenha obtido estas coordenadas através de um amigo e queira guardar esse POI na base de dados do seu eXplorist. Antes de começar, certifique-se de que o seu eXplorist foi preparado para utilizar o mesmo sistema de coordenadas para o tipo de coordenadas que pretende introduzir. Caso contrário, será necessário ir às Preferências e mudar o sistema de coordenadas utilizado pelo seu eXplorist. 1. Prima MARK. 2. Utilize o joystick para destacar o campo Localização. 3. Prima ENTER. 4. Dependendo do sistema de coordenadas utilizado, as informações serão diferentes mas o processo é idêntico. Utilize o joystick num movimento para cima e para baixo para aumentar ou diminuir o valor no ponto do cursor. Para mover o cursor para a esquerda ou direita, desloque o joystick num movimento para a esquerda/direita. Introduza os dados na primeira linha do campo Localização. Quando acabar, prima ENTER e o cursor passará para a segunda linha. Continue a introduzir dados na segunda linha do campo Localização. 5. Prima ENTER. 6. Utilize o joystick para destacar Guard. 7. Prima ENTER para guardar o novo POI. Introduzir novas coordenadas de posição. Nota: Embora não seja descrito aqui, pode alterar o ícone, nome, elevação e adicionar uma mensagem, tal como foi descrito em Marcar a Sua Posição (Personalizada).