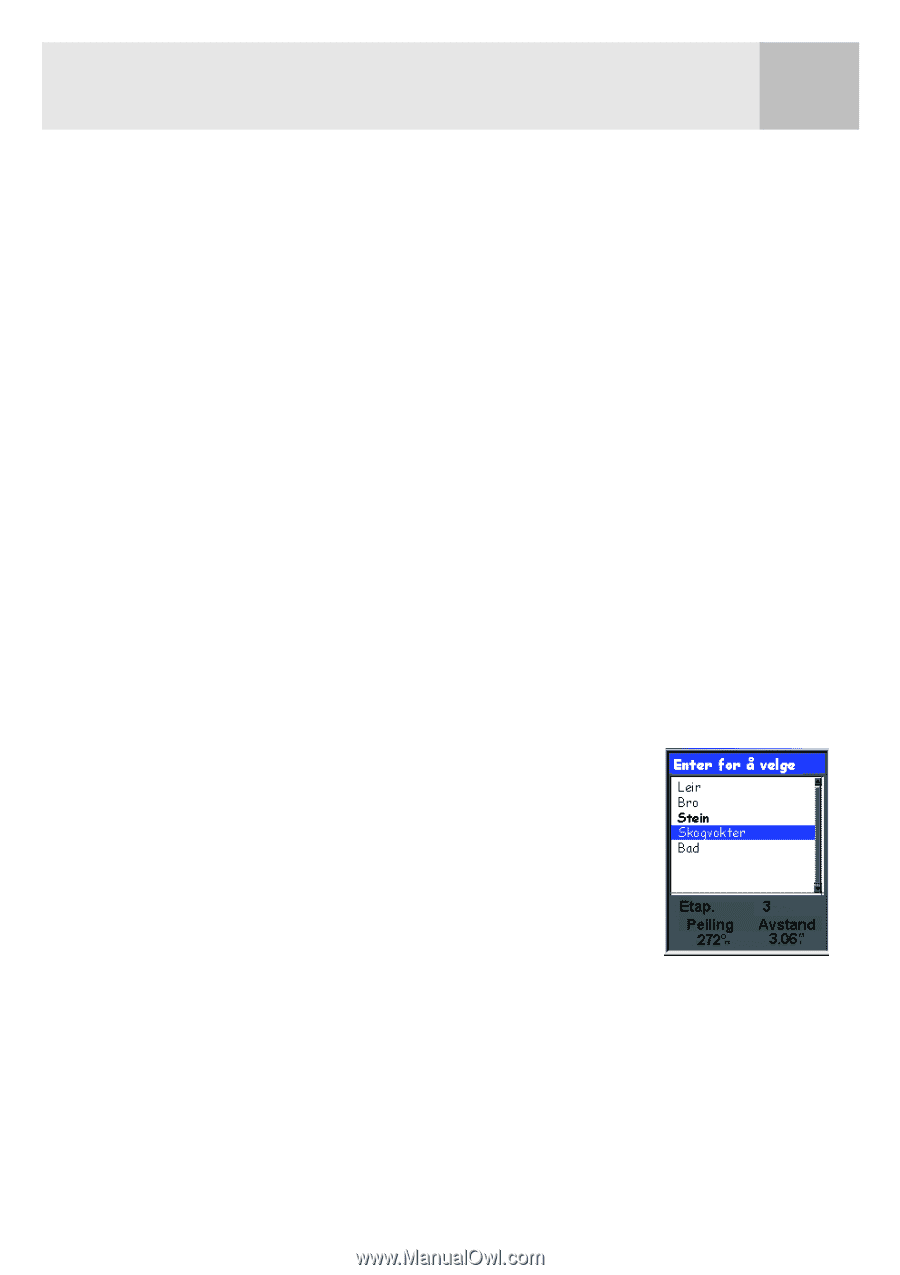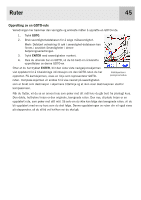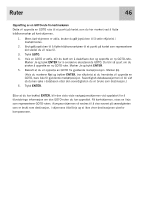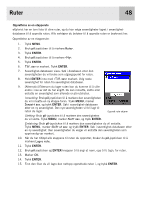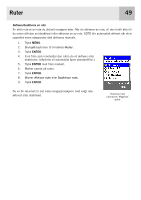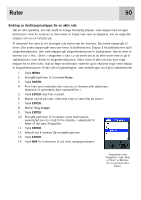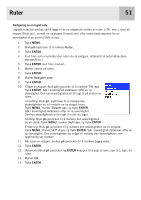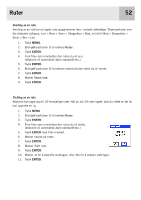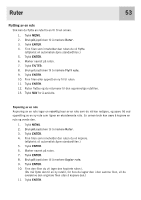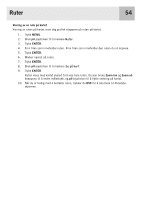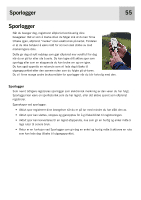Magellan eXplorist 400 Manual - Norwegian - Page 57
Endring av destinasjonsetappe for en aktiv rute
 |
UPC - 763357111613
View all Magellan eXplorist 400 manuals
Add to My Manuals
Save this manual to your list of manuals |
Page 57 highlights
Ruter 50 Endring av destinasjonsetappe for en aktiv rute Når en rute opprettes, kan den bestå av mange forskjellig etapper. Hver etappe med sin egen destinasjon. Hvis du under en av dine reiser vil hoppe over noen av etappene, kan du velge den etappen som du vil fortsette på. Et eksempel kan være at din planlagte rute starter ved din leirplass. Den første etappe går til broen. Den andre etappen går tvers over broen til stabbesteinen. Etappe 3 fra stabbesteinen og til skogvokterstasjonen. Den siste etappen går skogvokterstasjonen til badeplassen. Denne ruten er dermed Leir > Bro > Stein > skogvokter > bad. La oss tenke oss at du etter broen ikke vil gå til stabbesteinen, men direkte til skogvokterstasjonen. Siden ruten er aktiv (du kan bare velge etapper fra en aktiv rute), skal du følge veiledningen nedenfor og be eXplorist velge neste etappe til skogvokterstasjonen. Ruten ville bli gjenberegnet, uten veiledningen om å gå til stabbesteinen. 1. Trykk MENU. 2. Bruk pil-joysticken til å markere Ruter. 3. Trykk ENTER. 4. Finn filen som inneholder den ruten du vil aktivere eller deaktivere. (eXplorist vil automatisk åpne standardfilen.) 5. Trykk ENTER med filen markert. 6. Marker navnet på ruten. (Aktiverte ruter vil være fete på listen.) 7. Trykk ENTER. 8. Marker Velg etappe. 9. Trykk ENTER. 10. Bruk pil-joysticken til å markere neste destinasjons- severdighet som du vil gå til fra ruteliste. I eksemplet til høyre vil det være Skogvokter. 11. Trykk ENTER. 12. Bekreft ved å markere Ja med pil-joysticken. 13. Trykk ENTER. 14. Trykk NAV for å returnere til sist viste navigasjonsskjerm. Etappelisten med "Skogvokter" valgt. Merk at "Stein" er fet siden den er gjeldende aktiv etappe.