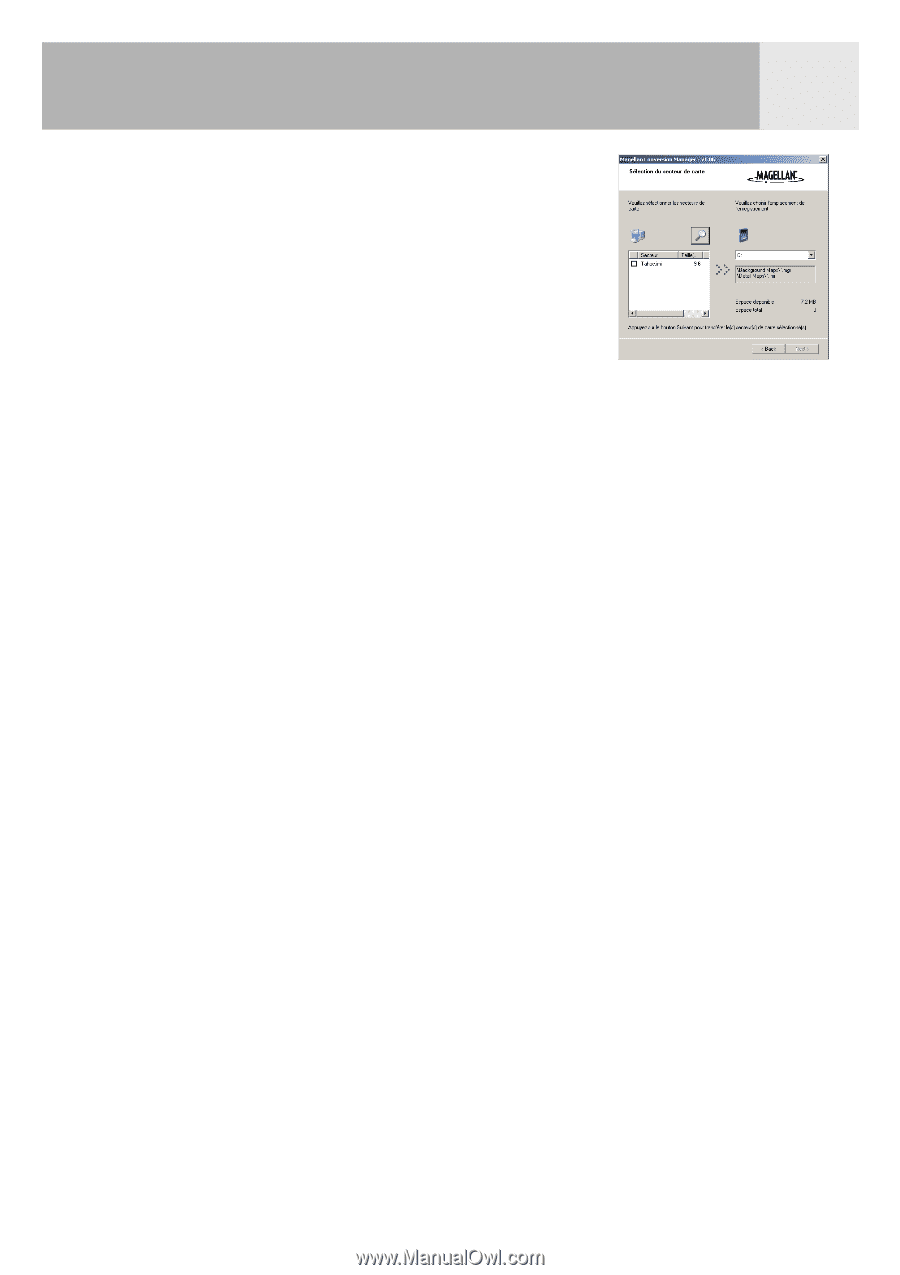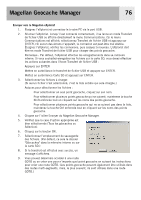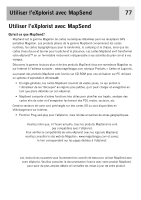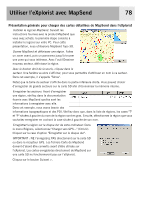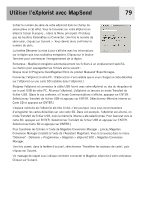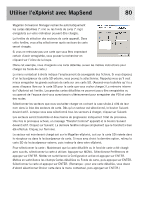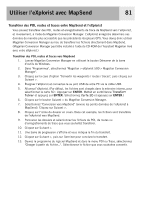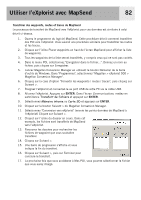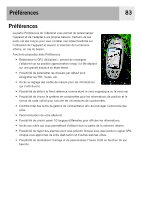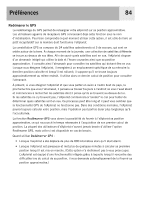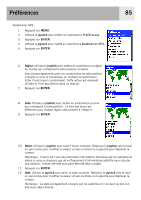Magellan eXplorist 500 Manual - French - Page 87
Magellan Conversion Manager recherche automatiquement
 |
UPC - 763357109405
View all Magellan eXplorist 500 manuals
Add to My Manuals
Save this manual to your list of manuals |
Page 87 highlights
Utiliser l'eXplorist avec MapSend 80 Magellan Conversion Manager recherche automatiquement les cartes détaillées (*.imi) ou les fonds de carte (*.mgi) enregistrés sur votre ordinateur pouvant être chargés. La fenêtre de sélection des secteurs de carte apparaît. Dans cette fenêtre, vous allez sélectionner quels secteurs de carte seront chargés. Si vous ne retrouvez pas une carte que vous êtes cependant certain d'avoir enregistrée, vous pouvez la rechercher en cliquant sur l'icône de la loupe. (Dans cet exemple, nous chargeons une carte détaillée, suivez les mêmes instructions pour charger les fonds de carte.) Le menu contextuel à droite indique l'emplacement de sauvegarde des fichiers. Si vous disposez d'un lecteur/graveur de carte SD externe, vous pouvez le sélectionner. Rappelez-vous qu'il vaut mieux enregistrer les grands secteurs de carte sur une carte SD. (Assurez-vous toutefois qu'il y a assez d'espace libre sur la carte SD pour la carte que vous voulez charger.) La mémoire interne de l'eXplorist est limitée. Les grandes cartes détaillées ne pourront pas y être enregistrées ou occuperont de l'espace dont vous aurez besoin ultérieurement pour enregistrer des POI et créer des routes. Sélectionnez les secteurs que vous souhaitez charger en cochant la case située à côté de leur nom dans la liste des secteurs de carte. Dès qu'un secteur est sélectionné, le bouton Suivant devient actif. Lorsque vous avez sélectionné tous les secteurs à charger, cliquez sur Suivant. Les secteurs seront transférés et deux barres de progression indiqueront l'état du processus. Une fois le processus achevé, un message "Transfert terminé" apparaît et le bouton Suivant devient actif. Cliquez sur Suivant. La dernière fenêtre indique simplement que le transfert a bien été effectué. Cliquez sur Terminer. Le secteur est maintenant chargé soit sur le Magellan eXplorist, soit sur la carte SD insérée dans le récepteur ou dans le lecteur/graveur de carte. Si vous avez choisi la dernière option, retirez la carte SD du lecteur/graveur externe, puis insérez-la dans votre eXplorist. Pour sélectionner la carte : Maintenant que la carte détaillée ou le fond de carte a été chargé avec succès, sélectionnez la carte à utiliser. Appuyez sur MENU. Sélectionnez Préférences et appuyez sur ENTER. Mettez en surbrillance la Configuration active et appuyez sur ENTER. Mettez en surbrillance les champs Cartes détaillées ou Fonds de carte, puis appuyez sur ENTER. Sélectionnez la carte et appuyez sur ENTER. (Remarque : pour une carte détaillée, vous devez d'abord sélectionner Choisir carte dans le menu contextuel, puis appuyez sur ENTER.)