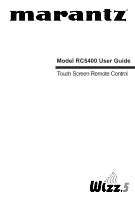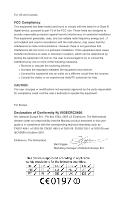Marantz RC5400 RC5400 User Manual
Marantz RC5400 Manual
 |
View all Marantz RC5400 manuals
Add to My Manuals
Save this manual to your list of manuals |
Marantz RC5400 manual content summary:
- Marantz RC5400 | RC5400 User Manual - Page 1
Model RC5400 User Guide Touch Screen Remote Control - Marantz RC5400 | RC5400 User Manual - Page 2
a Class B digital device, pursuant to part 15 of the FCC rule. These limits and used in accordance with the instructions, may cause harmful interference to radio Netherlands declare under our responsibility that the Marantz product described in this user guide is in compliance with the corresponding - Marantz RC5400 | RC5400 User Manual - Page 3
Please be informed that this carton only contains a copy of the user manual in English. For German, French, Dutch, Spanish and Italian please visit our website www.marantz.com and check the download section (touch screen remotes). Sehr geehrter Verbraucher, bitte beachten Sie, dass diese Verpackung - Marantz RC5400 | RC5400 User Manual - Page 4
Automating Your Home Theater With The Marantz RC5400 RC5400 Remote Control User Guide The information in this manual is copyright-protected. No part of this user guide may be copied or reproduced in any form without prior written consent from Marantz. MARANTZ SHALL NOT BE LIABLE FOR OMISSIONS OR - Marantz RC5400 | RC5400 User Manual - Page 5
Devices 39 6. Programming Macros 40 7. Using the Remote Control with RF (Radio Frequency) 44 8. Wizz.it Software 46 Maintaining the RC5400 48 Troubleshooting 49 Frequently Asked Questions 52 Overview of Symbols 54 Specifications 56 Index 57 Service and Support 62 User Guide 1 - Marantz RC5400 | RC5400 User Manual - Page 6
Touch Screen and its intuitive interface make it a perfect remote control for every user. The RC5400 is completely customizable and programmable. You can add devices and functions, re-label buttons, record macros and animate your macros. Although the RC5400 is pre-programmed for Marantz components - Marantz RC5400 | RC5400 User Manual - Page 7
Screen DEVICE OVERVIEW button (page 8) INFO button(page 3) DEVICE SCROLL button (page 9) PAGE OVERVIEW button (page 9) DEVICE SCROLL button (page 9) UPPER TOOL BAR USER CONTROL AREA LOWER TOOL BAR CURSOR NAVIGATION button (page 9) MODE icon (page 7) 2. The Battery When you use the RC5400 - Marantz RC5400 | RC5400 User Manual - Page 8
. After a few seconds, the RC5400 starts up automatically and an Introduction screen appears. The RC5400 beeps twice to indicate that it has finished starting up. Because the battery pack of the RC5400 is not fully precharged, you will have to charge it as described in the next page. User Guide 4 - Marantz RC5400 | RC5400 User Manual - Page 9
goes off. 30¡ to 45¡ User Guide Make sure you lift the RC5400 up at an angle of 30¡ to 45¡ when you take the RC5400 out from the docking station. Note Normal charging time is 2 to 3 hours, depending on the condition of the battery pack. You can operate the RC5400 while it is being charged - Marantz RC5400 | RC5400 User Manual - Page 10
the Setup pages). Using the Backlight RC5400 Touch Screen By tapping the Touch Screen,the backlight is turned on. Note To enable this function, the Auto backlight setting in the Setup has to be set to Active (see page 13). The backlight shuts off after a few seconds to save power. User Guide - Marantz RC5400 | RC5400 User Manual - Page 11
. To enable this function, the Mode Menu setting in the Setup has to be set to Active (see page 13). 2. User Guide Navigating the RC5400 Your RC5400 is capable of displaying hundreds of different control pages. RC5400 presents you various ways to navigate to the specific device and page easily - Marantz RC5400 | RC5400 User Manual - Page 12
you can control. You can jump to the main page of your device by tapping the device button in the list. - control Access Device Device by tapping the device button in the Device Overview pages, the RC5400 will change the input of your home theater receiver/preamp. Using the . User Guide 8 - Marantz RC5400 | RC5400 User Manual - Page 13
This function is deactivated by the factory setting. You can activate it in the Setup pages (see page 13). To switch this function on, tap the button all the pages for one device. You can jump immediately to another control page in onedevice by tapping the page buttons in the list. Access Page - Marantz RC5400 | RC5400 User Manual - Page 14
- buttons on the left side of RC5400. Cursor Navigation - This function enables you factory setting. You can activate it in the Setup pages (see page 13). To switch this function Buttons- All of your devices have been programmed with one-touch jump buttons called Tab button. By tapping User Guide 10 - Marantz RC5400 | RC5400 User Manual - Page 15
is being sent. User Guide Using the Hard Buttons Hard buttons can be operated at any time, even without turning on the Touch Screen. They can change pre-programmed to always operate a Marantz receiver/preamp as the default. Should you own another brand, see the programming instructions on page - Marantz RC5400 | RC5400 User Manual - Page 16
The percentage of the battery life. The percentage of the free memory available for new programming. Software version information installed on to your RC5400. To exit the Information page, Tap the INFO button again or press the Left Function button labeled Exit . 5. The Setup Pages Most of the - Marantz RC5400 | RC5400 User Manual - Page 17
. Calibration Calibrates the Touchscreen. Tap the "Calibration" button See page 53 for more detail. Revert* Reverts the RC5400 to the default Tap the "Revert" button and configuration. follow the on-screen instruction * When you revert the RC5400, all customization items (macros, learned IR - Marantz RC5400 | RC5400 User Manual - Page 18
RC5400 is in USE mode. For actions other than operating (like learning IR commands, recording macros, adding devices, and so on), you have to switch to the appropriate mode: For learning IR commands from other remotes or RF. (Page 40) For recording and editing macros. (page 44) User Guide 14 - Marantz RC5400 | RC5400 User Manual - Page 19
in the LOWER TOOL BAR. You can now work in the selected mode. Note RC5400 will not return automatically to the USE mode. Touch Screen Contrast You can adjust the contrast level of the Touch Screen using the buttons on the left side of the RC5400. The adjust the Touch Screen level. User Guide 15 - Marantz RC5400 | RC5400 User Manual - Page 20
noted the page. 2. Cloning All Your Existing Remotes User Guide 1 Gather all of your remote controls in front of you. 2 Play with all of the example devices. Compare the devices with your existing remote controls. Can you use any as templates for non-Marantz components? 3 Use DELETE mode to delete - Marantz RC5400 | RC5400 User Manual - Page 21
want (see page 39). 10 Switch to LABEL mode to relabel any buttons as needed to match your existing remote controls. Check all of your devices. 12 Switch to LEARN mode and teach the RC5400 all of your nonMarantz components' RC Codes (see page 26-30). 13 Switching back and forth between USE and - Marantz RC5400 | RC5400 User Manual - Page 22
the RC5400 manually for a few days before programming any work, so he/she touches the button again. This time, the macro turns the VCR on and every thing else off. Frustrating! User Guide Marantz builds components that are "macro-friendly". Instead of a single "power" button, the remote controls - Marantz RC5400 | RC5400 User Manual - Page 23
will work reliably. If even one command is a "toggle" command, you should program a help list for the operation instead of a macro. Tip Sometimes there is a reliable way to use toggle type commands in macros. Unfortunately, it will not be written down in your component's instruction manual. You - Marantz RC5400 | RC5400 User Manual - Page 24
RC5400 4. Programming Help List 1 Write a list of all of the actions in the operation you want to record. 2 Gather all of the remote controls is the last step in the operation. 6 Switch to LEARN mode. Teach each button the appropriate command. 7 Switch to program a help list. User Guide 20 - Marantz RC5400 | RC5400 User Manual - Page 25
RC5400 5. User Guide Macro/Page Jump Capability Macros allow you to send a sequence of commands, jumps, delays and beeps with up to 250 steps using one single touch capabilities as follows, Any Button Perform Macros/Jumps You can program a macro to be played back when a button is selected by pressing - Marantz RC5400 | RC5400 User Manual - Page 26
page. You are only allowed to jump to first page of each devices when programming with the RC5400 stand alone. Macros Send Commands To Your System You can make any or all of the 250 steps send a remote control command to your system. The step is actually just a recording of the location of - Marantz RC5400 | RC5400 User Manual - Page 27
programming within a screen that will appear after you press the Macro button on the Mode menupage. Before proceeding with programming, make sure that you understand how to move around in the MACRO mode and how to read the RC5400 to device button instead of the Macro to button button. User Guide 23 - Marantz RC5400 | RC5400 User Manual - Page 28
commands in this button, they will appear for you to edit. 10 Working from your written list, navigate to the desired device and page to program all of the steps in the Macro (see page 41). Commands - When you touch a button, you will record an RC command step (see page 41). Jumps - When - Marantz RC5400 | RC5400 User Manual - Page 29
RC5400 12 Typically you will need to adjust the timing of the macro. Simply putting in lots of delays will make the macro work works with a 0.5 second delay, try a smaller delay to shorten the macro. When programming Done button on the screen to save it. 14 Continue to program macros until you have - Marantz RC5400 | RC5400 User Manual - Page 30
You program the RC (Remote Control) commands by transmitting IR (infrared) signals from your existing remote controls to the RC5400's learning eye. To do this, place the RC5400 and the device's remote control on a flat surface, 1 to 10cm (0.5 to 3.6 inches) apart. With each new remote control, you - Marantz RC5400 | RC5400 User Manual - Page 31
Overview page directly. You have to program them using Learn device action function (see page 28). The RC5400 also offers empty control panel buttons which you can program and label as existing buttons. They are visible in USE mode as grayed-out. Programming Touch Screen Buttons 1 Tap and hold the - Marantz RC5400 | RC5400 User Manual - Page 32
to the LEARN mode. 3 Select the Learn device action button. The Device Overview page appears. 4 Complete steps 4 to 9 in "Programming Touch Screen buttons" on page 27. Instead of tapping a button on the Touch Screen, press the Device button you want to program. User Guide Programming Hard Buttons - Marantz RC5400 | RC5400 User Manual - Page 33
will be issued. Programming a Hard Button Locally 1 Switch to the device for which you want to program the button. 2 Complete steps 1 to 9 in the programming Touch Screen buttons on page 27 to 28. Instead of tapping a button on the Touch Screen, press the button you want to program. User Guide 29 - Marantz RC5400 | RC5400 User Manual - Page 34
button you want to label. The virtual auto-zooming" mini-keyboard shows up. The button/frame you want to label is displayed above the keyboard. User Guide 30 - Marantz RC5400 | RC5400 User Manual - Page 35
cannot label buttons on the Device Overview page directly. You have to label them using Label device function in the LABEL mode (see page 32). User Guide 31 - Marantz RC5400 | RC5400 User Manual - Page 36
by tapping the DEVICE SCROLL buttons . 4 Tap the page button which you want to label. 5 Complete steps 6 to 9 in "Labeling a Button" on page 30-31. User Guide 32 - Marantz RC5400 | RC5400 User Manual - Page 37
an indication of the type of device. With the and device list. Device Template When you add this for a Marantz component, you should add with RC codes . When you plan to teach codes from an existing remote control, add without RC codes . arrows, you can scroll through the complete User Guide 33 - Marantz RC5400 | RC5400 User Manual - Page 38
Marantz model s # with the exception of the first division, called "Other." Below the "Other" division are three device templates that are meant for other purposes. STATUS - This template is used to provide status screens your family hold the remote steady during long complex macros. User Guide 34 - Marantz RC5400 | RC5400 User Manual - Page 39
programmed as a macro. See page 18-20 for more information about help lists. Help List panels are a good way to help casual users through a long operation with lots of steps. DSS - Since Marantz does not make a DSS receiver, we included a template. Simply teach the RC5400 from your original remote - Marantz RC5400 | RC5400 User Manual - Page 40
: Choose this option if you have the exact Marantz component listed. The new device is added with operational buttons. n Create without RC codes: If you choose this option, the new device is added with greyed-out buttons. Program them using LEARN and LABEL mode. Note When you add a device - Marantz RC5400 | RC5400 User Manual - Page 41
, Pages and Frames (texts with non-button function) can not be deleted. User Guide Deleting a Button 1 Tap and hold the MODE icon in the LOWER TOOL result depends on the element you are deleting: n Soft buttons (Touch Screen button): The button disappears from the display. n Hard buttons: - Marantz RC5400 | RC5400 User Manual - Page 42
to the Mode Menu page by tapping label in the LOWER TOOL BAR. 7 Return to USE mode by pressing the Left Function button labeled Exit . User Guide 38 - Marantz RC5400 | RC5400 User Manual - Page 43
than 3 seconds. Mode Menu page will appear. 2 Tap the MOVE button to switch to the MOVE mode. The RC5400 displays the Device list box. 3 Tap the device name of your choice. The point next to the selected device name the Done button to save the changes. You return to Mode Menu page. User Guide 39 - Marantz RC5400 | RC5400 User Manual - Page 44
Macros Macro Page Notation Before you begin to program a Macro, study the notation used in the MACRO mode. Delays - When a delay is "Selected," you can adjust the delay with the + and - buttons. User Guide Delay - A delay counts as one of the 250 macro steps. Delays can be adjusted in 0.1 second - Marantz RC5400 | RC5400 User Manual - Page 45
Reference User Guide Recording a Macro to a Operation Button Step By Step 1 Tap and hold the MODE icon in the LOWER TOOL BAR more than 3 seconds. Mode Menu page will appear. 2 Tap the MACRO button to switch to MACRO mode. The RC5400 displays first Macro mode page. 3 Tap the Macro to BUTTON - Marantz RC5400 | RC5400 User Manual - Page 46
MODE icon in the LOWER TOOL BAR more than 3 seconds. Mode Menu page will appear. 2 Tap the MACRO button to switch to MACRO mode. The RC5400 displays first Macro mode page. 2 Tap the Macro to DEVICE button to proceed to the next step. The Device Overview page appears. 3 Tap the device - Marantz RC5400 | RC5400 User Manual - Page 47
than 3 seconds. Mode Menu page will appear. 2 Tap the MACRO button to switch to MACRO mode. The RC5400 displays first Macro mode page. 3 Tap the Macro to button button if you want to edit the macro for check if edited macro performs properly. 9 Tap Done to store and finish editing. User Guide 43 - Marantz RC5400 | RC5400 User Manual - Page 48
Frequency Warning To use the Remote Control with Radio Frequency (RF) you need an Marantz RX-77 RF Extender. This is an optional accessory for the RC5400. By default, the RC5400 uses infrared (IR) signals to operate devices. This means that you have to point the RC5400 s IR sending eye towards the - Marantz RC5400 | RC5400 User Manual - Page 49
User Guide ID on the Remote Control. 5 Press and buttons beside the Extendor ID label to change the Extender ID number. The RC5400 offers 16 Extender instructions 1 to 3 for all devices for which you want to change the IR/RF settings. 8 Tap label to return to the Mode Menu page. The RC5400 - Marantz RC5400 | RC5400 User Manual - Page 50
is the RC5400's companion software that you can download from the following internet address; http://www.marantz.com With Wizz.it, you can; Add, delete, move and modify control pages, devices and commands anywhere on the touch screen. Save, duplicate and share configuration files, codes or devices - Marantz RC5400 | RC5400 User Manual - Page 51
make the whole Touch Screen to your operation area. Share your work with other enthusiasts on the internet. Create animated slide shows using your own photos or art. Internet Fun A community of enthusiasts helping each other to learn how to use PC's to configure their remote controls exists at; www - Marantz RC5400 | RC5400 User Manual - Page 52
any strong impact. Cleaning the RC5400 Use a clean, soft and damp cloth to clean the RC5400. If the Touch Screen is soiled, clean it with soft cloth moistened with diluted window-cleaning solution. Do not use a corrosive detergent or an abrasive sponge. Avoid the use of abundant water. User Guide 48 - Marantz RC5400 | RC5400 User Manual - Page 53
these particular Marantz infrared codes. Re-add the device with the correct model number (page 33). The RC5400 beeps 4 times after inserting the batteries s Use the Firmware Updater to update the RC5400's software. The Firmware Updater file will be provided from our website. User Guide 49 - Marantz RC5400 | RC5400 User Manual - Page 54
Troubleshooting User Guide Programming Problems Hard buttons are not sending the correct commands s Check whether the button is programmed per device or globally (page 28). The MACRO mode is usefull to cinfirm the programmed commands for buttons (page 43). Macros or Tab Style Jump buttons do not - Marantz RC5400 | RC5400 User Manual - Page 55
when your Marantz authorized dealer or Marantz technical support may not be available. User Guide Recharging Problems The batteries won't recharge s Make sure you are using the rechargeable battery pack and the docking station (DS5400) supplied with your RC5400. s Make sure the battery pack is - Marantz RC5400 | RC5400 User Manual - Page 56
Revert function on the third Setup page or Wizz.it with Windows PC. By using Wizz.it, once the program is installed, open a configuration file named RC5400_default in C/:Program Files/Wizzit/Samples. Downloading this configuration to your RC5400 will restore your RC5400 to its factory state except - Marantz RC5400 | RC5400 User Manual - Page 57
you do not have to calibrate it yourself. It is possible that the RC5400 displays a message to calibrate the Touch Screen. If this message appears do the following. 1 Tap the INFO button in the Upper Tool Bar. The information page will appear. 2 Tap the SETUP button in the Information page - Marantz RC5400 | RC5400 User Manual - Page 58
Overview of Symbols User Guide Pause Stop Play, Normal run, normal speed Reverse Play, Normal run, normal speed Fast Forward, Scan Forwards, Fast run, fast speed Rewind, Scan Backwards, Fast - Marantz RC5400 | RC5400 User Manual - Page 59
screen freeze Split screen swap / double screen swap Split screen / double screen Movie expand Personal preference Picture-in-picture freeze Main index page Picture freeze Programmable timer, general Tracking Application assistance Actual time on screen EPG / Electronic Program Guide Video output - Marantz RC5400 | RC5400 User Manual - Page 60
scales with digital contrast control Blue EL backlighting for LCD and direct-access buttons Infrared sending and learning eyes USB port for PC connection Software Dynamic, animated interface Editable macros (up to 250 commands per macro) Built-in Marantz components codes Total number of devices - Marantz RC5400 | RC5400 User Manual - Page 61
3 Soft buttons 11 VOLUME 2, 11 C Calibrate 53 Calibration 13 CHANNEL Buttons 2, 11 Charging 5 Choosing Channel 46 Cleaning 48 Cloning 16 Command 24, 41 Configuration File 46 Contrast 15 Copy Existing Device 33 Create New Device 33 Cursor Navigation 9, 13 Cursor Navigation Button 3 User Guide 57 - Marantz RC5400 | RC5400 User Manual - Page 62
8 Device Scroll Buttons 3 Device Scroll 9 Device Template 33 Device Type Divider 33 Discrete Command 19 Docking Station 4 Download 47 DSS 35 E Edit Software 46 Editing 43 ENTER Button 2, 11 Error Message 51 EXIT Button 2, 11 Extender ID 45 F FAQ Calibrate 53 Original Configuration 52 Reset 52 Font - Marantz RC5400 | RC5400 User Manual - Page 63
Index User Guide J Jump 42 LCD Sleep 13 Learning 26 Locally 28 Low Battery Icon 5 Lower System Area 3 L LABEL Mode 30 Button 30 Device 32 Font Size 31 Page 32 Symbols 31 Text Frame 30 LEARN Mode 27 Button 27 Device 28 Globally 28 Localy 28 Learning 26 Tap Technique 26 Lower Tool Bar 3 M Macro- - Marantz RC5400 | RC5400 User Manual - Page 64
24 Page Jump 24 Programming Problem 50 User Guide 60 R Radio Frequency 44 RC Command 22 Receivers 34 Recharging Problem 51 Remote Central 47 Reset 52 Revert 13, 51 RF 44 RF Extender 44 RX-77 44 S Setting IR / RF 44 Service & Support 64 Updates 64 Setup Page 12 Setup 12 Animation 13 Auto Backlight - Marantz RC5400 | RC5400 User Manual - Page 65
13 Time Mode 13 Toggle Command 19 Touch Screen 2, 3 Contrast 15 Lower Tool Bar 3 Upper Tool Bar 3 User Operation Area 3 Troubleshooting 49 Error Message 51 General Problem 49 Programming Problem 50 Recharging Problem 51 Revert 51 TUNERS 34 Turning On 6 U Undo 37 Updates 64 Upload 47 Upper Tool Bar - Marantz RC5400 | RC5400 User Manual - Page 66
display the Information page. 2 When you wish to return to USE mode, tap the INFO icon again or press the Left function button labeled Exit . Updates and New Products For news about updates and new products, please visit us on the World Wide Web at; http://www.marantz.com User Guide 62 - Marantz RC5400 | RC5400 User Manual - Page 67
Memo User Guide 63 - Marantz RC5400 | RC5400 User Manual - Page 68
authorized dealer or distributor on our website. JAPAN U.S.A EUROPE Marantz Japan, Inc. Marantz America, Inc. Marantz Europe B.V. 7-35-1 Sagami Ohno, Sagamihara-shi, Kanagawa 228-8505, Japan 1100 Maplewood Drive, Itasca, IL 60143, U.S.A P.O. Box 8744, 5605 LS Eindhoven, The Netherlands is

Model RC5400 User Guide
Touch Screen Remote Control