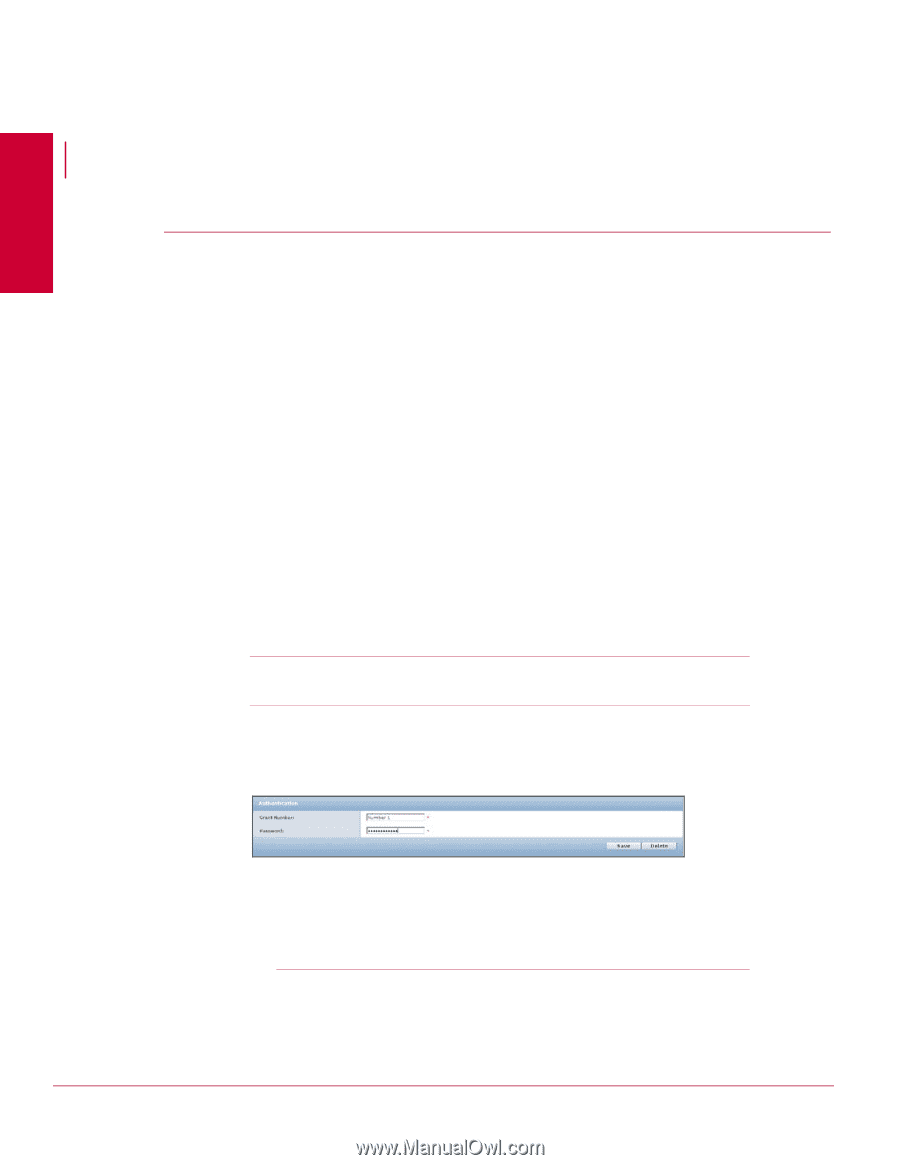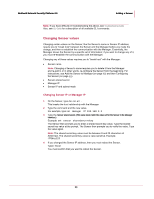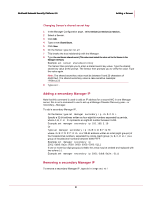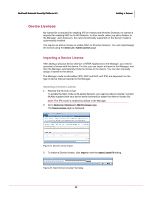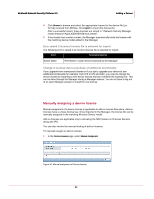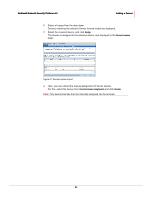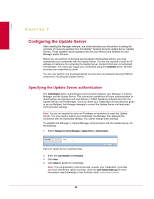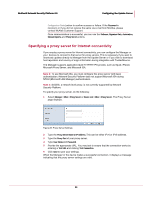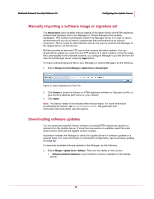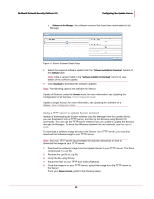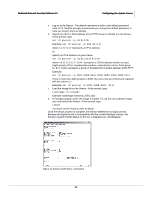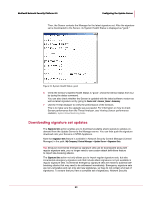McAfee M3050 Installation Guide - Page 63
Specifying the Update Server authentication
 |
View all McAfee M3050 manuals
Add to My Manuals
Save this manual to your list of manuals |
Page 63 highlights
CHAPTER 7 Configuring the Update Server After installing the Manager software, one of the first tasks you will perform is setting the schedule for receiving updates from the McAfee® Network Security Update Server (Update Server). These updates include signature files for your Sensors and software for your Manager and/or Sensors. Before you can perform on-demand and scheduled downloading actions, you must authenticate your credentials with the Update Server. You are not required to enter an IP address or hostname for contacting the Update Server; contact information is hardcoded into Manager. You need only supply your credentials using the Credentials action. McAfee provides your credentials by email. You can only perform one download/upload at a time from any Network Security Platform component, including the Update Server. Specifying the Update Server authentication The Authentication action authenticates communication between your Manager or Central Manager and the Update Server. This connection establishes all future communication for downloading new signature sets and Sensor or NTBA Appliance software files from the Update Server onto the Manager. Once you enter your credentials (ID and password given to you by McAfee), the Manager attempts to contact the Update Server via hardcoded communication settings. Note: You are not required to enter an IP address or hostname to reach the Update Server. You only need to submit your credentials, the Manager then attempts the connection with the hardcoded settings. You cannot change these settings. To establish the Manager or Central Manager communication with the Update Server, do the following: 1 Select Manager (or Central Manager) > Update Server > Authentication. Figure 28: Update Server Credentials Page 2 Enter the Grant Number and Password. 3 Click Save. 4 Click Delete to delete the credentials. Note: If no congratulatory note is returned, re-enter your credentials. If you feel you have entered the values correctly, check the User Activity Audit Log (for more information, see Generating a User Activities Audit, Administrative Domain 55