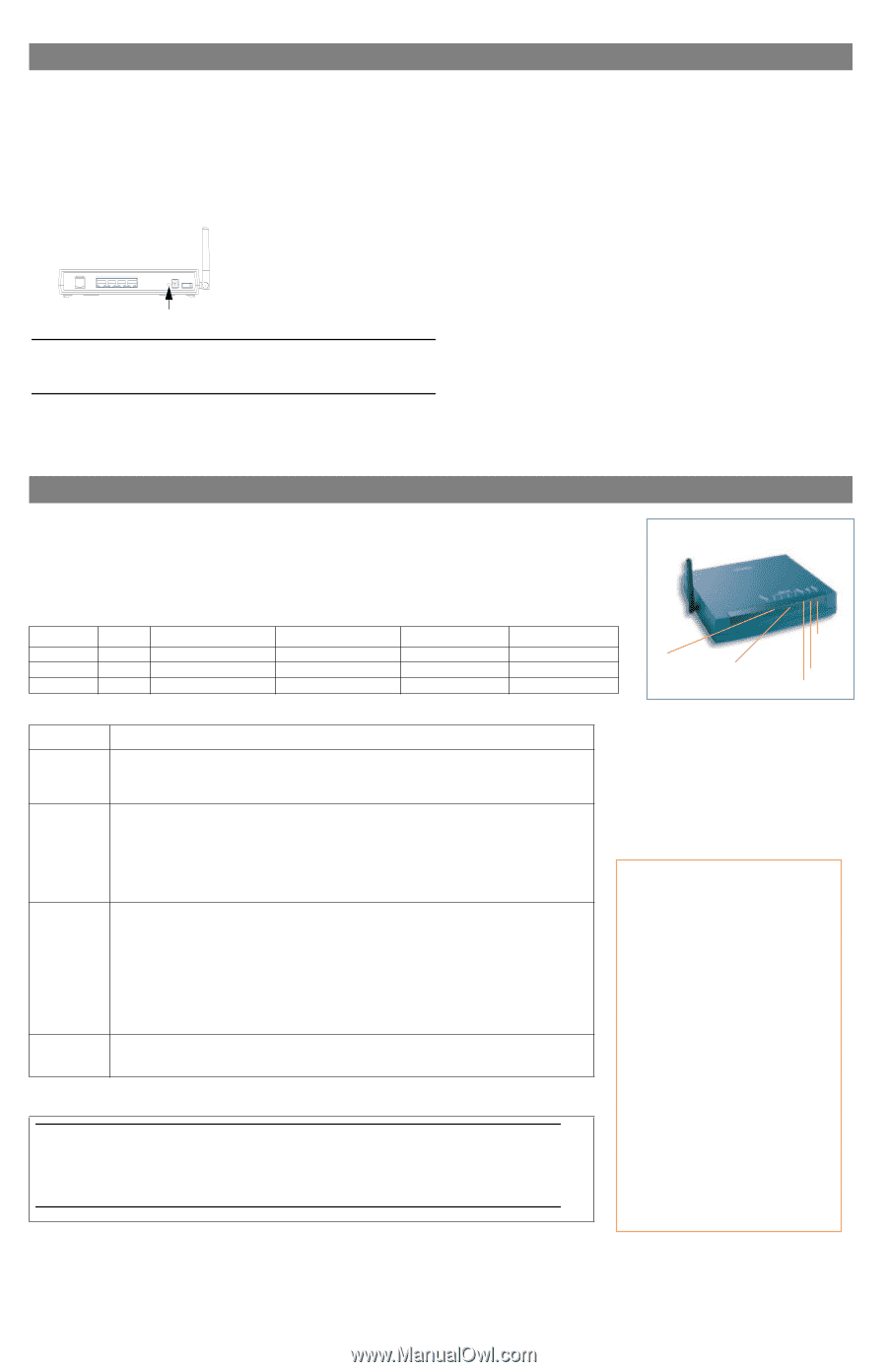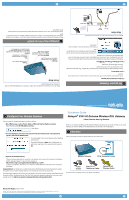Motorola 3347 02 Quick Start Guide - Page 2
Frequently Asked Questions and Answers, Basic Troubleshooting - netopia
 |
UPC - 666947008693
View all Motorola 3347 02 manuals
Add to My Manuals
Save this manual to your list of manuals |
Page 2 highlights
Frequently Asked Questions (and Answers) Q: Why is my DSL light flashing green? Q: What is the default IP address of my Netopia Gateway? A: A flashing green light indicates that no cable is attached to the DSL port or that the Netopia Gateway is negotiating a connection. A solid green DSL light indicates that an internet connection is established. Note: If your DSL light does not become solid green, verify that the connection from the Netopia Gateway's DSL port to the telephone/DSL jack is secure. If the connection is secure, contact your ISP (Internet Service Provider) to verify that your DSL line is functioning properly. Q: "I forgot my password, how can I access my Netopia Gateway?" A: If you don't have a password, the only way to access the Netopia Gateway is the following: Referring to the following diagram, find the round Reset Switch opening. Carefully insert the point of a pen or an unwound paperclip into the opening. DSL 4 3 LAN 2 1 •If you press the factory default button for less than 1/2 a sec- ond, the unit will continue to run as normal. Power Off / On •If you press the factory default button for more than 3 seconds, when you release it, the Gateway will perform a factory reset, clear all settings and configurations, and reboot. A: The default IP address of the Netopia Gateway is 192.168.1.254. You may access the WebUI configuration pages by typing http://192.168.1.254 URL into your browser. Q: I made some configuration changes in my Netopia Gateway and the changes have not taken effect. A: Any configuration changes made to the Netopia Gateway require a save and restart before they take effect. If you see a yellow alert symbol beneath the "Help" button on the right-hand end of the menu bar this means that the changes have not yet been saved. (Click on the yellow alert symbol to validate the changes and then click the link "Save and Restart.") Q: How do I access the configuration screens of my Netopia Gateway? A: You may access your Netopia Gateway by typing the following into your web browser http://192.168.1.254. Note: By default, your Netopia Gateway has an Ethernet IP Address of 192.168.1.254. Q: What is the default user name and password of the Netopia Gateway? A: Netopia Gateways are not distributed with a default password. Upon initial configuration, the Gateway requires a new password to be set. Factory Reset Switch Q: How do I register my Netopia Gateway? Note: To assure the Netopia Gateway factory defaults you MUST hold the reset switch for more than 3 seconds. When you release it, the Gateway will perform a factory reset, clear all settings and configurations, and reboot. Keep in mind that after a factory reset, all of your settings will need to be reconfigured. A: Please register your Netopia Gateway by navigating to the following URL: http://www.netopia.com/equipment/products/product_reg.html By registering Netopia products, you'll be assured of faster service, timely notification of product updates and qualifications for upgrade discounts. Basic Troubleshooting This section gives some simple suggestions for troubleshooting problems with your Gateway's initial configuration. Before troubleshooting, make sure you have • plugged in all the necessary cables; and • set your PC's TCP/IP controls to obtain an IP address automatically. The first step in troubleshooting is to check the status indicator lights (LEDs) in the order outlined below. LED Function Summary Power DSL Internet Unlit Solid Green Flashing Green No power Power on N/A No signal Internet connection is established. Activity on the DSL cable No signal Gateway is connected. Transmitting or receiving data. If a status indicator light does not look correct, look for these possible problems: Ethernet No signal Synched with Ethernet card Activity on the Ethernet cable Wireless No signal Synched with WLAN Activity on the WLAN If LED is not Lit Possible problems Power DSL Ethernet Wireless • Make sure the power switch is in the ON position. • Make sure the power adapter is plugged into the DSL Gateway properly. • Try a known good wall outlet. • Replace the power supply and/or unit. • Make sure that any telephone has a microfilter installed. • Make sure the you are using the correct cable. The DSL cable is the thinner standard telephone cable. • Make sure the DSL cable is plugged into the correct wall jack. • Make sure the DSL cable is plugged into the DSL port on the DSL Gateway. • Make sure the DSL line has been activated at the central office DSLAM. • Make sure the DSL Gateway is not plugged into a micro filter. • Launch a browser and try to browse the Internet. If the DSL Active light still does not flash, then proceed to Advanced Troubleshooting as described in the User Guide. • Make sure the you are using the Ethernet cable, not the DSL cable. The Ethernet cable is thicker than the standard telephone cable. • Make sure the Ethernet cable is securely plugged into the Ethernet jack on the PC. • Make sure the Ethernet cable is securely plugged into the Ethernet port on the DSL Gateway. • Try another Ethernet cable if you have one available. • Make sure you have Ethernet drivers installed on the PC. • Make sure the PC's TCP/IP Properties for the Ethernet Network Control Panel is set to obtain an IP address via DHCP. • Make sure the PC has obtained an address in the 192.168.1.x range. (You may have changed the subnet addressing.) • Make sure the PC is configured to access the Internet over a LAN. • Disable any installed network devices (Ethernet, HomePNA, wireless) that are not being used to connect to the DSL Gate- way. • Make sure your client PC(s) have their wireless cards correctly installed and configured. • Check your client PC(s) TCP/IP settings to make sure they are receiving an IP address from the wireless Gateway. • Check the Gateway's log for wireless driver failure messages. Technical Support: If you have any questions or run into any difficulty, answers to many frequently asked product-related questions, as well as full product documentation with advanced configuration instructions, are also available on-line at: http://www.netopia.com/support Note the serial number (SN:) of your Gateway. It is located on the label on the bottom of the Gateway below the model number. You will need the Gateway's serial number if you need to call for technical support. Front View Wireless Ethernet 1, 2, 3, 4 Power DSL Internet IMPORTANT SAFETY INSTRUCTIONS - POWER SUPPLY INSTALLATION Connect the power supply cord to the power jack on the Netopia Gateway. Plug the power supply into an appropriate electrical outlet. CAUTION: Depending on the power supply provided with the product, either the direct plug-in power supply blades, power supply cord plug or the appliance coupler serves as the mains power disconnect. It is important that the direct plug-in power supply, socket-outlet or appliance coupler be located so it is readily accessible. (Sweden) Apparaten skall anslutas till jordat uttag när den ansluts till ett nätverk (Norway) Apparatet må kun tilkoples jordet stikkontakt. TELECOMMUNICATION INSTALLATION When using your telephone equipment, basic safety precautions should always be followed to reduce the risk of fire, electric shock and injury to persons, including the following: • Do not use this product near water, for example, near a bathtub, wash bowl, kitchen sink or laundry tub, in a wet basement or near a swimming pool. • Avoid using a telephone (other than a cordless type) during an electrical storm. There may be a remote risk of electrical shock from lightning. • Do not use the telephone to report a gas leak in the vicinity of the leak. PRODUCT VENTILATION The Netopia Gateway is intended for use in a consumer's home. Ambient temperatures around this product should not exceed 104°F (40°C). It should not be used in locations exposed to outside heat radiation or trapping of its own heat. The product should have at least one inch of clearance on all sides except the bottom when properly installed and should not be placed inside tightly enclosed spaces unless proper ventilation is provided. SAVE THESE INSTRUCTIONS