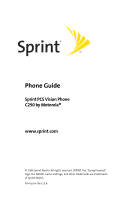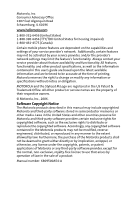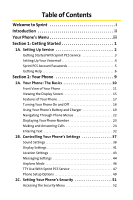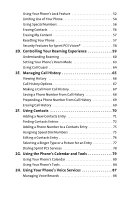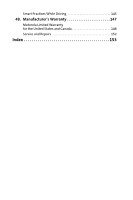Motorola C290 User Manual
Motorola C290 - Cell Phone - Sprint Nextel Manual
 |
View all Motorola C290 manuals
Add to My Manuals
Save this manual to your list of manuals |
Motorola C290 manual content summary:
- Motorola C290 | User Manual - Page 1
Phone Guide Sprint PCS Vision Phone C290 by Motorola® www.sprint.com © 2006 Sprint Nextel. All rights reserved. SPRINT, the "Going Forward" logo, the NEXTEL name and logo, and other trademarks are trademarks of Sprint Nextel. Printed in the U.S.A. - Motorola C290 | User Manual - Page 2
Trademark Office. All other product or service names are the property of their respective owners. © Motorola, Inc., 2006. Software Copyright Notice The Motorola products described in this manual may include copyrighted Motorola and third-party software stored in semiconductor memories or other media - Motorola C290 | User Manual - Page 3
24 Entering Text 32 2B. Controlling Your Phone's Settings 37 Sound Settings 38 Display Settings 41 Location Settings 43 Messaging Settings 44 Airplane Mode 46 TTY Use With Sprint PCS Service 47 Phone Setup Options 49 2C. Setting Your Phone's Security 51 Accessing the Security Menu 52 - Motorola C290 | User Manual - Page 4
54 Using Special Numbers 56 Erasing Contacts 56 Erasing My Content 57 Resetting Your Phone 57 Security Features for Sprint PCS Vision 58 2D. Controlling Your Roaming Experience 59 Understanding Roaming 60 Setting Your Phone's Roam Mode 63 Using Call Guard 64 2E. Managing Call History 65 - Motorola C290 | User Manual - Page 5
General Information 136 Hearing Aid Compatibility With Mobile Phones 140 Battery Tips 141 Specific Absorption Rate Data 142 Information from the World Health Organization 143 Product Registration 143 Owner's Record 144 Phone Guide Proprietary Notice 144 Export Law Assurances 144 Wireless - Motorola C290 | User Manual - Page 6
Smart Practices While Driving 145 4B. Manufacturer's Warranty 147 Motorola Limited Warranty for the United States and Canada 148 Service and Repairs 152 Index 153 - Motorola C290 | User Manual - Page 7
up, so all your services - whether it's Voicemail, Caller ID, email, or Sprint PCS Vision® - will work the same wherever you go on the Nationwide Sprint PCS Network. This guide will familiarize you with our technology and your new phone through simple, easy-to-follow instructions. It's all right - Motorola C290 | User Manual - Page 8
and go directly to that page. Follow the instructions in that section, and you'll be ready to use your phone in no time. Phone Guide Note: Due to updates in phone software, this printed guide may not be the most current version for your phone. Visit www.sprint.com and sign on to My PCS to access - Motorola C290 | User Manual - Page 9
Your Phone's Menu The following list outlines your phone's menu structure. For more information about navigating through the menus, please see "Navigating Through Phone Menus" on page 22. CALENDAR MESSAGING 1: SEND MESSAGE 2: TEXT MESSAGING 1: Inbox 4: Drafts Folder 4: VOICEMAIL 5: SETTINGS 1: - Motorola C290 | User Manual - Page 10
CONTACTS 1: FIND NAME 2: ADD NEW ENTRY 3: SPEED DIAL #S 4: MY PHONE # 5: SERVICES 1: Customer Solutions 2: Dir. Assistance 4: Sprint Operator 5: Voice Command * 6: MANAGE CONTACTS 1: Create Distribution List 3: Create Group 5: Delete All Contacts 3: Account Info. 2: View Distribution - Motorola C290 | User Manual - Page 11
Applications (Use Ringer Volume / Separate Volume) 1: Use Ringer Volume 2: Separate Volume 6: Power On 3: Always Vibrate 7: Key Beep 8: Voice Call 9: Speaker Phone 0: Reset Volumes 3: Alerts 1: Service (On / Off) 2: Minute Beep (On / Off) 3: Call Lost (On / Off) 4: Connect (On / Off) v - Motorola C290 | User Manual - Page 12
1: Call with ID (select image) 2: Call without ID (select image) 3: PCS VISION 1: PCS Vision (Enable / Disable) 2: Net Guard (On / Off) 3: Update Vision Profile 4: ROAMING 1: Set Mode 1: Sprint Only 2: Automatic 3: 30 sec 3: Tab Menu 3: Roaming Only vi - Motorola C290 | User Manual - Page 13
LOCATION (ON/OFF) 6: SECURITY 1: Lock Code 1: Lock Now 2: Unlock 3: Lock on Power Up 2: Change Lock Code 3: Limit Use 1: Lock Contacts 1: Unlock Erase Contacts (Yes / No) 5: Erase My Content (Yes / No) 6: Reset Phone (Yes / No) 7: Special Numbers 7: OTHERS 1: Language (English / Espa - Motorola C290 | User Manual - Page 14
7: TTY 1: Disable 4. HCO 2: TTY 3: VCO 8: Text Input 1: Personal Dictionary (On / Off) 2: Word Pop-up List (Manual / Automatic) 3: Word Completion (On / Off) 9: Update Phone SW 8: PHONE INFO 1: My Phone # 2: Version 3: Advanced viii - Motorola C290 | User Manual - Page 15
Section 1 Getting Started - Motorola C290 | User Manual - Page 16
This Section ࡗ Getting Started With Sprint PCS Service ࡗ Setting Up Your Voicemail ࡗ Sprint PCS Account Passwords ࡗ Getting Help Setting up service on your new phone is quick and easy. This section walks you through the necessary steps to unlock your phone, set up your voicemail, establish passwords - Motorola C290 | User Manual - Page 17
. (For security purposes, the code is not visible as you type.) Tip: If you can't recall your lock code, try using the last four digits of either your Social Security number or wireless phone number or try 0000 or NATL (6285). If none of these work, call Sprint Customer Service at 1-888-211-4PCS - Motorola C290 | User Manual - Page 18
voicemail and personal greeting as soon as your phone is activated. To set up your voicemail: 1. From standby mode, press and hold 1. 2. Follow the you are concerned about unauthorized access to your voicemail account, Sprint recommends that you enable your voicemail passcode. For more information - Motorola C290 | User Manual - Page 19
on your voicemail password. Sprint PCS Vision® Password With your C290 by Motorola®, you may elect to set up a Sprint PCS Vision password. This optional password may be used to authorize purchase of Premium Services content and to protect personal information on multi-phone accounts. For more - Motorola C290 | User Manual - Page 20
View and pay your bill. ⅷ Make your life easier by enrolling in Sprint PCS online billing and automatic payment. ⅷ Purchase accessories. ⅷ Shop for the latest Sprint PCS phones. ⅷ View available Sprint PCS service plans and options. ⅷ Learn more about Sprint PCS Vision® and other great products like - Motorola C290 | User Manual - Page 21
Setting Up Service Receiving Automated Invoicing Information For your convenience, your phone gives you access to invoicing information on your Sprint PCS account. This information includes balance due, payment received, invoicing cycle, and an estimate of the number of minutes used since your last - Motorola C290 | User Manual - Page 22
Operator Services Sprint PCS Operator Services provides assistance when placing collect calls or when placing calls billed to a local telephone calling card or third party. To access Sprint PCS Operator Services: ᮣ Press 0 N. For more information or to see the latest in products and services, visit - Motorola C290 | User Manual - Page 23
Your Phone Section 2 - Motorola C290 | User Manual - Page 24
: The Basics In This Section ࡗ Front View of Your Phone ࡗ Viewing the Display Screen ࡗ Features of Your Phone ࡗ Turning Your Phone On and Off ࡗ Using Your Phone's Battery and Charger ࡗ Navigating Through Phone Menus ࡗ Displaying Your Phone Number ࡗ Making and Answering Calls ࡗ Entering Text Your - Motorola C290 | User Manual - Page 25
2. Headset Jack (behind flip) 3. Softkey Buttons 4. Volume Control 5. Smart Key 6. Talk 16. Battery Strength Indicator 15. Display Screen 14. Indicator Light 13. OK 12. End (Power) 7. Back (Clear) 8. Accessory Jack 11. Navigation Key 9. Charger Jack 10. Microphone Section 2A: Your Phone: The - Motorola C290 | User Manual - Page 26
Jack allows you to plug in an optional headset for convenient, hands-free conversations. CAUTION! Inserting an accessory into the incorrect jack may damage the phone. Note: The use of wireless phones while driving may cause distraction. Discontinue a call if you can't concentrate on driving - Motorola C290 | User Manual - Page 27
to the previous screen in a Sprint PCS Vision session. 8. Accessory Jack allows you to connect optional accessories, such as a USB cable. CAUTION! Inserting an accessory into the incorrect jack may damage the phone. 9. Charger Jack connects the phone to the battery charger. 10. Microphone allows the - Motorola C290 | User Manual - Page 28
contacts, the date and time, the signal and battery strength, etc. 16. Battery Strength Indicator represents the amount of remaining battery charge currently available in your phone. When all bars are displayed in the battery icon, the phone's battery is fully charged. When no bars are displayed, - Motorola C290 | User Manual - Page 29
"roaming" off the enhanced Nationwide Sprint PCS Network. tells you a call is in progress. indicates your phone is using SSL (Secure Sockets Layer flashes for urgent messages. indicates your phone's location feature is on. indicates your phone's location feature is off. indicates Silence All mode is - Motorola C290 | User Manual - Page 30
indicates your phone is operating in a TTY mode. indicates battery charge level (icon shown is full). Note: Display indicators help you manage your roaming charges by letting you know when you're off the Nationwide Sprint PCS Network. (For more information, see Section 2D: Controlling Your Roaming - Motorola C290 | User Manual - Page 31
purchase of your phone. The C290 by Motorola® is lightweight, easy-to-use, and reliable, and it also offers many significant features and service options. The following list previews some of those features and provides page numbers where you can find out more: ⅷ Dual band/tri-mode capability allows - Motorola C290 | User Manual - Page 32
returns to standby mode. In Power Save mode, your phone searches for a signal periodically without your intervention. You can also initiate a search for Sprint PCS Service by pressing any key (when your phone is turned on). Note: The Power Save feature helps to conserve your battery power when you - Motorola C290 | User Manual - Page 33
-approved or manufacturer-approved battery and charger may increase the risk that your phone will overheat, catch fire, or explode, resulting in serious bodily injury, death, or property damage. Sprint- or manufacturer-approved batteries and accessories can be found at Sprint Stores or through your - Motorola C290 | User Manual - Page 34
located in the upper-right corner of your phone's display screen. If the battery charge is getting too low, the battery icon ( ) blinks and the phone sounds a warning tone. Always use a Sprint- or manufacturer-approved desktop charger, travel charger, or vehicle power adapter to charge your - Motorola C290 | User Manual - Page 35
into the phone's charger jack and the other end into an electrical outlet. A flashing green indicator light means the battery is charging. It takes approximately 2.5 hours to fully recharge a completely rundown battery. With the Sprint-approved Li-Ion battery, you can recharge the battery before it - Motorola C290 | User Manual - Page 36
pressing 2 or by highlighting it and pressing r. Note: For the purposes of this guide, the above steps condense into "Press r > Settings > Sounds > Volume." Backing Up Within a Menu ᮣ To go to the previous menu, press B. ᮣ To return to standby mode, press O. 22 Section 2A: Your Phone: The Basics - Motorola C290 | User Manual - Page 37
Displaying Your Phone Number Just in case you forget your phone number, your phone can remind you. To display your phone number: ᮣ Press r > Settings > Phone Info > My Phone# . (Your phone number and other information about your phone and account will be displayed.) Note: To select menu options - Motorola C290 | User Manual - Page 38
. To make a call using your keypad: 1. Make sure your phone is on. 2. Enter a phone number from standby mode. (If you make a mistake while dialing, press B to erase press TALK twice. You can also place calls from your phone by using Sprint PCS Voice Command (page 128), speed dialing numbers from your - Motorola C290 | User Manual - Page 39
key. See "Call Answer Mode" on page 49 for more information.) Your phone notifies you of incoming calls in the following ways: ⅷ The phone rings or vibrates. ⅷ The indicator light flashes green and red. ⅷ The backlight illuminates. ⅷ The screen displays an incoming call message. If the incoming - Motorola C290 | User Manual - Page 40
When you place an emergency call, your phone automatically enters Emergency mode. Your phone exits Emergency mode five minutes after you end the emergency following options are available through the Options menu: ⅷ Speaker On or Speaker Off routes the phone's audio through the speaker or through the - Motorola C290 | User Manual - Page 41
. ⅷ 3-Way Call to initiate a 3-way call (see page page 103). ⅷ Record Recipient creates a Voice Record of the call. ⅷ Phone Info. opens your Phone Info menu. ⅷ Messaging opens your Messaging menu. ⅷ Call History opens your Call History lists. ⅷ Calendar opens your Calendar. ⅷ Tools opens your Tools - Motorola C290 | User Manual - Page 42
Using Contacts on page 70.) To save a number from standby mode: 1. Enter a phone number. 2. Press Option (right softkey). 3. Select Save and press Saving Phone Numbers With Pauses You can dial or save phone numbers with pauses for use with automated systems, such as voicemail or credit card billing - Motorola C290 | User Manual - Page 43
calls placed from the United States). To make a call using Plus Code Dialing: 1. Press and hold 0 until a "+" appears on your phone display. 2. Dial the country code and phone number you're calling and press N. (The access code for international dialing will automatically be dialed, followed by the - Motorola C290 | User Manual - Page 44
N. Using Speed Dialing You can store up to 500 numbers in your phone's speed dial memory to make contacting friends and family easier. With this when you are roaming off the Nationwide Sprint PCS Network, you must always dial using 11 digits (1 + area code + number). For Speed Dial locations 1-9 - Motorola C290 | User Manual - Page 45
Phone Basics For Speed Dial locations 100-500 (Three-Touch Dialing): 1. Press the first two digits. 2. Press and hold the third digit for approximately two seconds. The display confirms that the number has been dialed when it shows "Calling...". Section 2A: Your Phone: The Basics 31 - Motorola C290 | User Manual - Page 46
Entering Text Selecting a Character Input Mode Your phone provides convenient ways to enter words, letters, punctuation, and numbers whenever you are prompted to enter text (for example, when adding a Contacts entry or when using Sprint PCS Mail and SMS Text Messaging). To change the character input - Motorola C290 | User Manual - Page 47
your phone by pressing keys just once per letter. (To select the Word English mode when entering text, see "Selecting a Character Input Mode" appearing, press r > Settings > Others > Text Input > Word Pop-up List > Manual (rather than Automatic). 3. To accept a word and insert a space, press #. -or - Motorola C290 | User Manual - Page 48
add a word to the Word English Text Input database: 1. Select the Multi-Tap character input mode. (See "Selecting a Character Input Mode" on page 32.) 2. Enter the word using multi-tap text entry. (See "Entering > Text Input > Personal Dictionary > On or Off. 34 Section 2A: Your Phone: The Basics - Motorola C290 | User Manual - Page 49
Phone Basics Entering Characters by Tapping the Keypad To enter characters by tapping the keypad: 1. Select the Multi-Tap mode. (See "Selecting a Character Input Mode" on page 32.) 2. Press the corresponding keys repeatedly until the desired letter appears. (For example, to enter the word "Bill," - Motorola C290 | User Manual - Page 50
: ᮣ Select the 123 mode and press the appropriate key. (See "Selecting a Character Input Mode" on page 32.) To enter symbols: ᮣ Select the Symbols mode. (See "Selecting a Character Input Mode" on page 32.) To messages, see "Managing Preset Messages" on page 45.) 36 Section 2A: Your Phone: The Basics - Motorola C290 | User Manual - Page 51
In This Section ࡗ Sound Settings ࡗ Display Settings ࡗ Location Settings ࡗ Messaging Settings ࡗ Airplane Mode ࡗ TTY Use With Sprint PCS Service ࡗ Phone Setup Options Using the menu options available on your phone, you can customize your phone to sound, look, and operate just the way you want it. This - Motorola C290 | User Manual - Page 52
Ringer alerts you to calls or messages without disturbing others. ⅷ Downloaded Ringers can be downloaded right to your phone. (See "Downloading Premium Services Content" on page 117.) Selecting Ringer Types for Voice Calls Your phone provides a variety of ringer options that allow you to customize - Motorola C290 | User Manual - Page 53
Your Phone's Settings Selecting Press Assign (left softkey). Adjusting the Phone's Volume Settings You can adjust your phone's volume settings to suit your needs Alarm, Applications, Power On, Key Beep, Voice Call, or Speaker Phone and press r. 3. Using the navigation key, choose a volume level - Motorola C290 | User Manual - Page 54
be times when you need to silence your phone entirely. The phone's Silence All option allows you to mute all sounds without turning your phone off. To activate Silence All: ᮣ With the phone open, press and hold the volume key down in standby mode. (The screen will briefly display "Silence All," and - Motorola C290 | User Manual - Page 55
12 characters and is displayed on your phone's screen in standby mode. You may choose to keep the phone's default greeting ("Sprint"), or you may enter your own and press r. Note: Long backlight settings affect the battery's talk and standby times. Section 2B: Controlling Your Phone's Settings 41 - Motorola C290 | User Manual - Page 56
main menu as icons only. Ⅲ List Menu shows the main menu as a list of icons and names. Ⅲ Tab Menu shows the main menu as icons with names that appear when you highlight an icon. Changing the Clock Display Choose whether you want your phone's clock to be displayed in analog mode or digital mode. To - Motorola C290 | User Manual - Page 57
GPS technology, making some Sprint PCS applications and services easier to use. Turning location based on the cell site serving your call. No application or service may use your location press r. When the Location feature is on, your phone's standby screen will display the icon. When Location is - Motorola C290 | User Manual - Page 58
signature with each sent message, and create your own canned messages, to name just a few. Displaying Pop-up Messages When you receive a text message, your phone notifies you by displaying an icon on your display screen. You can also choose to be notified with a larger pop-up message on your display - Motorola C290 | User Manual - Page 59
's Settings 4. Press Assign (left softkey). Managing Preset Messages Your phone is programmed with 15 preset messages to help make sending text messages faster and easier. These messages, (Your new message will be added to the beginning of the list.) Section 2B: Controlling Your Phone's Settings 45 - Motorola C290 | User Manual - Page 60
any calls or access online information. To set your phone to Airplane Mode: 1. Press r > Settings > Others > Airplane Mode. 2. Select On, Off, or On at Power Up and press r. While in Airplane Mode, your phone's standby screen will display "PHONE OFF" and "No Service." 46 Section 2B: Controlling Your - Motorola C290 | User Manual - Page 61
a special cable that plugs into your phone's headset jack. If this cable was not provided with your TTY device, contact your TTY device manufacturer to purchase the connector cable. When establishing your Sprint PCS Service, please call Sprint Customer Service via the state Telecommunications Relay - Motorola C290 | User Manual - Page 62
, your phone will display the TTY access icon. If TTY mode is enabled, the audio quality of non-TTY devices connected to the headset jack may be impaired. WARNING 911 Emergency Calling Sprint recommends that TTY users make emergency calls by other means, including Telecommunications Relay Services - Motorola C290 | User Manual - Page 63
to be answered by pressing any key. Ⅲ Auto to automatically pick up incoming calls when connected to an optional hands-free car kit. Remember, your phone will answer calls in AutoAnswer mode even if you are not present. Ⅲ Open to allow an incoming call to be answered by opening the - Motorola C290 | User Manual - Page 64
Display Language You can choose to display your phone's onscreen menus in English or in Spanish. To assign a language for the phone's display: 1. Press r > Settings > Others > Language. 2. Select English or Español and press r. 50 Section 2B: Controlling Your Phone's Settings - Motorola C290 | User Manual - Page 65
Security Section 2C Setting Your Phone's Security In This Section ࡗ Accessing the Security Menu ࡗ Using Your Phone's Lock Feature ࡗ Limiting Use of Your Phone ࡗ Using Special Numbers ࡗ Erasing Contacts ࡗ Erasing My Content ࡗ Resetting Your Phone ࡗ Security Features for Sprint PCS Vision® By using - Motorola C290 | User Manual - Page 66
menu: 1. Press r > Settings > Security. 2. Enter your four-digit Security Code. Tip: If you can't recall your lock code, try using the last four digits of either your Social Security number or your wireless phone number or try 0000 or NATL (6285). If none of these work, call Sprint Customer Service - Motorola C290 | User Manual - Page 67
's Security Unlocking Your Phone To unlock your phone: 1. From standby mode, press r. 2. Enter your lock code. Changing the Lock Code To change your lock code: 1. Press r > Settings > Security. 2. Enter your lock code. (The Security menu is displayed.) 3. Select Change Lock Code. 4. Enter your new - Motorola C290 | User Manual - Page 68
whenever they select Contacts. Ⅲ View Only lets users view your Contacts, but asks them to enter your lock code before they edit them. Limiting Sprint PCS Vision® Access 1. Press r > Settings > Security. 2. Enter your lock code. (The Security menu is displayed.) 3. Select Limit Use > Lock Vision - Motorola C290 | User Manual - Page 69
allows Incoming calls only from people in the Contacts list. Limiting Outgoing Calls 1. Press r > Settings > Security. 2. Enter your lock code. (The Security menu is displayed.) 3. Select Limit Use > Restrict Outgoing Calls. 4. Choose one of the following options and press r: Ⅲ All stops all - Motorola C290 | User Manual - Page 70
Special numbers are important numbers that you have designated as being "always available." You can call and receive calls from special numbers even if your phone is locked. You can save three special numbers in addition to your Contacts entries (the same number may be in both directories). To add - Motorola C290 | User Manual - Page 71
wish to erase all your downloads, press Yes (left softkey). Resetting Your Phone Resetting the phone restores the original default settings. User data, such as Contacts and Calendar entries, is not erased. To reset your phone: 1. Press r > Settings > Security > Reset Phone. 2. If you are sure you - Motorola C290 | User Manual - Page 72
all your user name and login information which allows you to connect to Sprint PCS Vision services. It may become necessary to update the profile to maintain peak efficiency. To update your profile: ᮣ Press r > Settings > PCS Vision > Update Vision Profile. Your phone - Motorola C290 | User Manual - Page 73
In This Section ࡗ Understanding Roaming ࡗ Setting Your Phone's Roam Mode ࡗ Using Call Guard Roaming is the ability to make or receive calls when you're off the Nationwide Sprint PCS Network. Your new C290 by Motorola® works anywhere on the Nationwide Sprint PCS Network and allows you to roam on - Motorola C290 | User Manual - Page 74
along with the text - Analog Roam -. Tip: Remember, when you are using your phone off the Nationwide Sprint PCS Network, always dial numbers using 11 digits (1 + area code + number). Note: Unless your Sprint PCS service plan includes roaming, you will pay a higher per-minute rate for roaming calls - Motorola C290 | User Manual - Page 75
and cloning) that exist with conventional analog services today. ⅷ Your battery's charge will deplete more quickly and you will need to recharge it more often when you use your phone for analog roaming. Note: When using your phone in an analog mode, the phone may feel warm. This is normal for - Motorola C290 | User Manual - Page 76
need to periodically check your voicemail for new messages if you are in a roaming service area for an extended period of time. To check your voicemail while roaming: 1. Dial 1 + area code + your phone number. 2. When you hear your voicemail greeting, press *. 3. Enter your passcode at the prompt - Motorola C290 | User Manual - Page 77
set your phone's roam mode: 1. Press r > Settings > Roaming > Set Mode. 2. To select an option, highlight it and press r. Ⅲ Sprint Only allows you to access the Nationwide Sprint PCS Network only and prevents roaming on other networks. Ⅲ Automatic seeks Sprint PCS Service. When Sprint PCS Service is - Motorola C290 | User Manual - Page 78
Using Call Guard Your phone has two ways of alerting you when you are roaming off the Nationwide Sprint PCS Network: the Call Guard enabled. To place roaming calls with Call Guard on: 1. From standby mode, dial 1 + area code + the seven-digit number and press r. 2. Select Roam Call (1). To answer - Motorola C290 | User Manual - Page 79
Number From Call History ࡗ Prepending a Phone Number From Call History ࡗ Erasing Call History The Call History keeps track of incoming calls, calls made from your phone, and missed calls. This section guides you through accessing and making the most of your Call History. Recent Calls Section - Motorola C290 | User Manual - Page 80
only records calls that occur while the phone is turned on. If a call is received while your phone is turned off, it will not appear in the phone's Incoming Calls or Missed Calls logs. If you return a call from the voicemail menu, it will not appear in your phone's Outgoing Calls log. 66 Section 2E - Motorola C290 | User Manual - Page 81
options: ⅷ Send Message to send a text message to the number. ⅷ Save to save the number if it is not already in your Contacts. (See "Saving a Phone Number From Call History" on page 68.) ⅷ Delete to delete the entry. ⅷ Select Multiple to select multiple entries. ⅷ Hide My Number to hide your Caller - Motorola C290 | User Manual - Page 82
numbers, and each entry's name can contain 24 characters. (For more information, see Section 2F: Using Contacts on page 70.) To save a phone number from Call History: 1. Use your navigation key to select a Call History entry and press Options (right softkey). 2. Select Save and press r. 3. Select - Motorola C290 | User Manual - Page 83
History and you happen to be outside your local area code, you can add the appropriate prefix by prepending the number. To prepend a phone number from Call History: 1. Select a Call History entry No (right softkey) to return to the previous menu. Section 2E: Managing Call History 69 Recent Calls - Motorola C290 | User Manual - Page 84
Editing a Contacts Entry ࡗ Selecting a Ringer Type or a Picture for an Entry ࡗ Dialing Sprint PCS Services Now that you know the basics that make it easier to stay in touch with people and information, you're ready to explore your phone's more advanced features. This section explains how to use your - Motorola C290 | User Manual - Page 85
to contain someone's mobile, home, and work phone numbers. Note: Your phone can store 100 Contacts entries if each entry has five phone numbers. However, you can store 500 Contacts entries if each entry has only one phone number. Shortcut: Enter the phone number in standby mode and press Options - Motorola C290 | User Manual - Page 86
. Follow the steps outlined in the sections below to display entries from the Contacts menu. Finding Names To find Contacts entries by name: 1. Press r > Contacts the navigation key left or right. Finding Speed Dial Numbers To find phone numbers you have stored in speed dial locations: 1. Press r > - Motorola C290 | User Manual - Page 87
the entry details, press r. To display additional Contacts information, press the navigation key left or right. - or - To dial the entry's default phone number, press N. - or - To send a message to the entry, press Options (right softkey), select Send Message, and press r. Filtering Entries To view - Motorola C290 | User Manual - Page 88
the entry details, press r. To display additional Contacts information, press the navigation key left or right. - or - To dial the entry's default phone number, press N. - or - To send a message to the entry, press Options (right softkey), select Send Message, and press r. 74 Section 2F: Using - Motorola C290 | User Manual - Page 89
number and press Save (left softkey). 6. Select a label for the number and press r. Assigning Speed Dial Numbers Your phone can store up to 500 phone numbers in speed dial locations. For details on how to make calls using speed dial numbers, see "Using Speed Dialing" on page 30. Speed dial - Motorola C290 | User Manual - Page 90
an available speed dial location and press Assign (left softkey). Note: If you try to assign a speed dial location that is already assigned to another phone number, a dialog will appear asking if you wish to replace the existing speed dial assignment. Select Yes to assign the location to the new - Motorola C290 | User Manual - Page 91
Selecting a Ringer Type or a Picture for an Entry You can assign a ringer type to a Contacts entry so you can identify the caller by the ringer type. (See "Ringer Types" on page 38.) You can also specifiy a picture that will appear when you receive calls from a Contacts entry. To select a ringer - Motorola C290 | User Manual - Page 92
with contact numbers for various Sprint PCS Services. To dial a service from your Contacts: 1. Press r > Contacts > Services. 2. Select Customer Solutions, Dir. Assistance, Account Info., or Sprint Operator, or Voice Command. To dial a service from standby mode using your keypad: 1. Dial the - Motorola C290 | User Manual - Page 93
personal information management features that help you manage your busy lifestyle. This section shows you how to use these features to turn your phone into a time management planner that helps you keep up with your contacts, schedules, and commitments. It takes productivity to a whole new level - Motorola C290 | User Manual - Page 94
Using Your Phone's Calendar Adding an Event to the Calendar Your Calendar helps organize your time and reminds , 15 Minutes Before, 1 Hour Before, 1 Day Before, or 2 Days Before and press r. 8. Select a ringtone for the alarm by highlighting the alarm field and pressing r. 80 Section 2G: Using the - Motorola C290 | User Manual - Page 95
assigned ringer type. ⅷ By illuminating the backlight. ⅷ By flashing the LED. Event Alert Menu When your phone is turned on and you have an event alarm scheduled, your phone alerts you and displays the event summary. To silence the alarm and reset the schedule, press r. When an alert appears, you - Motorola C290 | User Manual - Page 96
Calendar. 2. Press Options (right softkey). 3. Select Weekly. Going to Today's Date To go to the Calendar menu for today's date: 1. Press r > Calendar. 2. Press Options (right softkey). 3. Select Go To Today. (left softkey) or No (right softkey). 82 Section 2G: Using the Phone's Calendar and Tools - Motorola C290 | User Manual - Page 97
delete all scheduled events: ᮣ Press r > Calendar > Options > Erase All. (A message window will open, informing you how many events will be erased.) Section 2G: Using the Phone's Calendar and Tools 83 - Motorola C290 | User Manual - Page 98
Tools In addition to helping you be more efficient and organized, your phone offers useful and entertaining tools. Using the Alarm Clock Your phone comes with a built-in alarm clock with multiple alarm capabilities. To use the alarm clock: 1. Press r > Tools > Alarm Clock. 2. Select Alarm 1, Alarm - Motorola C290 | User Manual - Page 99
and press r. Note: An alarm alerts the user by vibrating, playing the alarm ringtone, or remains silent consistent with the ringer selected by the user. For example, if the mobile device is set to Vibrate Only, the alarm will cause the phone to vibrate. In addition, a message is displayed on - Motorola C290 | User Manual - Page 100
World Clock To view the time in over 50 different locations: 1. Press r > Tools > World Clock. 2. Press Cities (left softkey) to select a city. - or - Press the navigation key left or right to scroll through different time zones. 86 Section 2G: Using the Phone's Calendar and Tools - Motorola C290 | User Manual - Page 101
Your Phone's Voice Services In This Section ࡗ Managing Voice Records Your phone's Voice Services let you record memos right on your phone. This section includes easy-to-follow instructions on using voice-activated dialing and managing voice memos. Section 2H: Using Your Phone's Voice Services 87 - Motorola C290 | User Manual - Page 102
Records You can use your phone's Voice Services to record brief records to remind you of important events, phone numbers, or grocery list items prompt. 3. To end the recording, press r. (Your phone saves the voice record and asks you if you want to review it.) 4. Press No (right softkey) to leave - Motorola C290 | User Manual - Page 103
Voice Services Playing or Deleting Voice Records To play the voice memos you have recorded: 1. Press r > Voice Records. 2. Press Options (right softkey), beeps to mark every 10 seconds of your voice records. Ⅲ Select Enable or Disable and press r. Section 2H: Using Your Phone's Voice Services 89 - Motorola C290 | User Manual - Page 104
Section 3 Sprint PCS Service Features 90 - Motorola C290 | User Manual - Page 105
ࡗ Making a Three-Way Call ࡗ Using Call Forwarding Now that you've mastered your phone's fundamentals, it's time to explore the calling features that enhance your Sprint PCS Service. This section outlines your basic Sprint PCS Service features. Section 3A: Sprint PCS Service Features: The Basics 91 - Motorola C290 | User Manual - Page 106
voicemail while roaming off the Nationwide Sprint PCS Network. Your phone accepts messages even when it is turned off. However, you are only notified of new messages when your phone is turned on and you are in a Sprint PCS Service Area. 92 Section 3A: Sprint PCS Service Features: The Basics - Motorola C290 | User Manual - Page 107
Sprint PCS Service Retrieving Your Voicemail Messages You can review your messages directly from your wireless phone or from any other touch-tone phone. To dial from your phone, you can either speed dial your voicemail or use the menu keys. Using One-Touch Message Access ᮣ Press and hold 1. (Your - Motorola C290 | User Manual - Page 108
your voicemail box contains any new or saved messages, press * to access the main voicemail menu.) 2. Press 3 to change your Personal Options, following the system prompts. 3. Press 4 for Expert Mode. 4. Press 1 to turn Expert Mode on or off. 94 Section 3A: Sprint PCS Service Features: The Basics - Motorola C290 | User Manual - Page 109
and send a voice message to other Sprint PCS Voicemail users. 1. From the main voicemail menu, press 2 to send a message. 2. Follow the voice prompts to enter the phone number. 3. Follow the voice prompts to record and send your voice message. Section 3A: Sprint PCS Service Features: The Basics 95 - Motorola C290 | User Manual - Page 110
except those marked "Private," to other Sprint PCS Voicemail users. 1. After listening to a message, press 6. 2. Follow the voice prompts to enter the phone number. 3. Follow the voice prompts message you recorded, press 4 to continue recording. 96 Section 3A: Sprint PCS Service Features: The Basics - Motorola C290 | User Manual - Page 111
you can use your keypad to navigate through the voicemail menu. The following list outlines your phone's voicemail menu structure. 1 Listen 1 Envelope Information 2 Reply 3 Advance 8 Seconds 4 Replay 5 Rewind 6 Forward Message 7 Erase 8 Callback Section 3A: Sprint PCS Service Features: The Basics 97 - Motorola C290 | User Manual - Page 112
Phone Notification 2 Numeric Paging to a Sprint PCS Phone * Return to Personal Options Menu Menu 3 Greetings 1 Personal Greetings 2 Name Announcement 3 Extended Absence Greeting 4 Return to Personal Options Menu 4 Expert Mode (On/Off) 9 Place a Call * Disconnect 98 Section 3A: Sprint PCS Service - Motorola C290 | User Manual - Page 113
Sprint PCS Service Using SMS Text Messaging With SMS Text Messaging, you can use other people's wireless phone numbers to send instant text messages from your phone to their messaging-ready phones message. Use the right softkey to select a character input mode. (See "Entering Text" on page 32.) Ⅲ To - Motorola C290 | User Manual - Page 114
Review your message and press Send (left softkey). (You may also scroll down to enter a message callback number and/or change the message priority to Urgent.) Accessing SMS Text Messages To read an SMS Text message: ᮣ When you receive a text message, it will automatically appear on your phone mode. - Motorola C290 | User Manual - Page 115
Sprint PCS Service Using Preset Messages Preset messages make sending text messages to your friends, family, and coworkers easier than ever. . Note: You may also add or edit preset messages in the "My Online Tools" area at www.sprint.com. Section 3A: Sprint PCS Service Features: The Basics 101 - Motorola C290 | User Manual - Page 116
the number you want to call. 3. Press N. To permanently block your number, call Sprint Customer Service. Responding to Call Waiting When you're on a call, Call Waiting alerts you to incoming calls by sounding two beeps. Your phone's screen informs you that another call is coming in and displays the - Motorola C290 | User Manual - Page 117
Sprint PCS Service Making a Three-Way Call With Three-Way Calling, you can talk to two people at the same callers are disconnected. Note: Call Waiting and Three-Way Calling are not available while roaming off the Sprint Nationwide Network. Section 3A: Sprint PCS Service Features: The Basics 103 - Motorola C290 | User Manual - Page 118
phone number - even when your phone is turned off. You can continue to make calls from your phone when Call Forwarding is activated. To activate Call Forwarding: 1. Press * 7 2. 2. Enter the area code and phone rate for calls you have forwarded. 104 Section 3A: Sprint PCS Service Features: The Basics - Motorola C290 | User Manual - Page 119
on the Nationwide Sprint PCS Network. This section introduces these advanced services and walks you through the necessary steps to start taking advantage of Sprint PCS Vision Services. For complete details and instructions, see the Sprint PCS Vision User Guide online at www.sprint.com. Section 3B - Motorola C290 | User Manual - Page 120
see the Sprint PCS Vision User Guide online at www.sprint.com. Messaging - Send and receive emails and chat on your phone. Games - Play exciting games with full-color graphics, sound, and vibration. Choose from over 250 games to play anytime. Ringers - Personalize your phone by downloading and - Motorola C290 | User Manual - Page 121
you learn the basics of using your Sprint PCS Vision services, including managing your user name, launching a Vision connection, and navigating the Web with your phone. Your User Name When you buy a phone and sign up for service, you're automatically assigned a user name, which is typically based on - Motorola C290 | User Manual - Page 122
phone. You can find your user name under the Phone Info option in your phone's Settings menu (r > Settings > Phone Info > My Phone # ). Launching a Sprint PCS Vision Connection To launch a Sprint PCS Vision connection: ᮣ Press r > Web. (Your Sprint PCS Vision connection will start and the Sprint - Motorola C290 | User Manual - Page 123
only once per session. The Net Guard does not appear if the phone is merely reconnecting due to a time-out. Sprint PCS Vision Connection Status and Indicators Your phone's display lets you know the current status of your Sprint PCS Vision connection through indicators which appear at the top of the - Motorola C290 | User Manual - Page 124
; voice calls can be made and received. Your phone is not currently able to access Sprint PCS Vision service features. If no indicator appears, your phone does not have a current Sprint PCS Vision connection. To launch a connection, see "Launching a Sprint PCS Vision Connection" on page 108. 110 - Motorola C290 | User Manual - Page 125
some tips for getting around: Softkeys During a Sprint PCS Vision session, the bottom line of your phone's display contains one or more softkeys. These keys the option and pressing r.) Scrolling As with other parts of your phone's menu, you'll have to scroll up and down to see everything on - Motorola C290 | User Manual - Page 126
in a numbered list may be selected by pressing the 0 key on your phone's keypad, even though the number 0 doesn't appear on the screen.) Links, allow you to jump to Web pages, select special functions, or even place phone calls. To select links: ᮣ Highlight the link and press the appropriate softkey - Motorola C290 | User Manual - Page 127
and receive emails and text messages and participate in Web-based chatrooms right from your phone. Messaging allows you to stay connected to friends, family, and co-workers 24 hours a day anywhere on the Nationwide Sprint PCS Network. Message Types There are many types of text messaging available on - Motorola C290 | User Manual - Page 128
as Inbox or Compose. For information and instructions about reading, replying to, and composing Sprint PCS Mail, please see the Sprint PCS Vision Guide at www.sprint.com. Accessing Additional Email Providers With Sprint PCS Vision, you can use popular email services such as AOL® Mail, Yahoo!® Mail - Motorola C290 | User Manual - Page 129
the onscreen instructions to read, reply to, compose, send, and manage your email account. Accessing Sprint® Instant Messaging Sprint PCS Vision Yahoo!® Messenger. To access instant messaging clients from your phone: 1. From the Sprint PCS Vision home page, select Messaging > Instant Messaging. - Motorola C290 | User Manual - Page 130
you the ability to join wireless chatrooms from your phone. To access a chatroom from the browser: 1. From the Sprint PCS Vision home page, select Messaging > Chat & Dating. 2. Select a chat provider, such as Jumbuck. 3. Follow the onscreen instructions to begin chatting. Note: For information about - Motorola C290 | User Manual - Page 131
applications. (Additional charges may apply.) The basic steps required to access and download Premium Service content are outlined below. Accessing the Download Menus To access the Sprint PCS Vision download menus from the main menu: 1. Press r > My Content. 2. Select the type of file you wish to - Motorola C290 | User Manual - Page 132
details the Premium Services Terms of Use and your responsibility for payment. To download a selected item: 1. From the information page, select Buy. (The item will download automatically. When the New Download screen appears, the item has been successfully downloaded to your phone.) Note: If you - Motorola C290 | User Manual - Page 133
Select Shop to browse for other items to download. Ⅲ Press O to quit the browser and return to standby mode. Using My Content Manager Whether you purchase your Premium Services content from your phone or from your online account management page at www.sprint.com, all of your purchases are stored in - Motorola C290 | User Manual - Page 134
downloaded item (or to start it, in the case of a game or application). Your Sprint PCS Vision session will end and you will be redirected to the appropriate phone menu and instructions on downloading Games, Ringers, Screen Savers, and Applications, see the Sprint PCS Vision Guide at www.sprint.com - Motorola C290 | User Manual - Page 135
your phone using the Sprint PCS Vision home page is easy once you get the hang of it. For details on how to navigate the Web, select menu items, and more, see "Navigating the Web" on page 111. Although the Sprint PCS Vision home page offers a broad and convenient array of sites and services for - Motorola C290 | User Manual - Page 136
may be opened anytime you have an active Sprint PCS Vision session, from any page you are viewing. To open the browser menu: ᮣ Press the right softkey. (The browser menu will be displayed in a drop-down list.) Options available under the browser menu include: ⅷ Home. Returns the browser to the home - Motorola C290 | User Manual - Page 137
a bookmark: 1. Go to the Web page you want to mark. 2. Press the right softkey to open the browser menu. 3. Select Mark this Page and press the left softkey twice to save the bookmark. Note: Bookmarking a page does page may be marked is controlled by its creator. Section 3B: Sprint PCS Vision 123 - Motorola C290 | User Manual - Page 138
a bookmark: 1. Press the right softkey to open the browser menu. 2. Select View Bookmarks. 3. Scroll to highlight the bookmark you a Bookmark To delete a bookmark: 1. Press the right softkey to open the browser menu. 2. Select View Bookmarks. 3. Scroll to highlight the bookmark you'd like to delete - Motorola C290 | User Manual - Page 139
on your phone. Reloading a Web Page To reload (refresh) a Web page: 1. Press the right softkey to open the browser menu. 2. Select problem by simply restarting the browser. To restart the Web browser: 1. Press the right softkey to open the browser menu. 2. Select Restart Browser. Section 3B: Sprint - Motorola C290 | User Manual - Page 140
when my phone is ready for Sprint PCS Vision service? Your user name (for example, [email protected]) will be displayed when you access r > Settings > Phone Info > My Phone #. How do I sign in for the first time? You are automatically signed in to access Sprint PCS Vision services when you turn - Motorola C290 | User Manual - Page 141
; however, you will not be able to browse the Web or use other Sprint PCS Vision services. While signed out, you can still place or receive phone calls, check voicemail, and use other voice services. You may sign in again at any time. To sign out, go to Settings > PCS Vision > Disable PCS Vision - Motorola C290 | User Manual - Page 142
you're on the go. You can even listen to Web-based information, such as news, weather, and sports. Your voice does it all with Sprint PCS Voice Command. This section outlines the Sprint PCS Voice Command service. 128 Section 3C: Sprint PCS Voice Command - Motorola C290 | User Manual - Page 143
There are two easy ways to sign up for Sprint PCS Voice Command: ᮣ Sign up when you purchase and activate your phone. ᮣ Just dial * 2 N from your phone to contact Sprint Customer Service and sign up. There is a monthly charge for Sprint PCS Voice Command. Section 3C: Sprint PCS Voice Command 129 - Motorola C290 | User Manual - Page 144
and sign on with your phone number and password to access a fully functional Web-based address book to create and update your contacts. ⅷ Use an Existing Address Book. Automatically merge address books from desktop software applications with Sprint SyncSM Services for no additional charge. Simply - Motorola C290 | User Manual - Page 145
Baker on the mobile phone," "Call 5551234," or "Call Bob Miller.") 3. Your request will be repeated and you will be asked to verify. Say "Yes" to call the number or person. (The number will automatically be dialed.) Say "No" if you wish to cancel. Tip: Keep in mind that Sprint PCS Voice Command - Motorola C290 | User Manual - Page 146
choose from a listing of information categories like news, weather, and sports. - or - Simply say "Call news room," "Call the weather," "Call Sports Central," etc. Note: Sprint PCS Voice Command is not available while roaming off the Nationwide - Motorola C290 | User Manual - Page 147
Section 4 Safety and Warranty Information - Motorola C290 | User Manual - Page 148
ࡗ Safety and General Information ࡗ Hearing Aid Compatibility With Mobile Phones ࡗ Battery Tips ࡗ Specific Absorption Rate Data ࡗ Information from the World Health Organization ࡗ Product Registration ࡗ Owner's Record ࡗ Phone Guide Proprietary Notice ࡗ Export Law Assurances ࡗ Wireless: The New - Motorola C290 | User Manual - Page 149
warranty for this equipment and void your authority to operate this equipment. Note: For the best care of your phone, only Sprint-authorized personnel should service your phone and accessories. Failure to do so may be dangerous and void your warranty. Section 4A: Important Safety Information 135 - Motorola C290 | User Manual - Page 150
a landline phone. If you wear the mobile device on your body, always place the mobile device in a Motorola-supplied or approved clip, holder, holster, case, or body harness. If you do not use a body-worn accessory supplied or approved by Motorola, keep the mobile device and its antenna at least - Motorola C290 | User Manual - Page 151
When using any data feature of the mobile device, with or without an accessory cable, position the mobile device and its antenna at least 2.5 centimeters (1 inch) from your body. Using accessories not supplied or approved by Motorola may cause your mobile device to exceed RF energy exposure - Motorola C290 | User Manual - Page 152
this guide and/or at the Motorola website: www.motorola.com/callsmart. Operational Warnings Obey all posted signs when using mobile devices mobile device or battery has been submerged in water, punctured, or subjected to a severe fall, do not use it until you take it to a Motorola Authorized Service - Motorola C290 | User Manual - Page 153
pocket, purse, or other container with metal objects. Use only Motorola Original ™ batteries and chargers. Caution: To avoid risk of personal injury, do not dispose of your battery in a fire. Your battery, charger, or mobile device may contain symbols, defined as follows: Symbol 032374o Definition - Motorola C290 | User Manual - Page 154
Phones Some Motorola phones are measured for compatibility with hearing aids. If the box for your particular model has "Rated for Hearing Aids" printed on it, the following explanation applies. When some mobile phones are used near some hearing devices (hearing aids and cochlear implants), users - Motorola C290 | User Manual - Page 155
mobile phones. Battery Tips ⅷ Battery life depends on the network, signal strength, temperature, features, and accessories you use. ⅷ Always use Motorola Original batteries and chargers. The warranty does not cover damage caused by nonMotorola batteries and/or chargers. ⅷ New batteries or batteries - Motorola C290 | User Manual - Page 156
wireless mobile phones review by Industry Canada. The highest SAR value for this model phone when tested for use at the ear is 1.53 W/kg, and when worn on the body, as described in this user guide, is 0.79 W/kg. (Body-worn measurements differ among phone models, depending upon available accessories - Motorola C290 | User Manual - Page 157
includes the Motorola testing protocol, assessment procedure, and measurement uncertainty range for this product. Information from the World Health Organization WHO Information Present scientific information does not indicate the need for any special precautions for the use of mobile phones. If you - Motorola C290 | User Manual - Page 158
number are located on a nameplate inside the battery compartment. Record the serial number in the space provided below. This will be helpful if you need to contact us about your phone in the future. Model: C290 by Motorola Serial No.: Phone Guide Proprietary Notice CDMA Technology is licensed by - Motorola C290 | User Manual - Page 159
for a new one, please remember that the phone, the charger, and many of its accessories can be recycled. It's easy. To learn more about CTIA's Recycling Program for Used Wireless Devices, please visit us at http://promo.motorola.com/recycle/phones/whyrecycle.html Smart Practices While Driving Drive - Motorola C290 | User Manual - Page 160
mobile device to call for help. Dial 911 or other local emergency number in the case of fire, traffic accident, or medical emergencies.* ⅷ Use your mobile non-emergency wireless number.1 Phone Guide template version 5A (September 2005) 1. Wherever wireless phone service is available. 146 Section 4A - Motorola C290 | User Manual - Page 161
Section 4B Manufacturer's Warranty In This Section ࡗ Motorola Limited Warranty for the United States and Canada ࡗ Service and Repairs Your phone has been designed to provide you with reliable, worry-free service. If for any reason you have a problem with your equipment, please refer to the - Motorola C290 | User Manual - Page 162
excluding commercial, government or industrial radios) that operate via Family Radio Service or General Mobile Radio Service, Motorola-branded or certified accessories sold for use with these Products ("Accessories") and Motorola software contained on CD-ROMs or other tangible media and sold for use - Motorola C290 | User Manual - Page 163
. Batteries. Only batteries whose fully charged capacity falls below 80% of their rated capacity and batteries that Motorola housings, or parts, are excluded from coverage. Communication Services. Defects, damages, or the failure of Products, Accessories or Software due to any communication service - Motorola C290 | User Manual - Page 164
back up prior to requesting service. How to Obtain Warranty Service or Other Information USA Phones 1-800-734-5580 Pagers 1-800-548-9954 Two-Way Radios and Messaging Devices 1-800-353-2729 Canada All Products 1-800-461-4575 TTY 1-888-390-6456 For Accessories and Software, please call the - Motorola C290 | User Manual - Page 165
receive instructions on how to ship the Products, Accessories or Software, at your expense, to a Motorola Authorized Repair Center. To obtain service, you must include: (a) a copy of your receipt, bill of sale or other comparable proof of purchase; (b) a written description of the problem; (c) the - Motorola C290 | User Manual - Page 166
Service and Repairs Go to www.motorola.com/consumer/support, where you can select from a number of customer care options. You can also contact the Motorola Customer Support Center at 1-800-734-5580 (United States), 1-888-390-6456 (TTY/TDD United States for hearing impaired), or 1-800-461-4575 ( - Motorola C290 | User Manual - Page 167
Display 42 Contacts 70-78 Adding a Phone Number 75 Adding an Entry 71 Dialing From 30 Editing an Entry 76 Erasing 56 Finding Entries 72 D Display Language 50 Display Screen 15 Downloads Sprint PCS Vision 117 E Email 114 Entering Text 32-36 Multi-Tap Mode 35 Numbers 36 Preset Messages 36 Symbols - Motorola C290 | User Manual - Page 168
Plus (+) Code Dialing 29 Preset Messages 36 R Resetting Your Phone 57 Ringer Types 38 Roaming 59-64 Setting Roam Mode 63 154 Index S Security 51-58 Security Menu 52 Silence All 40 SMS Text Messaging 99-101 Special Numbers 56 Speed Dialing 30 Assigning Numbers 75 Sprint Customer Service 6 Sprint PCS - Motorola C290 | User Manual - Page 169
Three-Way Calling 103 TTY Use 47-48 Turning Your Phone On and Off 18 U Unlocking Your Phone 53 V Voice Memos 88 Voice Services 87-89 Voicemail Menu Key 97 Options 94 Retrieving 93 Setting Up 4, 92 Volume 39 W Web 121-125 Word English Text Input 33 World Clock 86 Index 155 Index - Motorola C290 | User Manual - Page 170
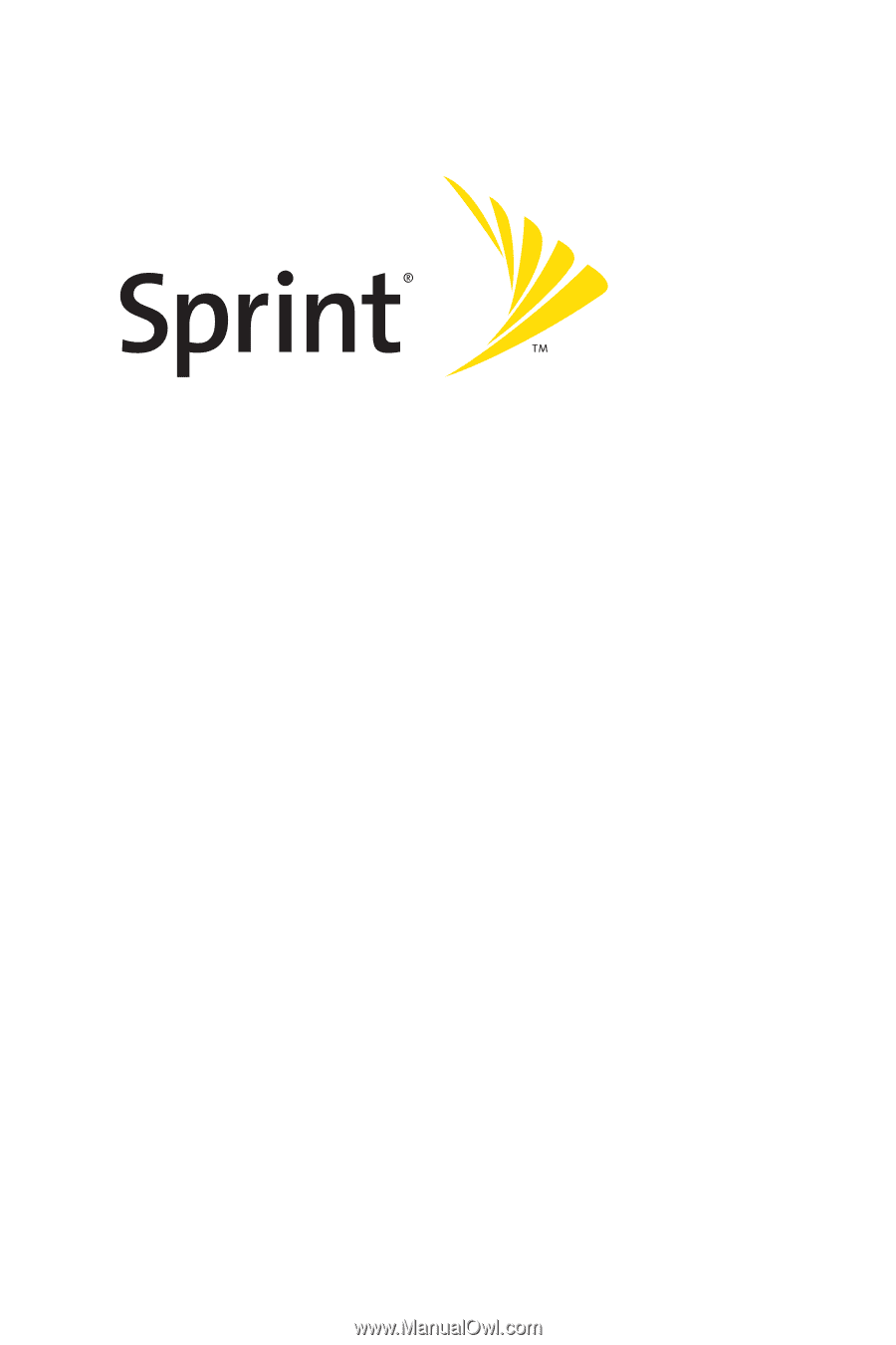
Phone Guide
Sprint PCS Vision Phone
C290 by Motorola®
www.sprint.com
© 2006 Sprint Nextel. All rights reserved. SPRINT, the “Going Forward”
logo, the NEXTEL name and logo, and other trademarks are trademarks
of Sprint Nextel.
Printed in the U.S.A.