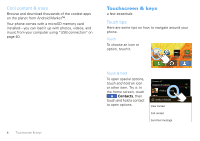Motorola CITRUS Verizon - User Guide
Motorola CITRUS Manual
 |
View all Motorola CITRUS manuals
Add to My Manuals
Save this manual to your list of manuals |
Motorola CITRUS manual content summary:
- Motorola CITRUS | Verizon - User Guide - Page 1
USER GUIDE MOTOROLA CITRUS™ - Motorola CITRUS | Verizon - User Guide - Page 2
- Motorola CITRUS | Verizon - User Guide - Page 3
on your phone. • Unless specified otherwise, all instructions to perform tasks in this guide assume that you are starting from the home screen with the screen/phone unlocked. • Some features described in this guide are not available on the prepaid version of the MOTOROLA CITRUS. Congratulations 1 - Motorola CITRUS | Verizon - User Guide - Page 4
& keys 4 Home screen 8 Apps & updates 11 Calls 12 Web 15 Apps for all 17 Contacts 18 Messaging 20 Text entry 22 Tips & tricks 23 Personalize 24 Photos & videos 26 YouTube 29 V CAST™ Videos 31 Music 32 VZ Navigator 35 Bing Maps 37 Bluetooth® wireless 38 Wi-Fi 39 Memory card & file - Motorola CITRUS | Verizon - User Guide - Page 5
) 3 Battery in 4 Cover on 5 Charge up 3H Caution: Please read the battery use and safety text in the important legal and safety information packaged with your phone. Set up & go The first time you turn on your phone, a setup wizard guides you through signing in to your existing Google™ account - Motorola CITRUS | Verizon - User Guide - Page 6
& more Browse and download thousands of the coolest apps on the planet from Android Market™. Your phone comes with a microSD memory card installed-you can load it up with photos, videos, and music from your computer using "USB connection" on page 40. Touchscreen & keys a few essentials Touch tips - Motorola CITRUS | Verizon - User Guide - Page 7
it from scrolling. Zoom Get a closer look at web pages. To zoom in, double-touch the screen. To zoom out, double-touch the screen again. BACKTRACK BACKTRACK gives you an unobstructed view of the screen while you use your phone. Just use BACKTRACK and BACKTRACK Cursor with the BACKTRACK pad, on the - Motorola CITRUS | Verizon - User Guide - Page 8
you can navigate screens by using the BACKTRACK pad just like the touchscreen. Text Messa Browser Bing Voicemail To navigate screens, flick left & right, up & down. Accu Weather Alarm & Backup Bing Timer Assistant Browser Calculator Calendar Camcorder Camera City ID Contacts Dialer Email - Motorola CITRUS | Verizon - User Guide - Page 9
and return to the home screen. In the home screen, touch and hold Home to show the last few apps you used, then touch an app to open it. Touch Search for text search. Touch Menu to open menu options, or press Back to go back. Sleep & wake up To save your battery, prevent accidental touches, or when - Motorola CITRUS | Verizon - User Guide - Page 10
the message, contact, or item. See screen menu-Open a Touch Menu menu for the current screen. See item options-Open an options menu (if available) for an item on the screen. Touch & hold the item. Start again-Go back to the home screen. Touch Home Wake up your Press Power . phone-Turn on - Motorola CITRUS | Verizon - User Guide - Page 11
shortcuts, widgets, and more. Use & change your home screen On your home screen, shortcuts are icons that open your favorite apps, Web bookmarks, contacts, mail labels, or music playlists. Widgets show you news, weather, messages, and other updates. Flick the home screen left or right to open - Motorola CITRUS | Verizon - User Guide - Page 12
You can also use Bing to search: Find it: Launcher icon > Bing 11:35 Touch to see local movie listings, get driving directions, view local news stories, & more. Notifications & phone status At the top of the screen, icons on the left notify you about new messages or events. Icons on the right tell - Motorola CITRUS | Verizon - User Guide - Page 13
? No problem: To download more apps, touch Launcher icon > Market. Your phone can tell you when there's an updated app or other phone software. To install the update, just follow the instructions on your screen. Browse & install apps Get all the fun games and cool apps you want! Android Market - Motorola CITRUS | Verizon - User Guide - Page 14
phone software updates using your phone, or using your computer: • Using your phone: You may get an automatic notification of an available update on your phone. Simply follow the instructions to download and install. To manually check for updates, press Menu > Settings > About phone > System updates - Motorola CITRUS | Verizon - User Guide - Page 15
numbers during a call, touch Dialpad. • To use a Bluetooth® device, touch Bluetooth (The device must be turned on and previously paired-see "Connect new devices" on page 38). Note: Using a mobile device or accessory a number, touch it. • To send a text message, create a contact, view a contact, or - Motorola CITRUS | Verizon - User Guide - Page 16
, or interference issues. 1 Touch Dialer (if your phone is locked, touch Emergency Call). 2 Enter the emergency number. 3 Touch Call to call the emergency number. Note: Your mobile device can use GPS and AGPS signals to help emergency services find you. See "GPS & AGPS" in your legal - Motorola CITRUS | Verizon - User Guide - Page 17
VVZZ SSeerrvviicceess MMyy WWeebb CChhaannnneellss New window Refresh Bookmarks Forward Windows More Touch for browser options. Note: If you can't connect, contact your service provider. Connect Your phone uses the mobile phone network (over the air) to automatically connect to the Web. Web 15 - Motorola CITRUS | Verizon - User Guide - Page 18
download data. To use a wireless network, touch Menu > Settings > Wireless & networks. Touch Wi-Fi to turn it on and touch Wi-Fi settings to search for nearby wireless networks. Touch a network to connect. Select web links When you touch a link, your phone outlines it and goes to that page. If you - Motorola CITRUS | Verizon - User Guide - Page 19
to or download a Google service, or an application such as a non-Verizon Wireless location based GPS-type service, chat room, marketplace or social network from this device, you should carefully review the terms of such service or application. If you use any of these non-Verizon Wireless services or - Motorola CITRUS | Verizon - User Guide - Page 20
or Favorites). Create Contacts Christine Fanning Jim Somers Contacts List Touch to view contact information. Touch & hold to call, send a text message, & more. Kat Bleser Tip: To search the list, just open your phone and type a name, or simply touch Search and type using the touchscreen keypad - Motorola CITRUS | Verizon - User Guide - Page 21
contact, Text contact, Add to favorites, or other options, touch and hold the contact. Edit or delete contacts Find it: Contacts Touch the contact, then touch Menu Delete. > Edit or Tip: When editing a contact, you can set a ringtone, address, and other details that will be saved on your phone - Motorola CITRUS | Verizon - User Guide - Page 22
it, share it, and more. Tip: To send and receive large attachments faster, use a Wi-Fi connection, in "Wi-Fi®" on page 39. Google Talk Google Talk instant messaging lets you chat with other Google Talk users on phones or on the web. Find it: Launcher icon > Talk Touch Menu to see a list of your - Motorola CITRUS | Verizon - User Guide - Page 23
instant messaging app (such as Google Talk™) or your browser. • To download and use an instant messaging app, touch Launcher icon > Market > Apps > Communication, then choose an app for your provider. Once you download the app, you'll see it on your Applications tab (see "Apps & updates" on page 11 - Motorola CITRUS | Verizon - User Guide - Page 24
To close the keypad, touch Back . Different keyboards open for different text entry screens. For example, this keyboard opens when you create an email message: 11:35 To Next qw e r t y u i o p asdf gh j k l zxc v bnm DEL x . , ?123 Space Letters/Numbers Touch to open a keypad for symbols or - Motorola CITRUS | Verizon - User Guide - Page 25
. • To see recently dialed numbers, touch Dialer > Recent. • To sleep/wake your phone, press Power . • To set screen timeout, touch Menu > Settings > Sound & display > Screen timeout. • To search, touch Search . • To show last few apps, touch and hold Home . • To turn sound on/off, press and hold - Motorola CITRUS | Verizon - User Guide - Page 26
To add a Power Control widget to your home screen, touch Menu > Add > Android Widgets > Power Control. Note: The Power Control widget is a simple way to turn on/off Wi-Fi, Bluetooth® wireless, GPS, Sync (turns on/off all active accounts, Google, and Exchange), and display brightness. 24 Personalize - Motorola CITRUS | Verizon - User Guide - Page 27
wallpaper that comes with your phone. Sounds • To set volume for media and videos, touch Menu > Settings > Sound & display > Media volume. • To play tones when using dial pad, touch Menu > Settings > Sound & display > Audible touch tones. • To play sound on a screen selection, touch Menu > Settings - Motorola CITRUS | Verizon - User Guide - Page 28
before you take a photo. Find it: Launcher icon > Camera Tag photos with your location. Photo Capture Settings Adjust for greater creative contol. 26 Photos & videos Note: Photos are stored on your microSD memory card. Picture Resolution is 3MP, unless you change it. To take the photo, touch - Motorola CITRUS | Verizon - User Guide - Page 29
, touch Menu > Settings to open the video menu (see "Photo options" on page 26). View photos & videos Find it: Launcher icon > Gallery Tag videos with your location. Tip: To send your video in a message, set the video quality to Small(QCIF) by touching Menu > Settings > Video Resolution - Motorola CITRUS | Verizon - User Guide - Page 30
folders where they're saved. • All photos-All photos, no groupings. • All videos-All videos, no groupings. • Copy protected-Any downloaded DRM-protected files. Note: To see the controls while the video is playing, touch the display. 28 Photos & videos Select & view Tip: Turn the phone sideways for - Motorola CITRUS | Verizon - User Guide - Page 31
). Tip: To copy photos to/from a computer, go to "USB connection" on page 40. YouTube™ go and create your own classic Quick start: YouTube™ Post that great Categories Touch a video to play. Press to show options. My account Categories Settings YouTube™ user-generated content web site lets - Motorola CITRUS | Verizon - User Guide - Page 32
"Your account" on page 30. Watch videos See popular video playing it. To see more video categories, touch Menu > Categories. To see a video in high quality, touch HQ. Search for videos Find it: Menu > Search Enter text user name and password, and touch Sign in. 2 For a new account, enter a user name - Motorola CITRUS | Verizon - User Guide - Page 33
Videos now playing on your phone Note: This feature is not available on the prepaid version of the MOTOROLA CITRUS. Note: V CAST Videos is a subscription-only service that lets you watch unlimited basic videos for a daily or monthly access fee. For more information, contact your service provider or - Motorola CITRUS | Verizon - User Guide - Page 34
on your memory card, touch Menu > Settings > SD card & phone storage. What audio file formats can I play? Your phone can play many types of files: AMR-NB/WB, MP3, PCM/WAV, AAC, AAC+, eAAC+, MIDI, OGG, and WMA. Note: Your phone supports DRM-protected files. What headphones can I use? Your phone has - Motorola CITRUS | Verizon - User Guide - Page 35
page 40 Tip: You can also use Windows Media Player to sync music from your PC to your phone. To download Windows Media Player, go to http://www.microsoft.com/windowsmedia. Play , album, song, or playlist. Last Played Touch to play again. Your music is stored by artists, albums, songs, and playlists - Motorola CITRUS | Verizon - User Guide - Page 36
on/off-Touch Menu shuffle. > Party • Add to playlist-Touch Menu playlist. > Add to • Use as ringtone-Touch Menu ringtone. > Use as • Delete-Touch Menu > Delete. Hide, wake, turn off Touch and hold Home to use another app. Your music continues to play. When you see in the status bar a song is - Motorola CITRUS | Verizon - User Guide - Page 37
Navigator® find your way, all the way Note: This feature is not available on the prepaid version of the MOTOROLA CITRUS. Quick start: VZ Navigator VZ Navigator makes it easy for you to get directions, view maps, check out weather, find gas prices, look for movies and events, and get voice-announced - Motorola CITRUS | Verizon - User Guide - Page 38
useful options. Get directions 1 From the main VZ Navigator screen, touch Navigate. 2 Enter a starting point address and touch Find, or touch Current location, Recents, Favorites, Contacts about the trip. • List displays turn-by-turn directions as addresses and highway numbers, with no map view. • - Motorola CITRUS | Verizon - User Guide - Page 39
, or Traffic. • Favorites-See a list of saved locations (for example, addresses, stores, theaters) with additional useful information for each. To save a location to Favorites, search for the location, touch it when displayed, then touch Save > Favorites. • History-View a search history. • More - Motorola CITRUS | Verizon - User Guide - Page 40
Stereo Improved battery life and MP3 audio quality for supporting devices Scan for devices Bluetooth devices CITRUS Pair with this device Touch to turn on & off & to scan. Touch to re-scan. Touch to connect. Turn Bluetooth power on or off Note: Your phone's Bluetooth features and Bluetooth - Motorola CITRUS | Verizon - User Guide - Page 41
Note: Using a mobile device or accessory while driving may cause distraction and may be illegal. Always obey the laws and drive safely. Reconnect devices To automatically reconnect your phone with a paired device, simply turn on the device. To manually reconnect your phone with a paired device, - Motorola CITRUS | Verizon - User Guide - Page 42
remove your memory card while your phone is using it or writing files on it. Before you remove or format your memory card you need to unmount it. Touch Menu > Settings > SD card & storage > Unmount SD card. To format your memory card, touch Format SD card. Warning: All data on your memory card will - Motorola CITRUS | Verizon - User Guide - Page 43
: The first time you use a USB connection, your computer may indicate that drivers are being installed. Follow any prompts you see to complete the installation. This may take a few minutes. 1 With a memory card inserted, and your phone showing the home screen, connect a Motorola micro USB data cable - Motorola CITRUS | Verizon - User Guide - Page 44
Launcher icon > Alarm & Timer To turn on an alarm, touch the check box. When an alarm sounds, touch Dismiss to turn it off or Snooze to delay. 2:17 will play only if you've selected a notification ringtone (see "Ringtones" on page 24). When you finish entering event details, touch Save. Manage - Motorola CITRUS | Verizon - User Guide - Page 45
then turn Wi-Fi and/or Bluetooth back on, if permitted by your airline. Other wireless voice and data services (such as calls and text messages) remain off in airplane mode. Emergency calls to your region's emergency number (e.g., 911) can still be made. Update my phone To keep your phone current - Motorola CITRUS | Verizon - User Guide - Page 46
to protect the names, phone numbers, and email addresses in your address book. Use this free service to save your address book to a secure server. If your phone is lost or damaged, use Backup Assistant to restore your contacts. You can also use Backup Assistant to transfer contacts if you upgrade to - Motorola CITRUS | Verizon - User Guide - Page 47
service provider. Troubleshooting we're here to help Crash recovery In the unlikely event that your phone stops responding to touches and key presses, try a quick reset. Remove the back cover and battery ("Assemble & charge" on page 3), then replace and switch your phone on as usual. Reset To reset - Motorola CITRUS | Verizon - User Guide - Page 48
and try charging it again; • If the message remains, contact a Motorola authorized service center. Important: Motorola's warranty does not cover damage to the mobile device caused by non-Motorola batteries and/or chargers. Warning: Use of a non-Motorola battery or charger may present a risk of fire - Motorola CITRUS | Verizon - User Guide - Page 49
application while driving may cause distraction. Using a mobile device or accessory may be prohibited or restricted in certain areas, always obey the laws and regulations on the use of these products. While driving, NEVER: • Type or read texts. • Enter or review written data. • Surf the web. • Input - Motorola CITRUS | Verizon - User Guide - Page 50
just like you would a landline phone. • If you wear the mobile device on your body, always place the mobile device in a Motorola-supplied or approved clip, holder, holster, case, or body harness. If you do not use a body-worn accessory supplied or approved by Motorola, keep the mobile device and - Motorola CITRUS | Verizon - User Guide - Page 51
Interference Problems Turn off your mobile device in any location where posted notices instruct you to do so. In an aircraft, turn off your mobile device whenever instructed to do so by airline staff. If your mobile device offers an airplane mode or similar feature, consult airline staff about using - Motorola CITRUS | Verizon - User Guide - Page 52
and/or additional charges may apply in accordance with your service plan. Contact your wireless service provider for details. Your Location Location-based information includes information that can be used to determine the approximate location of a mobile device. Mobile devices which are connected to - Motorola CITRUS | Verizon - User Guide - Page 53
your attention away from the road. • Use your mobile device to call for help. Dial 911 or other local emergency number in the case of fire, traffic accident, or medical emergencies (wherever wireless phone service is available). • Use your mobile device to help others in emergencies. If you see an - Motorola CITRUS | Verizon - User Guide - Page 54
patch or software fix for your mobile device that updates the device's security, install it as soon as possible. • Secure Personal Information-Your mobile device can store personal information in various locations including your SIM card, memory card, and phone memory. Be sure to remove or clear all - Motorola CITRUS | Verizon - User Guide - Page 55
box. To maintain the published Hearing Aid Compatibility (HAC) rating for this mobile phone, use only the original equipment battery model. The ratings are not guarantees. Results will vary depending on the user's hearing device and hearing loss. If your hearing device happens to be vulnerable to - Motorola CITRUS | Verizon - User Guide - Page 56
permits us to contact you for product or software updates and allows you to subscribe to updates on new products or special promotions. Registration is not required for warranty coverage. Please retain your original dated sales receipt for your records. For warranty service of your Motorola Personal - Motorola CITRUS | Verizon - User Guide - Page 57
What Does this Warranty Cover? Subject to the exclusions contained below, Motorola Mobility, Inc. warrants its mobile telephones ("Products"), Motorola-branded or certified accessories sold for use with these Products ("Accessories"), and Motorola software contained on CD-ROMs or other tangible - Motorola CITRUS | Verizon - User Guide - Page 58
receive instructions on how to ship the Products, Accessories or Software, at your expense, to a Motorola Authorized Repair Center. To obtain service, you must include: (a) a copy of your receipt, bill of sale or other comparable proof of purchase; (b) a written description of the problem; (c) the - Motorola CITRUS | Verizon - User Guide - Page 59
or service names are the property of their respective owners. © 2010 Motorola Mobility, Inc. All rights reserved. Caution: Changes or modifications made in the radio phone, not expressly approved by Motorola, will void the user's authority to operate the equipment. Product ID: Motorola CITRUS Manual - Motorola CITRUS | Verizon - User Guide - Page 60
58 - Motorola CITRUS | Verizon - User Guide - Page 61
- Motorola CITRUS | Verizon - User Guide - Page 62
MOTOROLA CITRUS™

MOTOROLA
CITRUS
™
USER
GUIDE