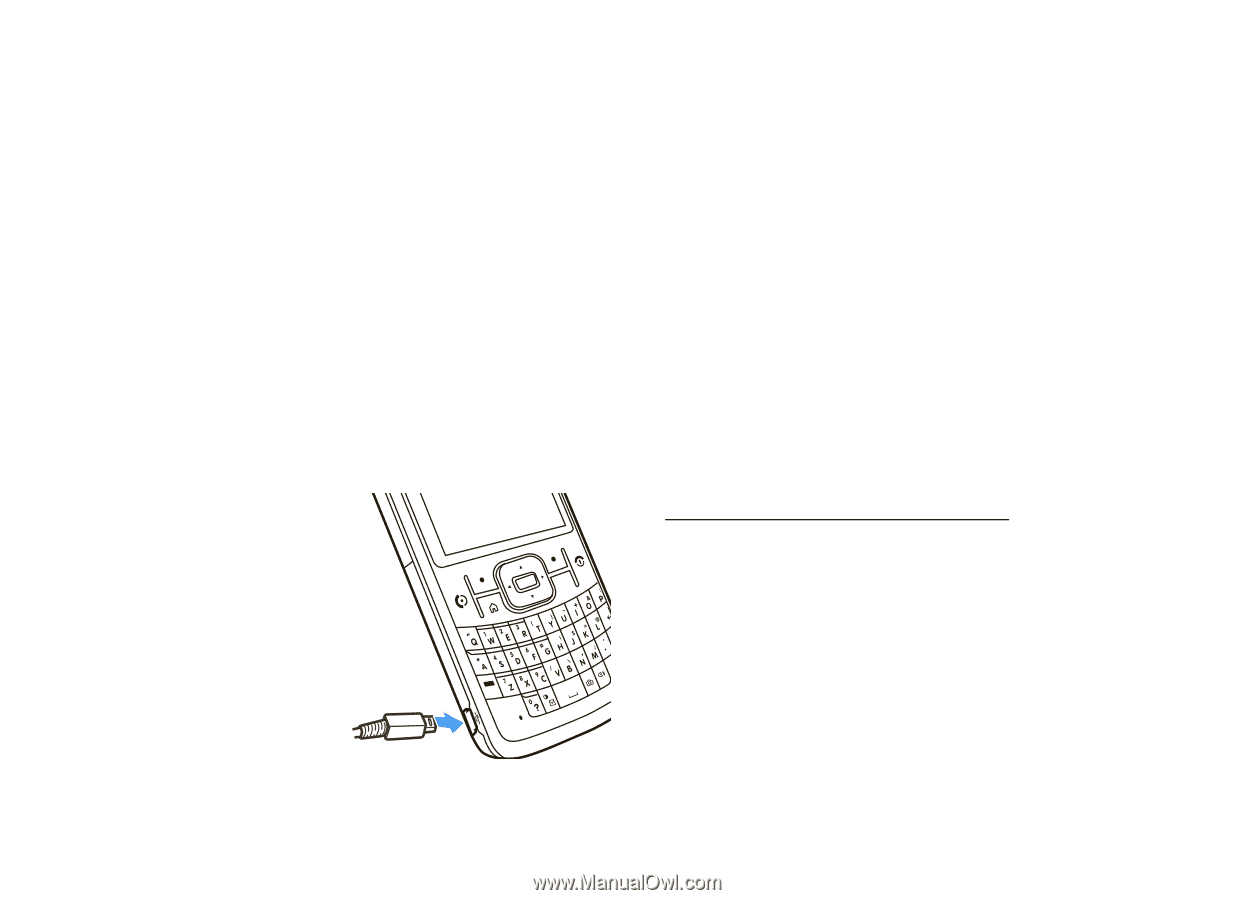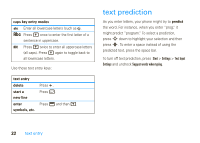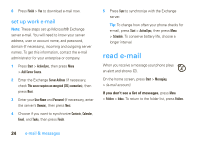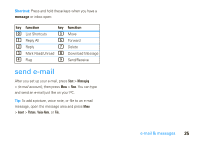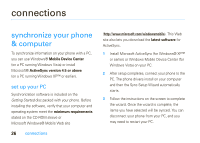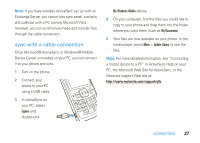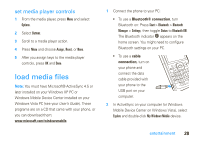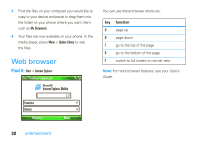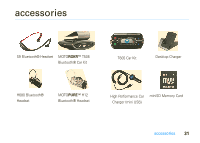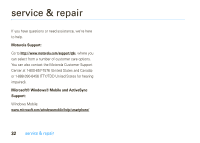Motorola MOTO Q 9c US Cellular Personal Email Set Up - Page 29
sync with a cable connection
 |
View all Motorola MOTO Q 9c manuals
Add to My Manuals
Save this manual to your list of manuals |
Page 29 highlights
Note: If you have wireless ActiveSync set up with an Exchange Server, you cannot also sync email, contacts and calendar with a PC running Microsoft Vista. However, you can synchronize media and transfer files through the cable connection. sync with a cable connection Once Microsoft® ActiveSync or Windows® Mobile Device Center is installed on your PC, you can connect it to your phone and sync. 1 Turn on the phone. 2 Connect your phone to your PC using a USB cable. 3 In ActiveSync on your PC, select Explore and double-click ò CA Fn My Windows Mobile device. 4 On your computer, find the files you would like to copy to your phone and drag them into the folder where you want them (such as My Documents). 5 Your files are now available on your phone. In the media player, press Menu > Update Library to see the files. Note: For more detailed information, see "Connecting a mobile device to a PC" in ActiveSync Help on your PC, the Microsoft Web Site for ActiveSync, or the Motorola support Web site at: http://www.motorola.com/support/q9c connections 27